De zwarte balken verwijzen naar de zwarte breedbeeldbalken die u misschien hebt opgemerkt aan de boven- en onderkant van een film of een videoclip. Je vraagt je misschien af, waarom hebben we deze zwarte balken voor de video?
Goede vraag! De zwarte balken worden gebruikt voor de beste kijkervaring op alle multimedia-apparaten met verschillende beeldverhoudingen. Door zwarte balken aan een video toe te voegen, wordt deze aantrekkelijker en krijgt de kijker een filmisch gevoel. De presentatie van de video is net zo belangrijk als de inhoud. Daarom geven de meeste mensen er de voorkeur aan deze zwarte balken aan hun video's toe te voegen terwijl ze deze op Facebook en YouTube plaatsen. Ten tijde van de productie van een bioscoop gebruiken de mensen in de industrie de term Cinemascope voor deze zwarte balken.
Beste video-editors om zwarte balken toe te voegen
De beste videobewerkingssoftware is er een die alle functies heeft om er een bioscoopfilm in te maken en waarmee iedereen filmmaker kan worden. Een eenvoudig te gebruiken interface en krachtige tools zijn de benodigdheden van dergelijke video-editors. Ze zouden iedereen zonder budget, ervaring of hi-tech apparatuur in staat moeten stellen een opvallende video te maken. Sommige van de software die we voor u hebben gekozen, zijn Wondershare Filmora, VSDC en Adobe Premiere Pro.
1. Wondershare Filmora
Wondershare Filmora is een van de beste videobewerkings-apps op de markt waarmee je zwarte balken aan je video kunt toevoegen door de titelvormen. Zodra de zwarte breedbeeldbalken zijn gemaakt, kunt u met de app prachtige filmische filters toepassen op uw project. Laten we eens kijken hoe:
Stap 1: Start Filmora, en klik op de Bestand-Import Media optie, en importeer je bronbestanden naar de mediabibliotheek.
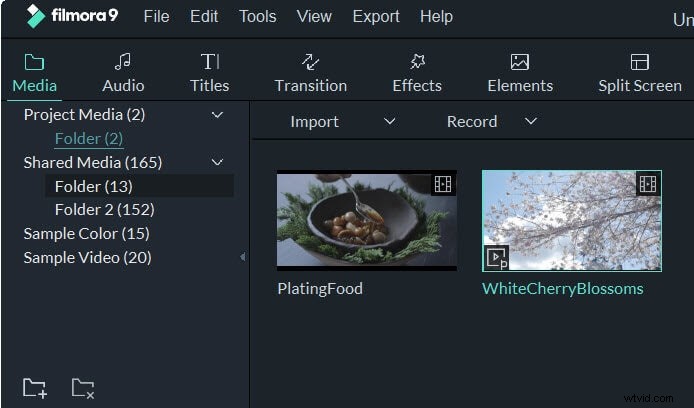
Stap 2: Nadat u de bronbestanden in de mediabibliotheek hebt geïmporteerd, kunt u eenvoudig op de miniatuur van de video klikken en deze naar de tijdlijn slepen/neerzetten. Ga dan naar de Titels tabblad, voeg een gewenste titel toe aan de tijdlijn en klik er vervolgens met de rechtermuisknop op om Geavanceerd bewerken te selecteren .
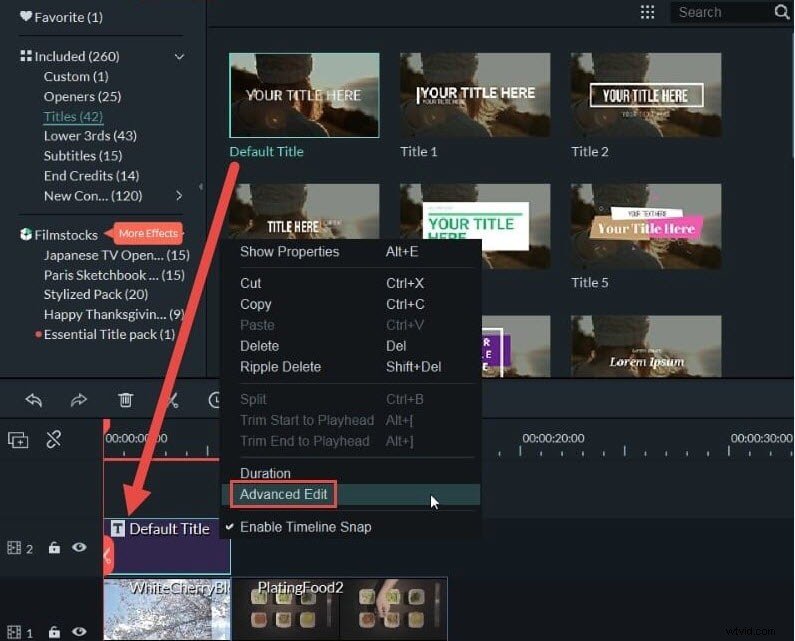
Stap 3: Nu je Geavanceerd bewerken hebt gekozen in het menu dat verschijnt, verschijnt er een nieuw venster met opties om de titel aan te passen. Onthoud dat ons doel is om een zwarte balk aan de video toe te voegen. Dus als er een voorbeeldtekst op het scherm verschijnt, kunt u erop klikken en deze verwijderen. Kies in de bovenste balk van dit pop-upvenster de vormen pictogram en selecteer de rechthoekige vorm.
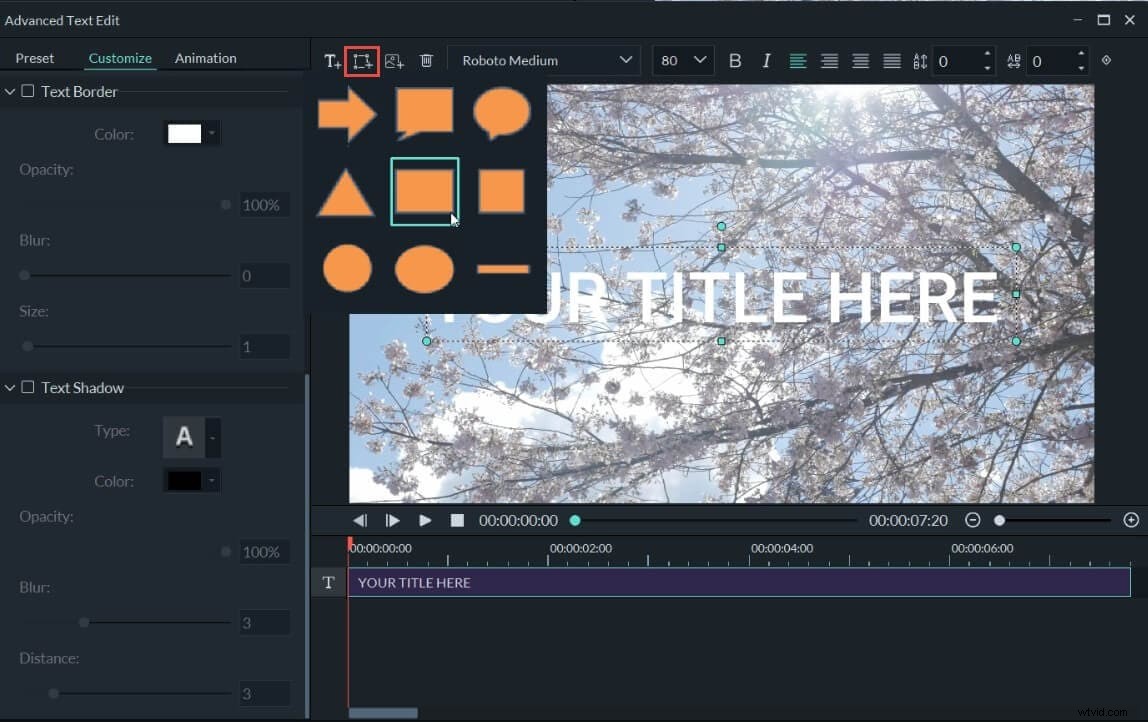
Stap 4: Voeg respectievelijk twee rechthoekige vormen toe aan de boven- en onderkant van de video. Vervolgens kunt u het formaat handmatig aanpassen aan de lengte en breedte van het videoframe om ervoor te zorgen dat beide balken worden uitgelijnd.
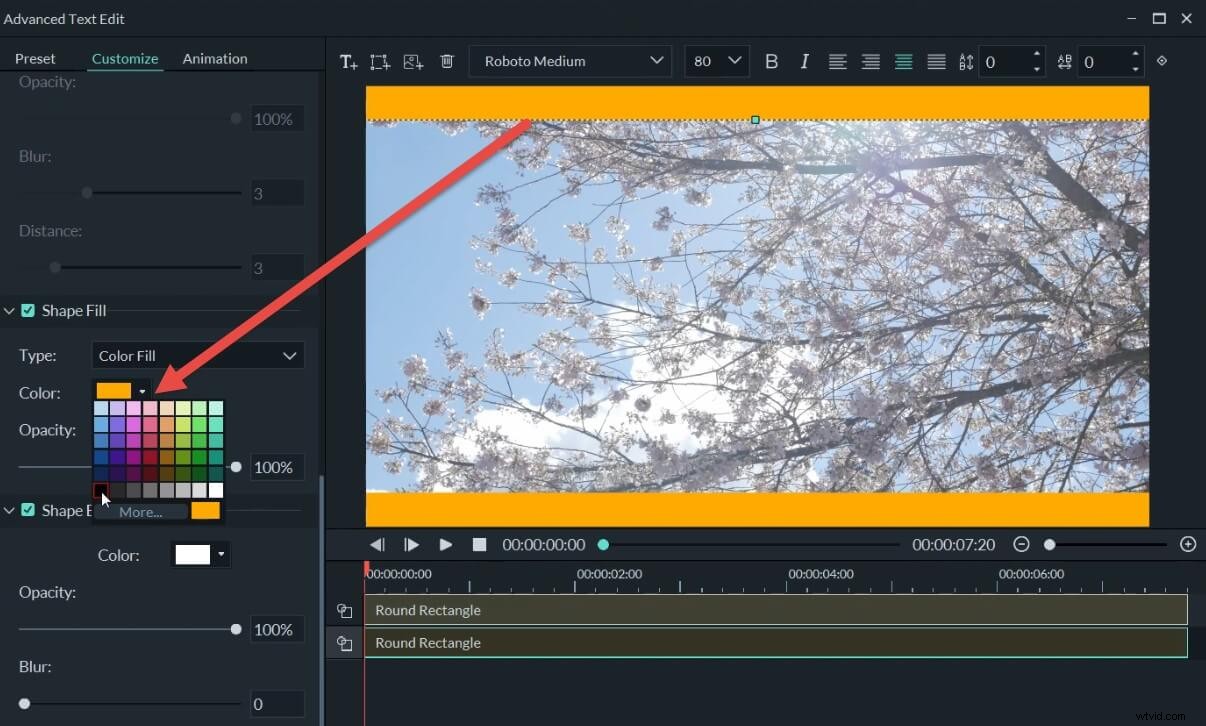
Stap 5: Scroll vervolgens naar beneden naar de kleuroptie aan de linkerkant. Verander de kleur in zwart voor beide balken om de zwarte balken te maken. Klik op OK om de wijzigingen op te slaan.
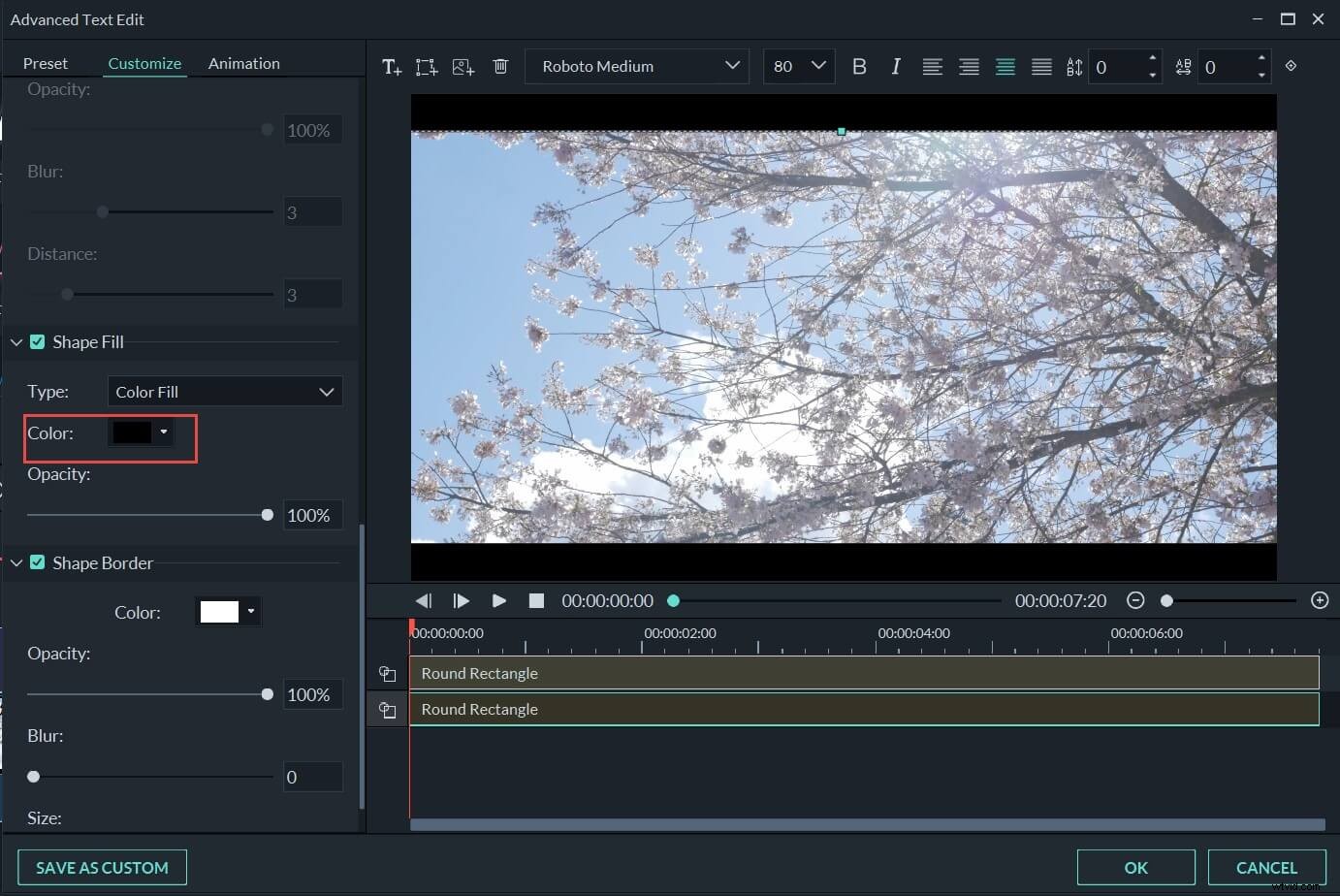
Stap 6: Nadat u klaar bent met het maken van de zwarte balken, kunt u naar het tabblad Effecten-Filters gaan en vervolgens het gewenste filter toepassen op uw video. Het ziet er meer filmisch uit.
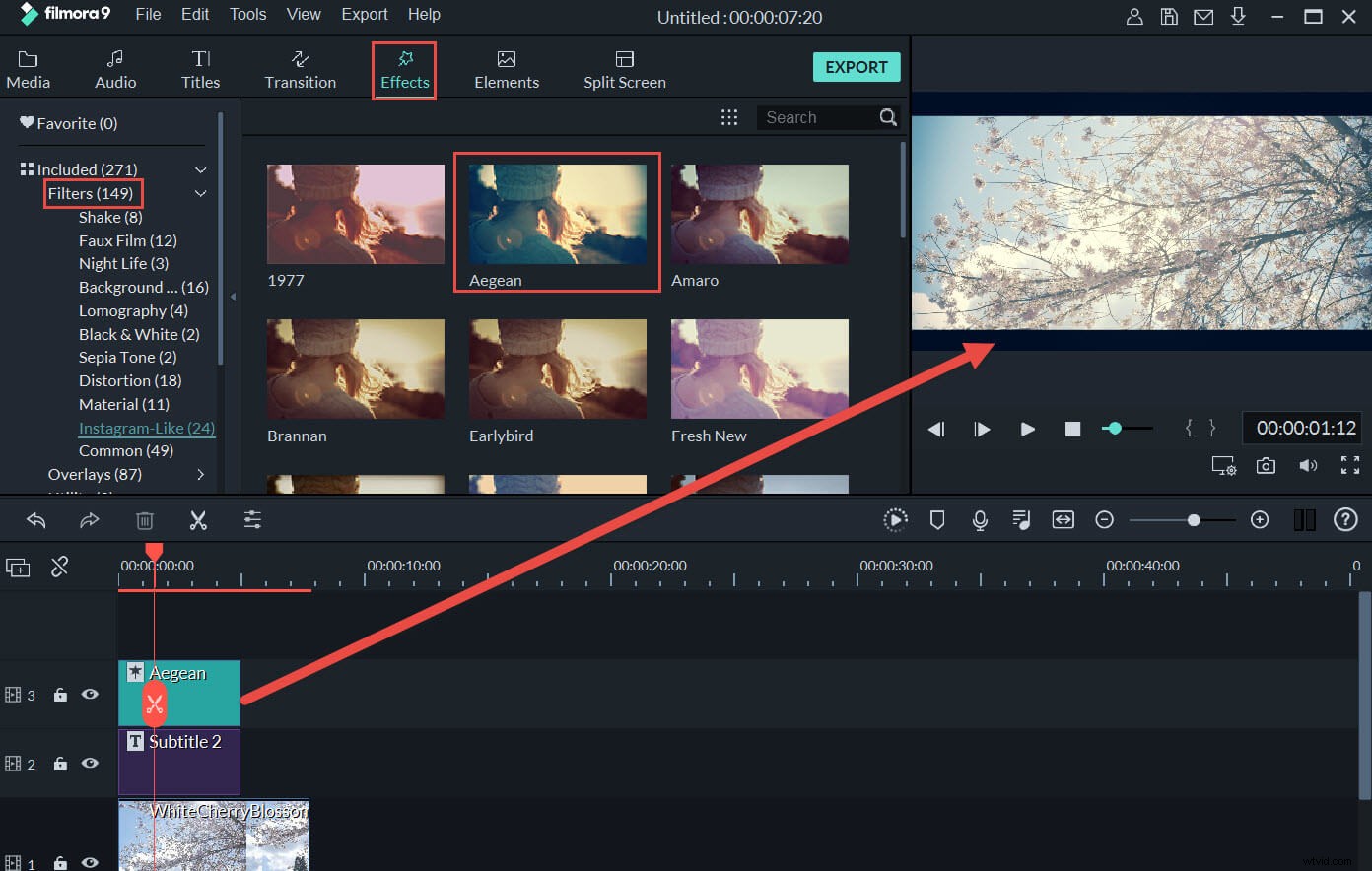
Stap 7: Klik ten slotte op Exporteren om uw video op te slaan en te exporteren. Filmora geeft je toegang tot alle populaire formaatopties. Dat betekent dat je je video in elk gewenst formaat kunt converteren! Je bent klaar om te gaan.
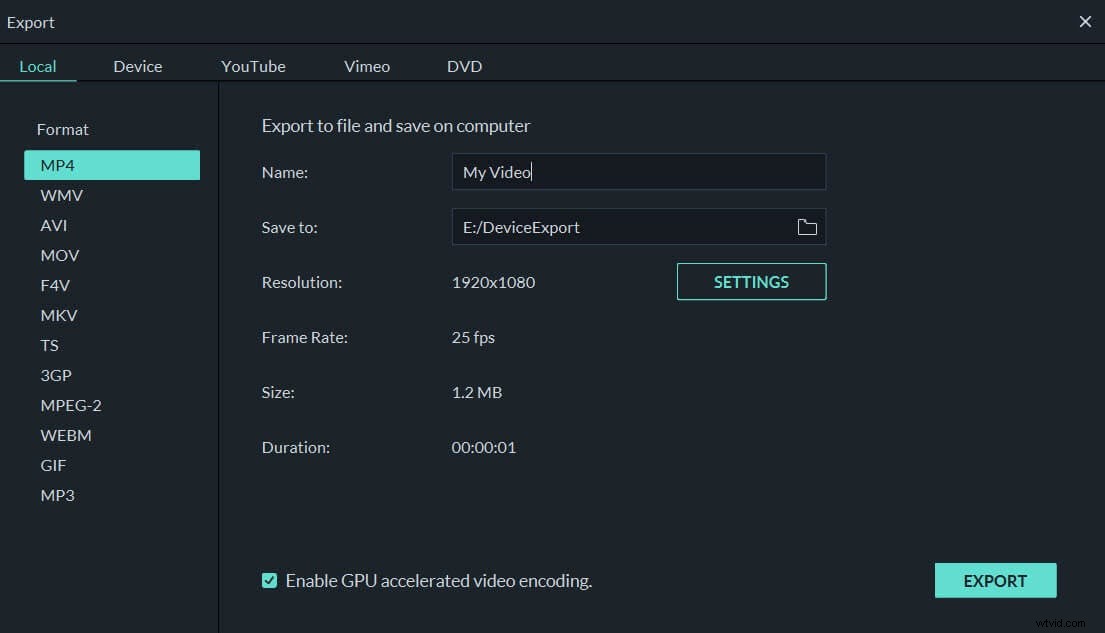
2. VSDC-video-editor
VSDC is videobewerkingssoftware op professioneel niveau en biedt een niet-lineaire bewerkingstechniek. Het bevat een verscheidenheid aan functies, zoals maskering, animatie en kleurcorrectie, die de bewerking naar een hoger niveau kunnen tillen. Volg deze stappen om zwarte balken toe te voegen in VSDC:
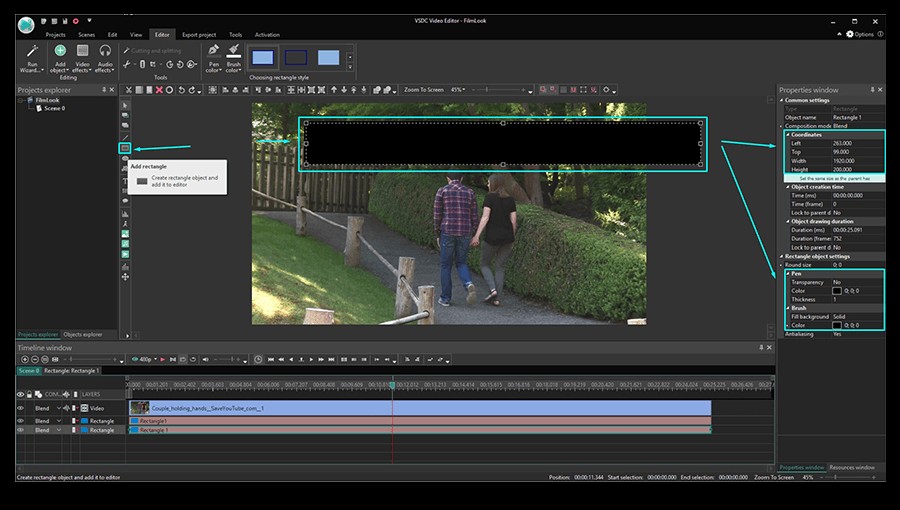
Bron afbeelding:officiële VSDC-site
- Open het programma en importeer de video die je wilt bewerken door in het startscherm op het tabblad Inhoud importeren te tikken.
- Gebruik het menu aan de linkerkant om het rechthoekige object aan de scène toe te voegen
- Gebruik nu het tabblad Penseelkleur in het menu bovenaan, kies een zwarte kleur en schilder de rechthoek ermee
- Ga naar het venster Eigenschappen en tik op "Stel dezelfde grootte in als de ouder heeft" om de zwarte balk uit te rekken tot de breedte van de videoscène. Pas vervolgens handmatig de hoogte naar wens aan.
- Als je eenmaal een zwarte balk hebt gemaakt, klik je er met de rechtermuisknop op en tik je op dupliceren om een vergelijkbare te maken.
- Sleep en plaats de zwarte schermen boven en onder aan de scènes zoals je had bedoeld.
3. Adobe Premiere Pro
Adobe Premiere Pro werd in 2003 gelanceerd als opvolger van Adobe Premiere. Het is een videobewerkingsapp gebaseerd op een tijdlijn, ontwikkeld door Adobe Systems. Het is een veelgebruikte app voor het bewerken van video's, televisie, online video's en commercials op zowel Windows- als Mac-besturingssystemen. Volg deze stappen om zwarte balken toe te voegen in Adobe Premier Pro:
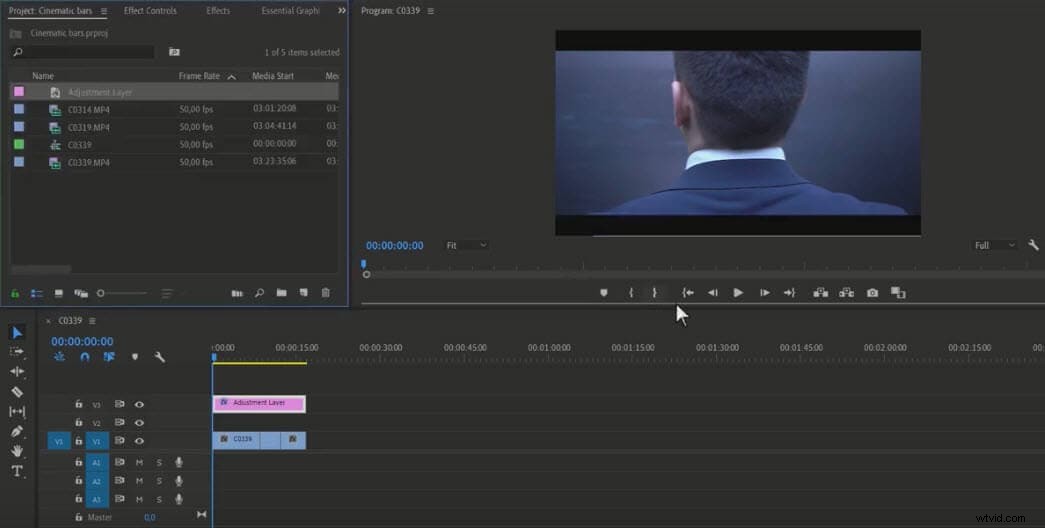
Bron afbeelding:Adobe Premiere Pro Easy Tutorial
- Lanceer de Adobe Premiere Pro-app
- Importeer de video die moet worden bewerkt in het project (probeer een 1920 x 1080 HD-tijdlijn te maken)
- Sleep de video naar de tijdlijn van de reeks.
- Nu moet er een aanpassingslaag worden gemaakt en boven het beeldgebied worden neergezet
- Zoek naar de optie Bijsnijden op het tabblad Effecten. Sleep het naar de aanpassingslaag.
- Open nu het configuratiescherm en selecteer 13% zowel bovenaan als onderaan.
De zwarte balken worden toegepast op je hele videoproject.
Kies degene die je leuk vindt en creëer je magie
We hebben hierboven een aantal van de beste videobewerkingssoftware op de markt vermeld. Elk van hen heeft zijn eigen verdiensten en speciale functies, en je kunt ze gebruiken om zwarte balken voor je video toe te voegen en je eigen magie te creëren! Laat ons weten wat u van uw ervaring vindt door hieronder een opmerking achter te laten.
