De moderne tijd is een tijdperk van animaties en visuele effecten. Voorbij zijn de dagen van statische teksten. U kunt prachtige stuiterende teksten maken met adembenemende animaties.
Stuiterende teksten zal u helpen uw boodschap over te brengen door uw inhoud aantrekkelijker en gebruiksvriendelijker te maken. In deze zelfstudie bespreken we drie methoden voor het maken van stuiterende teksten met After Effects in detail. Als je geen tijd wilt besteden aan het leren en meteen wilt beginnen met het gebruik van stuiterende teksten, kun je ook enkele gratis voorinstellingen voor stuiterende tekst gebruiken.
Hoe maak je stuiterende tekst in After Effects [3 manieren]
Allereerst moet u een nieuwe compositie openen. Dan,
- Selecteer de tool voor horizontale tekst
- Typ je tekst
- Tekst opmaken, bijv. grootte, uitlijning, lettertype, enz.
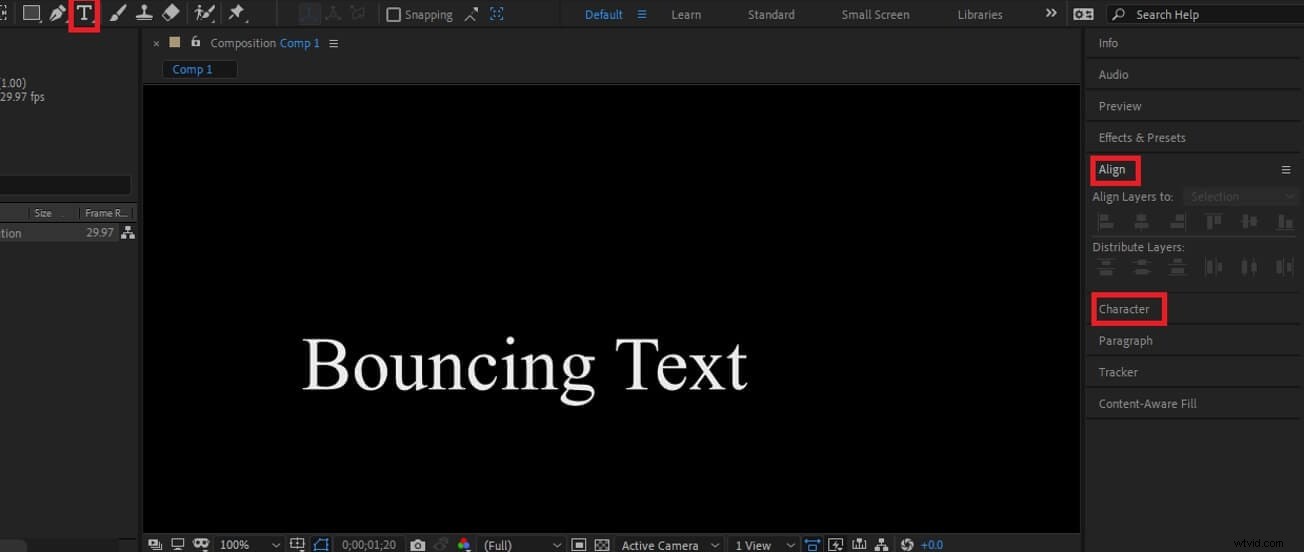
Methode 1:maak stuiterende tekst in After Effects met Animator
We zullen nu leren om tekst te animeren met behulp van de animator. Nadat u klaar bent met het opmaken van uw tekst, doet u het volgende,
- Klik op de schakelaar aan de linkerkant van uw tekst en klik vervolgens op de animatieknop. Er verschijnt een menu.
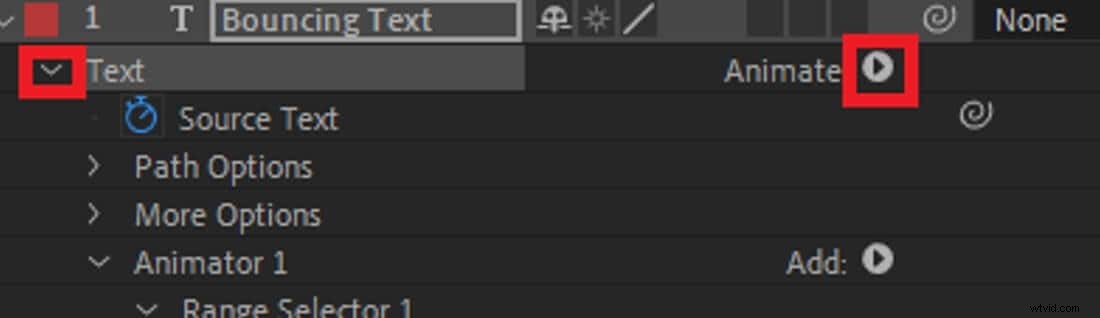
Kies de positieoptie in het menu. De andere opties zijn voor andere soorten animaties zoals rotaties, scheeftrekken, enz. Voel je vrij om later met deze opties te experimenteren.
- Laten we nu werken met de laag animator 1 die de tekstanimaties bestuurt. Dit is de eerste positie van onze tekst.
Met deze laag geselecteerd, druk je op ctrl+D op je toetsenbord. Hiermee wordt animator 1 gedupliceerd en wordt animator 2 gemaakt. Animator 2 zal de tweede positie van onze tekst afhandelen.
- Selecteer nu opnieuw animator 1. Op het tabblad Positie staan (x,y) coördinaten voor de tekst. Typ een geschikte coördinaat voor uw project om de tekst omhoog of omlaag te verplaatsen.
- Ga nu naar animator 2. Voer in het positietabblad de negatieve waarde van uw vorige (x,y)-coördinaten in, omdat ze moeten optellen bij nul zodat de tekst gecentreerd is.
- Selecteer het bereikselectietabblad in animator 2. Ga vervolgens naar offset. Voeg een keyframe toe op 0s met een offsetwaarde van 0% en een ander op 2s met 100% (u kunt dit aanpassen aan uw project). Hierdoor kunnen we animeren van animator 1 tot 2.
- Klik op de schakelaar voor het tabblad Geavanceerd onder de offset. Selecteer vervolgens de vorm en verander deze in driehoek (of een andere gewenste vorm).
- Verander gemak hoog in 100% om de animatiepositie vast te leggen (of probeer andere waarden om een geschikte positie te krijgen).
- Maak animator 3 met ctrl+D terwijl je animator 2 selecteert. Verander de (x,y)-coördinaat in positie in (0,70). Verander zowel de waarde voor gemak hoog als gemak laag in 50%.
- Gebruik de muis om meerdere keyframes tegelijk te selecteren en verander de positie van de keyframes totdat het stuiterende effect er goed uitziet.
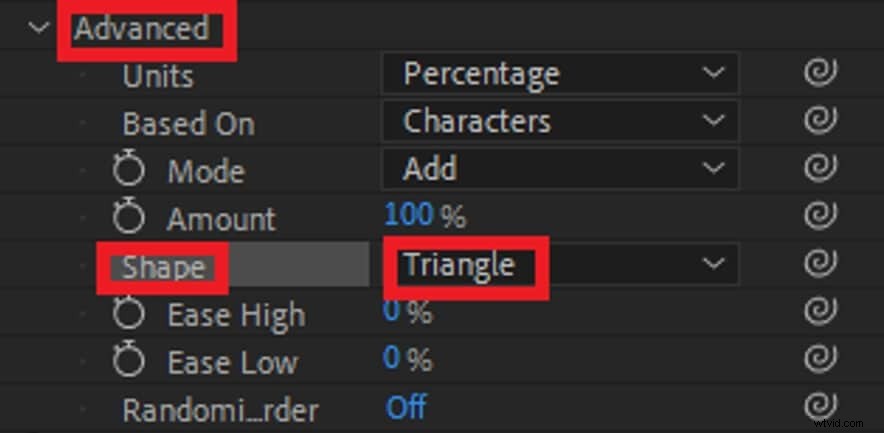
Gefeliciteerd! Je hebt zojuist een stuiterende tekst gemaakt in After Effects. Maar dit is niet de enige manier waarop u stuiterende tekst in AE kunt maken. Probeer de andere opties en maak de juiste stuiterende tekst voor uw project.
Methode 2:maak stuiterende tekst in After Effects met expressies
Met expressies kunt u vrijwel elk aspect van uw stuiterende tekst beheren. Ze kunnen soms ingewikkeld worden omdat ze scripts gebruiken. Maar vandaag zullen we doornemen hoe u een eenvoudige stuiterende tekst kunt maken met behulp van Expressies. Formatteer uw tekst dan zoals hierboven vermeld,
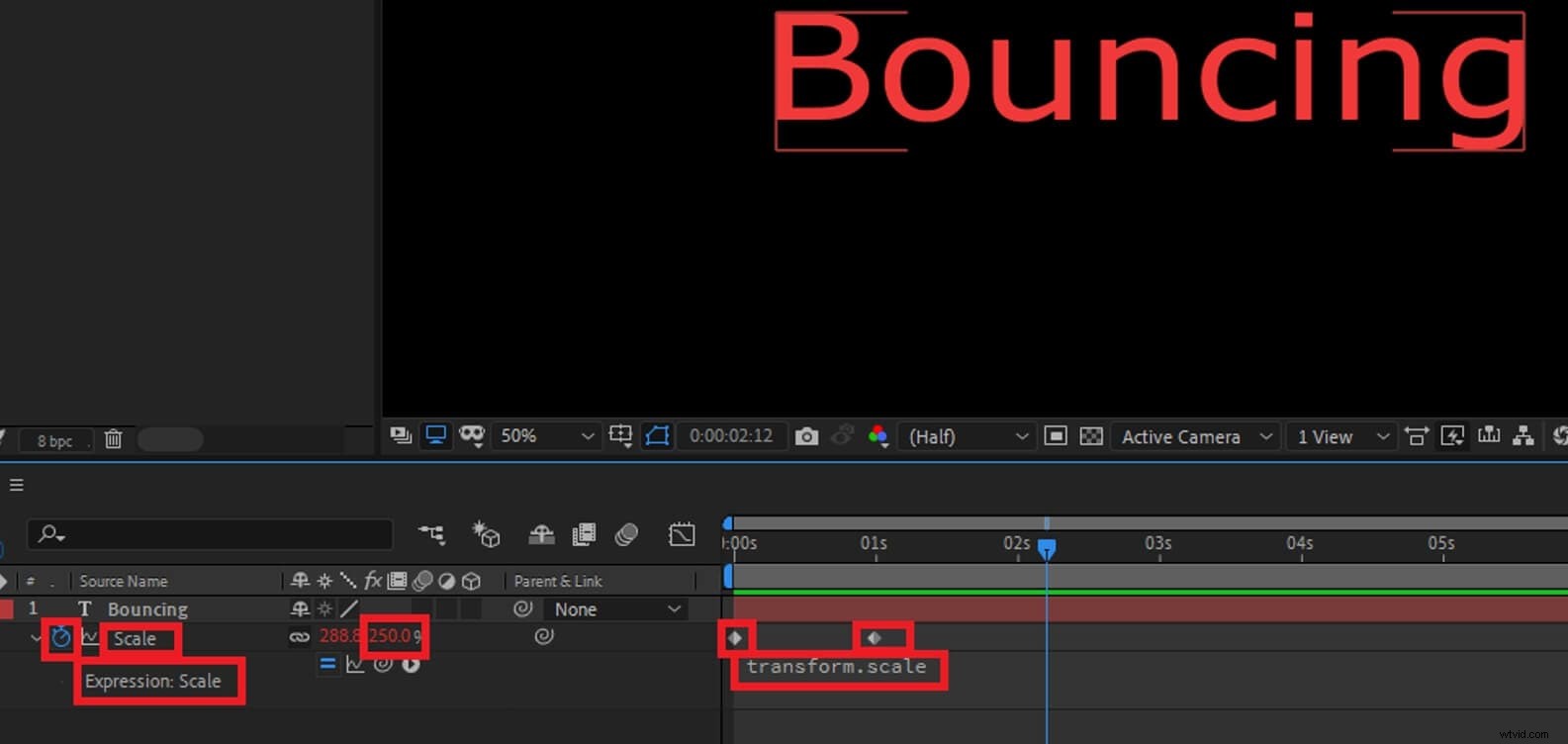
- Klik op S op je toetsenbord terwijl je de tekstlaag selecteert. Hiermee wordt het tabblad schaal geopend. Voeg een keyframe toe op 0,3 s met 100% schaling. Voeg vervolgens een keyframe toe op 0s met een schaal van 300%.
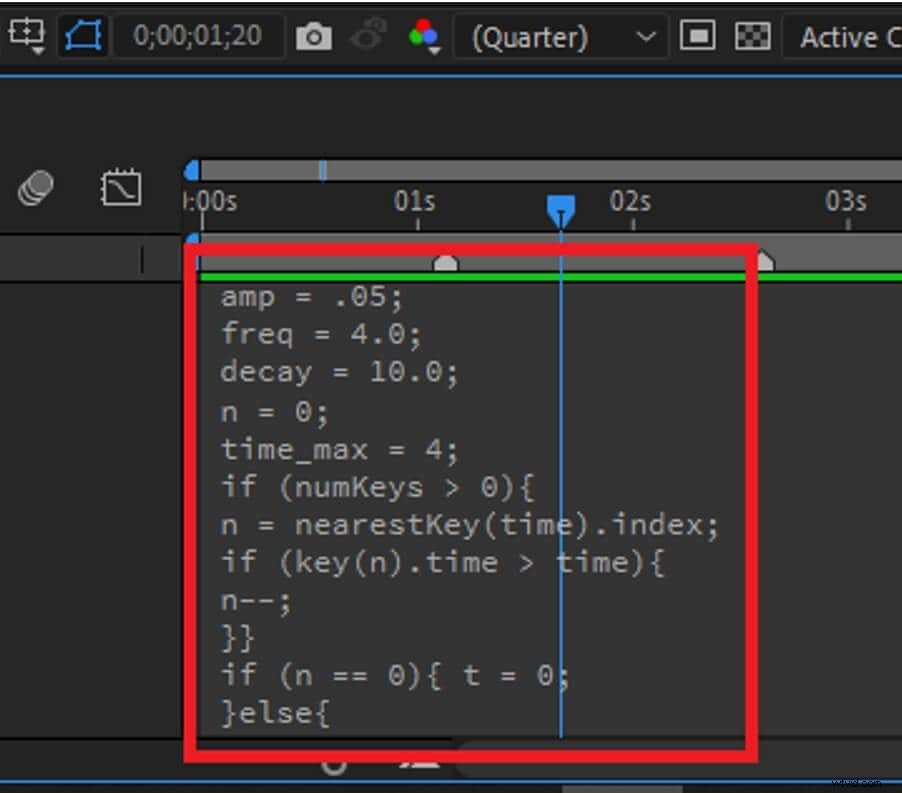
- Terwijl je de alt-toets (of de command-toets op een MAC) op je toetsenbord ingedrukt houdt, klik je op het stopwatch-pictogram naast het schaaltabblad. Dit opent de optie Uitdrukkingen waar we ons script kunnen typen. Maak je geen zorgen, je hoeft geen scripts te leren schrijven. Scripts zijn overal op internet te vinden. Kopieer en plak voor nu de onderstaande,
versterker =5; freq =7,0; verval =5,0; n =0; tijd_max =4; if (aantalKeys> 0){ n =dichtstbijzijndeKey(time).index; if (key(n).time> time){ n--; }} als (n ==0){ t =0; }else{ t =tijd - sleutel(n).tijd; } if (n> 0 &&t
Maar hoe werkt dit script?
Speel met het script totdat je genoeg zelfvertrouwen hebt om het zelf te gebruiken.
Daar heb je het! Je hebt zojuist geleerd om uitdrukkingen te gebruiken. Experimenteer met het script. Zoek op internet naar het script dat het beste bij uw project past.
We hebben net geleerd om stuiterende tekst te maken in After Effects met Animator en Expressions. Maar het kan te moeilijk voor je zijn, of je hebt misschien niet de tijd om handmatig stuiterende tekst voor je project te ontwikkelen. In dat geval kunt u enkele sjablonen of voorinstellingen proberen. Hier heb ik een volledig gratis springerige tekstvoorinstelling gevonden van motionarray.com, je kunt hem hier bekijken:https://motionarray.com/after-effects-presets/10-free-after-effects-text-presets-22460 . Ze hebben een uitgebreide verzameling gratis voorinstellingen voor stuiterende tekst.
Als je een stuiterend teksteffect wilt creëren, maar het gevoel dat After Effects te moeilijk te bewerken is, kun je een aantal gebruiksvriendelijke maar krachtig genoeg videobewerkingssoftware proberen, bijvoorbeeld Wondershare Filmora.
Samenvatting
We hopen dat je het leuk vond om stuiterende tekst te maken met Animator en Expressions in Adobe After Effects. Deze animaties zullen de algehele kwaliteit van uw inhoud verbeteren, waardoor u beter in contact kunt komen met uw publiek. Vergeet niet te oefenen en te experimenteren. Er zijn oneindig veel manieren om deze animaties te maken. Het zou helpen als je de Bouncing-tekst zou maken die bij je project past. Wees creatief en verander de wereld!

Methode 3:Voorinstellingen voor tekstanimatie gebruiken:voorinstellingen voor stuiterende tekst voor After Effects [gratis te downloaden]
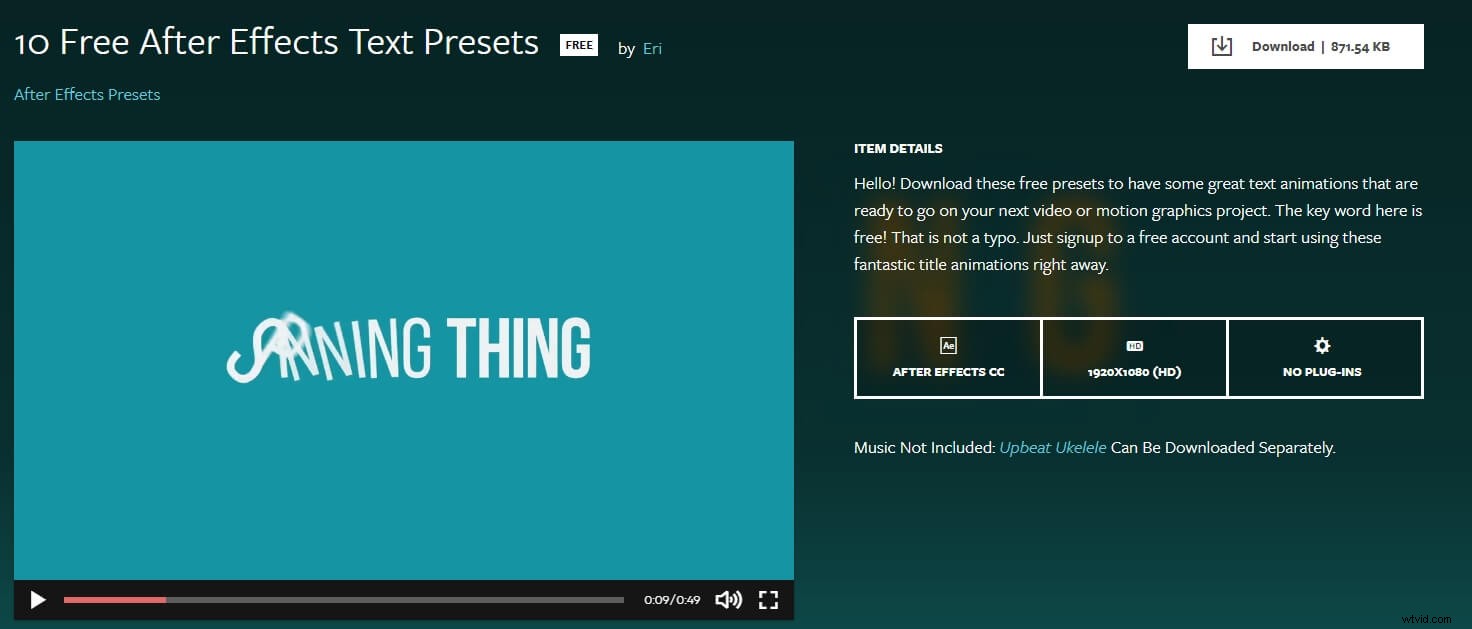
Maak stuiterende tekstanimatie met Filmora
