Het gebruik van bewegend beeld in de 21e eeuw wordt een gewone en belangrijke manier om gedachten en ideeën uit te drukken. Mensen maakten er creatief gebruik van in verschillende sectoren. Ze zijn bijvoorbeeld prominent aanwezig in mode, entertainment, onderwijs en marketing.
Bewegende beelden zijn populair. Toch verwarren mensen het met een andere populaire foto-naar-video-gerelateerde extensie genaamd GIF. Beide zijn verschillend, en dit artikel laat hun eigenschappen en verschillen zien. Het toont je ook de stappen die je moet nemen om een bewegend beeld te maken op MacOS.
Sectie 1. Wat zijn de verschillen tussen een bewegend beeld en een GIF?
Sectie 2. Stappen voor het maken van een bewegend beeld op Mac
Sectie 1. Wat zijn de verschillen tussen een bewegend beeld en een GIF?
Momenteel zijn mensen meer vertrouwd met GIF's dan enige andere afbeeldingsgerelateerde extensie. Dit vanwege het gebruiksgemak en de diversiteit in gebruik. Het is ook compatibel met de meeste besturingssystemen. Vanwege zijn populariteit hebben mensen de neiging om het te verwarren met een bewegend beeld. Een bewegend beeld is echter anders.
Voordat we verder gaan, is het beter om de twee te begrijpen door hun eigenschappen en verschil te laten zien.
- Wat is een bewegend beeld?
Hoewel je het misschien niet weet, ben je al eerder een bewegend beeld tegengekomen. Een bewegend beeld heeft vele namen. Mensen noemen het een bewegend beeld, een bewegende foto of een cinemagraph. Het is een simpele mix van stilstaande foto's en een doorlopend doorlopend filmpje.
- Wat is een GIF?
GIF's zijn eenvoudig geanimeerde afbeeldingsbestanden. Mensen gebruiken drie belangrijke bestandsindelingen om een stilstaand beeld te maken:JPEG, PNG en GIF. In tegenstelling tot de andere twee zijn GIF's echter ook ideaal voor het maken van geanimeerde afbeeldingen. Dit is een reden voor hun intense populariteit. Er is een verschil tussen geanimeerde afbeeldingen en gewone video's. Zo valt het best op dat GIF geen geluid heeft, in tegenstelling tot normale video’s.

Bewegende afbeeldingen versus GIF
Zowel een bewegend beeld als een GIF lijken erg op elkaar. Ze hebben echter veel verschillen. Hieronder staan de belangrijkste verschillen tussen beide bestanden.
• Beeldkwaliteit
Het belangrijkste verschil tussen een bewegend beeld en een GIF is de kwaliteit. GIF heeft een mindere kwaliteit dan de andere. Het is bijvoorbeeld prominent aanwezig in hoe wazig de meeste GIF-bestanden zijn.
• Maat
Aangezien GIF's van mindere kwaliteit zijn dan bewegende foto's, is het redelijk om te verwachten dat deze een kleinere grootte hebben. Dit is echter niet het geval. Bewegende foto's zijn kleiner dan GIF's. Ook al hebben ze een HD-resolutie, een hogere kwaliteit, enz., toch is hun formaat kleiner in vergelijking.
• Loopt
Looping is een andere factor die een bewegend beeld onderscheidt van een GIF. Een goed uitgevoerd bewegend beeld voelt niet als een herhaling als het wordt afgespeeld. U zult echter het teken van looping met GIF-bestanden opmerken. Kortom, bewegende beelden zijn vloeiend, terwijl een GIF dat niet is.
• Exporteren
Het laatste grote verschil zit in de manier waarop je zo'n bestand kunt exporteren. U kunt bewegende beelden op vele manieren exporteren. U kunt het bijvoorbeeld exporteren als een populaire video-extensie zoals MPEG-4 en MOV. Je kunt het ook exporteren als een GIF-bestand.
Het is echter niet ideaal voor u om een bewegend beeld als GIF te exporteren. De reden daarvoor is dat de kwaliteit achteruit gaat. Ook is het verminderen van de kwaliteit niet voldoende voor de hoeveelheid tijd en energie die wordt besteed aan het tot leven brengen van de bewegende foto.
Functies | Bewegend beeld | GIF |
Beeldkwaliteit | Hoog | Low |
Maat | Low | Hoog |
Populariteit | Low | Hoog |
Exporteren | Multiple | Enkelvoud |
Frame per seconde | Hoog | Low |
Looping | Glad | Niet vloeiend |
Sectie 2. Stappen voor het maken van een bewegend beeld op Mac
Een bewegend beeld is heel gemakkelijk te maken, en het is gemakkelijker te maken op Apple-apparaten. Dit artikel laat je de stappen zien die nodig zijn om een bewegend beeld te maken op de Mac. Voordat u begint, moet u onthouden dat een bewegend beeld uit twee delen bestaat. Dit zijn de afbeelding en de continue video. Het doorlopende beeld staat boven de video. Daarom is de video alleen zichtbaar door het stilstaande beeld, waardoor het een bewegend beeld wordt.
Daarom zullen er twee delen zijn om een bewegend beeld te maken. Er is een voorbereidingsfase en een montagefase.
• Voorbereidingsfase
In de voorbereidingsfase bereidt u de bestanden voor die u nodig hebt voor het proces. Dit hangt af van de twee componenten:een foto en een video.
De afbeelding die u wilt, hangt af van wat u wilt maken. De video is echter een belangrijk stuk. Dit komt omdat het een naadloze lus moet vertonen. Je moet er ook voor zorgen dat het niet schudt tijdens het opnemen. Om de beste video te krijgen, moet u de video opnemen op een stabiel oppervlak. Populaire makers van bewegende foto's gebruiken statiefstandaarden om de best mogelijke foto te maken.
• Bewerkingsfase
Het bewerken van het bewegende beeld is de laatste stap in het maken van een perfect bewegend beeld. Er zijn veel toepassingen/software die u kunt gebruiken. In termen van gebruiksgemak is FilmoraX een populaire applicatie waar je voor kunt gaan. Je gebruikt deze applicatie samen met de voorgeïnstalleerde app voor fotobewerking. Volg de onderstaande stappen om een bewegend beeld te maken.
Stap 1 – Bewerk de afbeelding
Het bewerken van de afbeelding is mogelijk met elk fotobewerkingsprogramma. U kunt Pinta of Krita op Mac of Paint.Net op Windows gebruiken en het naar uw Mac-computer overbrengen. Het enige dat u hoeft te doen, is de plaats knippen waar u de animatie wilt laten zien.
1.1 Knip het deel van de afbeelding uit waar de animatie wordt weergegeven.

1.2 Vervaag de randen van de afbeelding.

1.3 Sla het bewerkte afbeeldingsbestand op.
Op dit moment is het mozaïekgedeelte een transparante laag. Als u de onderstaande video over elkaar heen legt, wordt de video-inhoud in het mozaïekgebied weergegeven
Stap 2 – Voeg de afbeelding toe
2.1 Klik op Bestanden toevoegen om de bewerkte afbeelding te importeren.
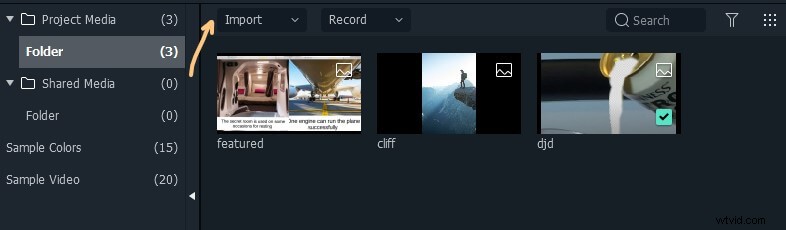
2.2 Plaats de afbeelding bovenop de tijdlijn. Dit is om ervoor te zorgen dat de video alleen door het uitgesneden gedeelte kan worden gezien.
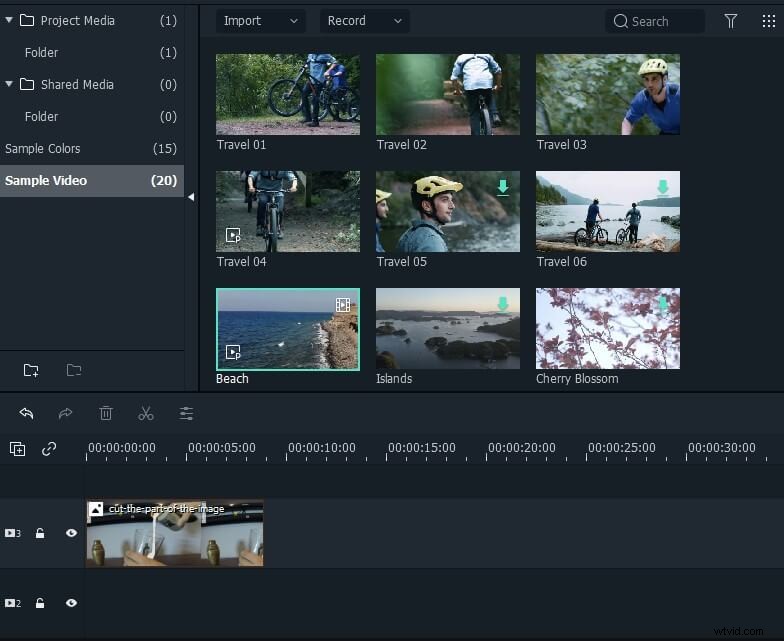
Stap 3 – Voeg het videobestand toe
3.1 Klik op Importeren om de continue video toe te voegen die je al hebt vastgelegd.
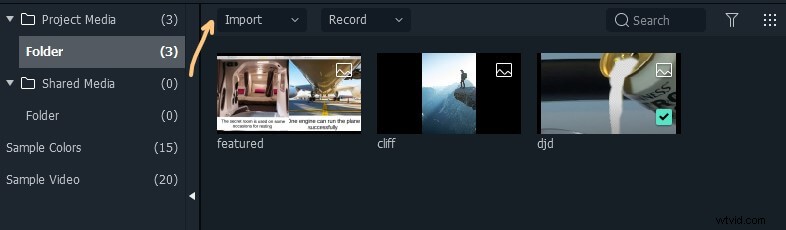
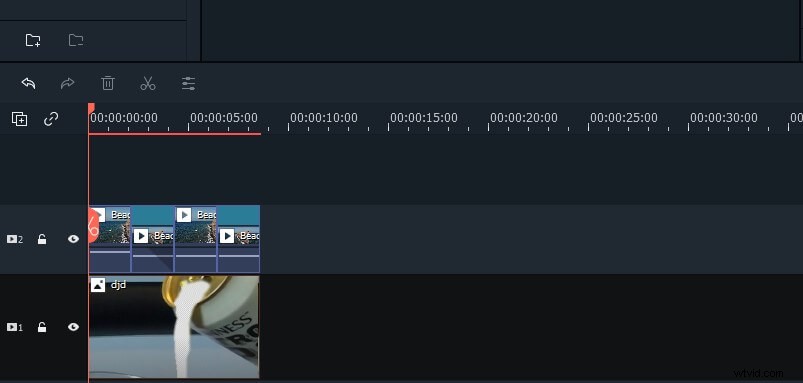
3.2 Sleep de video en plaats deze onder de bewerkte afbeelding.
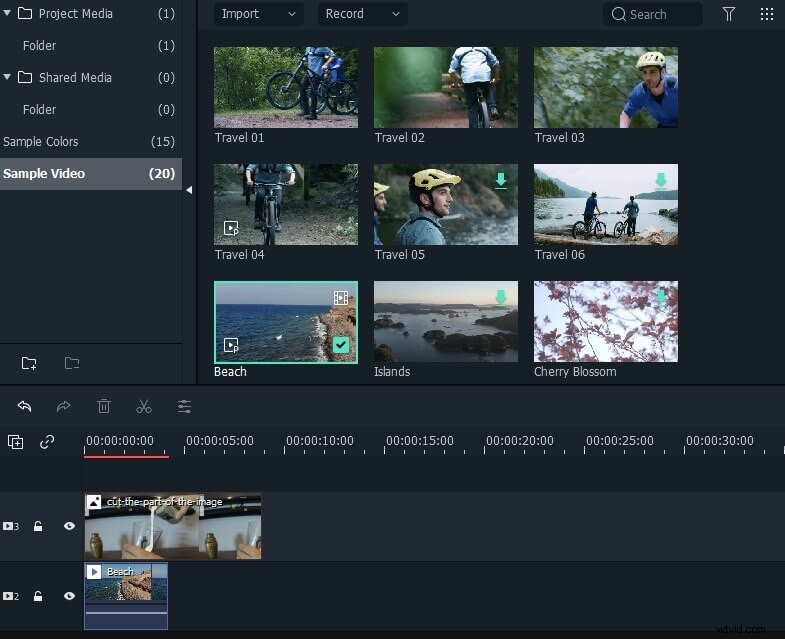
3.3 Maak een kopie van de video en wissel zo lang als je wilt af met omgekeerd afspelen.
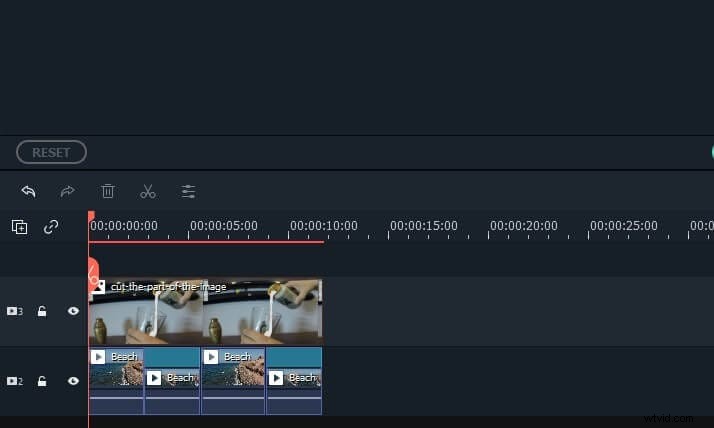
Dit is een belangrijk onderdeel van de operatie en u moet het zo naadloos mogelijk maken.
Stap 4 – Exporteer de film
4.1 Klik op Exporteren om de film op te slaan.

4.2 U kunt in veel formaten opslaan, zoals MP4, GIF en 3GP. Voor de beste kwaliteit, sla de bewegende foto niet op als GIF.
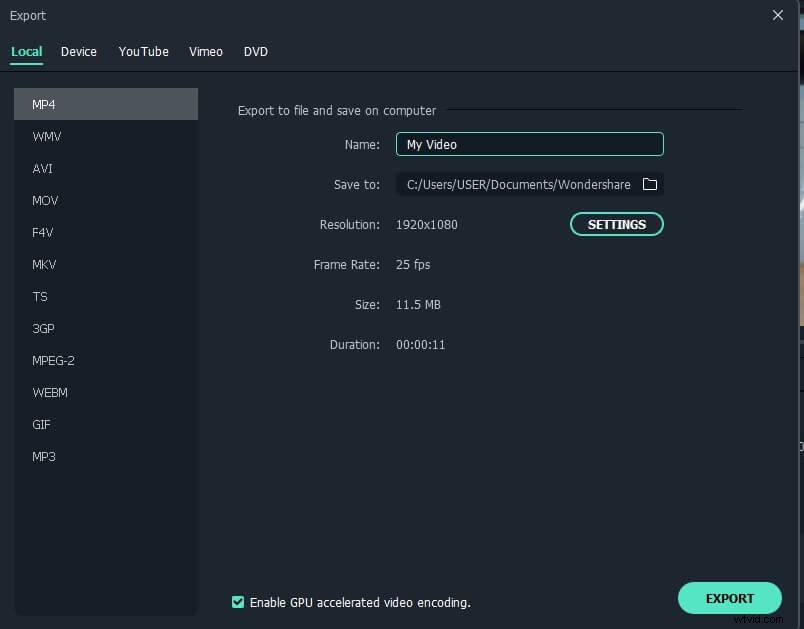
Conclusie
Bewegende beelden worden steeds populairder vanwege hun hoge kwaliteit. Ze lijken op GIF's, wat verantwoordelijk is voor de reden waarom veel mensen beide verwarren. Dit artikel helpt u het verschil tussen beide te begrijpen. Het bevatte ook een manier om een bewegend beeld te maken met behulp van een toptoepassing genaamd FilmoraX.
Meer informatie:Veelgestelde vragen over GIF maken op iPhone/Mac>>>
