Als je een beginner bent op het gebied van postproductie of een enthousiaste monteur bent, moet je leren hoe je objecten in een video kunt laten bewegen. Als het gaat om het verplaatsen van objecten, zijn er de volgende twee manieren om dit te doen:
- Een object of persoon in de beelden volgen
In dit geval volgt het ene object de beweging van een andere entiteit die het beeldmateriaal heeft. Als de clip bijvoorbeeld een auto in beweging heeft, kunt u een tekst of een ander extern element de auto laten volgen. Op deze manier volgt het externe object, waar het voertuig ook gaat.
- Vrije beweging
Bij deze methode kunt u elk extern object vrij binnen het scherm laten bewegen, d.w.z. zonder een andere entiteit te volgen. Als een persoon bijvoorbeeld op een zijpad van een straat loopt, kunt u een element van een derde partij (bijvoorbeeld een vectorkunst) aan de andere kant van de weg laten bewegen, of in de lucht vliegen, enz.
Dat gezegd hebbende, behandelen de onderstaande paragrafen beide benaderingen en leren ze je hoe je objecten in een video kunt laten bewegen met een van de beste en gemakkelijkste videobewerkingsprogramma's, Wondershare Filmora:
Deel 1:Hoe laat je de objecten bewegen met je beweging in Filmora?
Deze methode legt uit hoe je elk extern object (een locatiesymbool in dit voorbeeld) kunt laten meebewegen met een entiteit die beeldmateriaal heeft. Hier speelt de Motion Tracking-functie een cruciale rol waar het de beweging van het doelelement in de video volgt en u in staat stelt om er een extern object aan te koppelen. U kunt het proces leren door de onderstaande stappen te volgen:
Stap 1:importeer de ingrediënten en voeg ze toe aan de tijdlijn
Start Wondershare Filmora op uw Windows- of Mac-computer (hier een pc met Windows 10), klik ergens in de Media venster en zoek en importeer de bronvideo en het object dat u naar de toepassing wilt verplaatsen. Beweeg vervolgens de muis over het pictogram van de videoclip en klik op de + pictogram dat in de rechterbenedenhoek van de miniatuur verschijnt. Klik in het bevestigingsvenster op de knop onder de Overeenkomen met media of Behoud projectinstellingen om het beeldmateriaal aan de tijdlijn toe te voegen.
Sleep daarna het externe object van het mediavenster naar de tijdlijn en plaats het op een nieuwe track. Sleep het object nu in de tijdlijn en plaats de linkerkant op het frame van waar u het in de film wilt laten verschijnen. Sleep de rechterhandgreep om de zichtbaarheidsduur in de video te verlengen of te verminderen. Klik indien nodig op het object in het Voorbeeld venster en gebruik de schaalgrepen om het formaat te wijzigen.
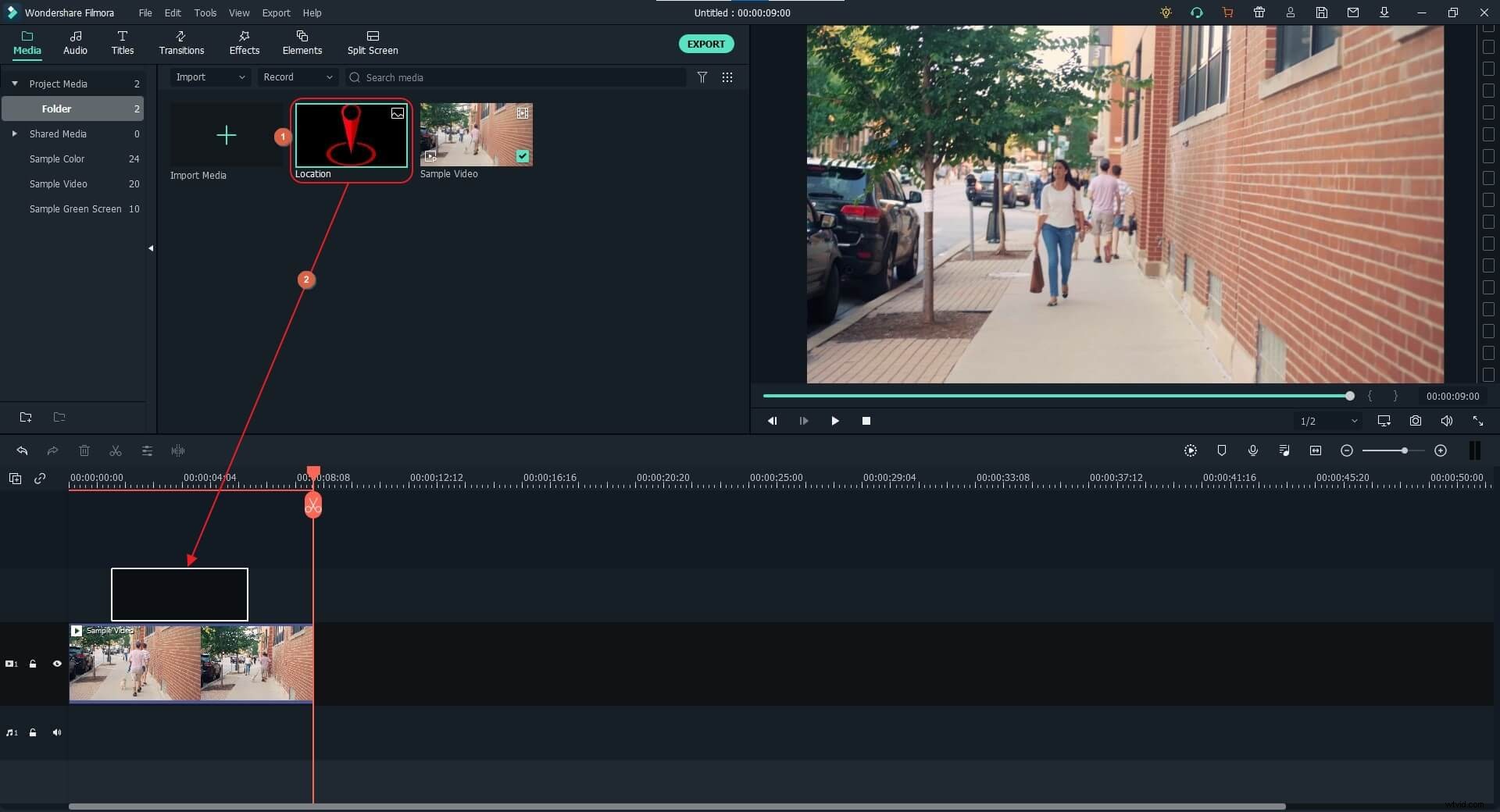
Stap 2:Beweging volgen starten
Plaats de Skimmer ( Afspeelkop ) op het frame dat u het te volgen object van derden wilt starten. Selecteer de videolaag en klik op Beweging volgen uit de linker werkbalk boven de tijdlijn. Klik op het trackingframe in het Voorbeeld venster, gebruik dan de schaalgrepen om de grootte van het frame te wijzigen om alleen het gebied/element (de hond voor dit voorbeeld) te bedekken dat moet worden gevolgd door het object, en plaats het frame vervolgens direct boven het doelgebied/object. Klik op Start volgen vanuit het venster in het gebied linksboven en wacht terwijl Filmora de bewegingen van het doelobject volgt.
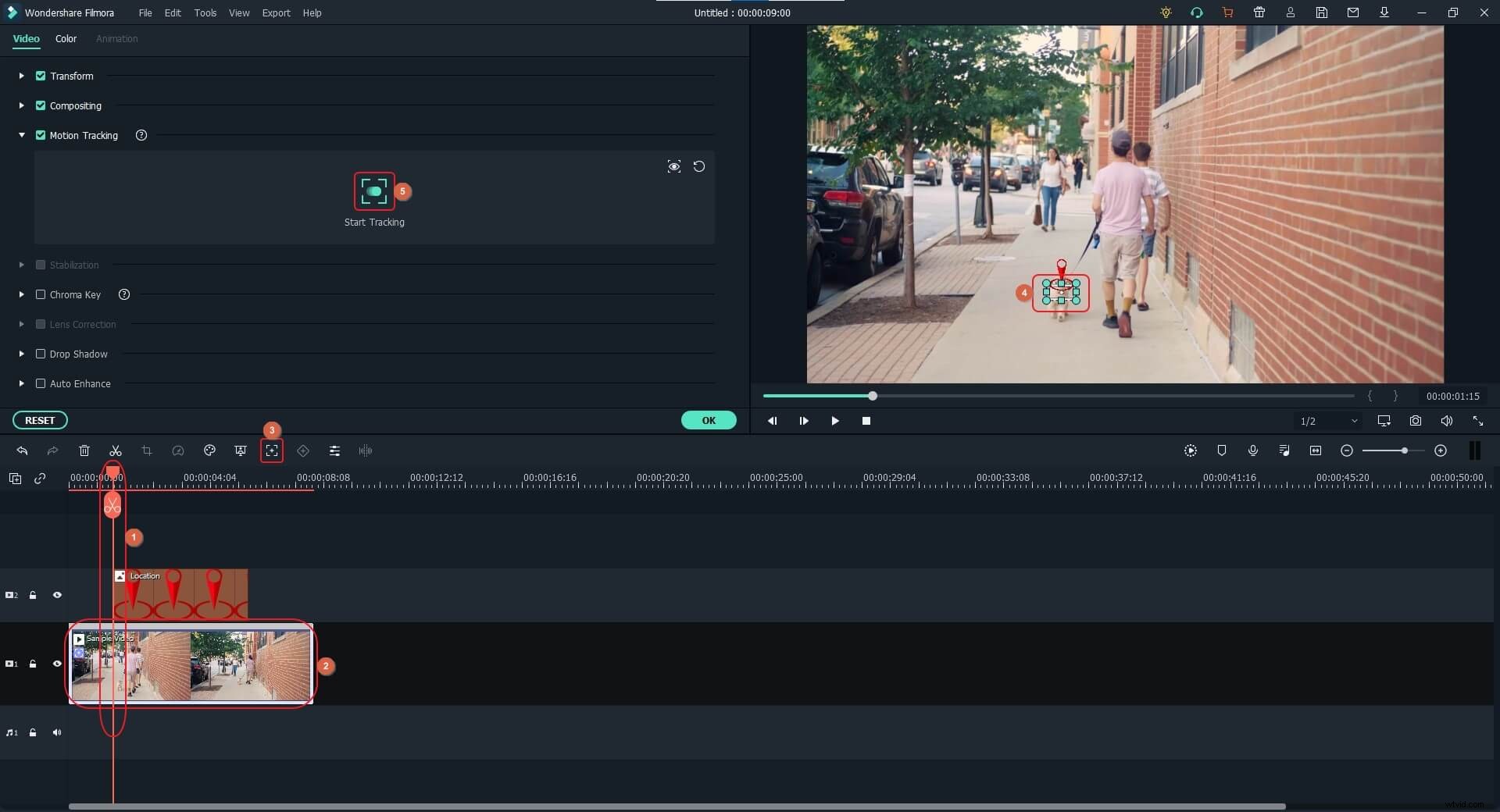
Lees dit artikel om meer gebruik van bewegingsregistratie in Filmora te ontdekken.
Stap 3:Bind het externe object met het bijgehouden object
Zorg ervoor dat de afspeelkop zich op het frame bevindt waar de linkerkant van het object van derden zich bevindt, sleep het object in het Voorbeeld venster om de locatie correct in te stellen en kies het object uit de vervolgkeuzelijst die aanwezig is onder de Bewegingsregistratie knop (een object genaamd Locatie is geselecteerd voor dit voorbeeld).
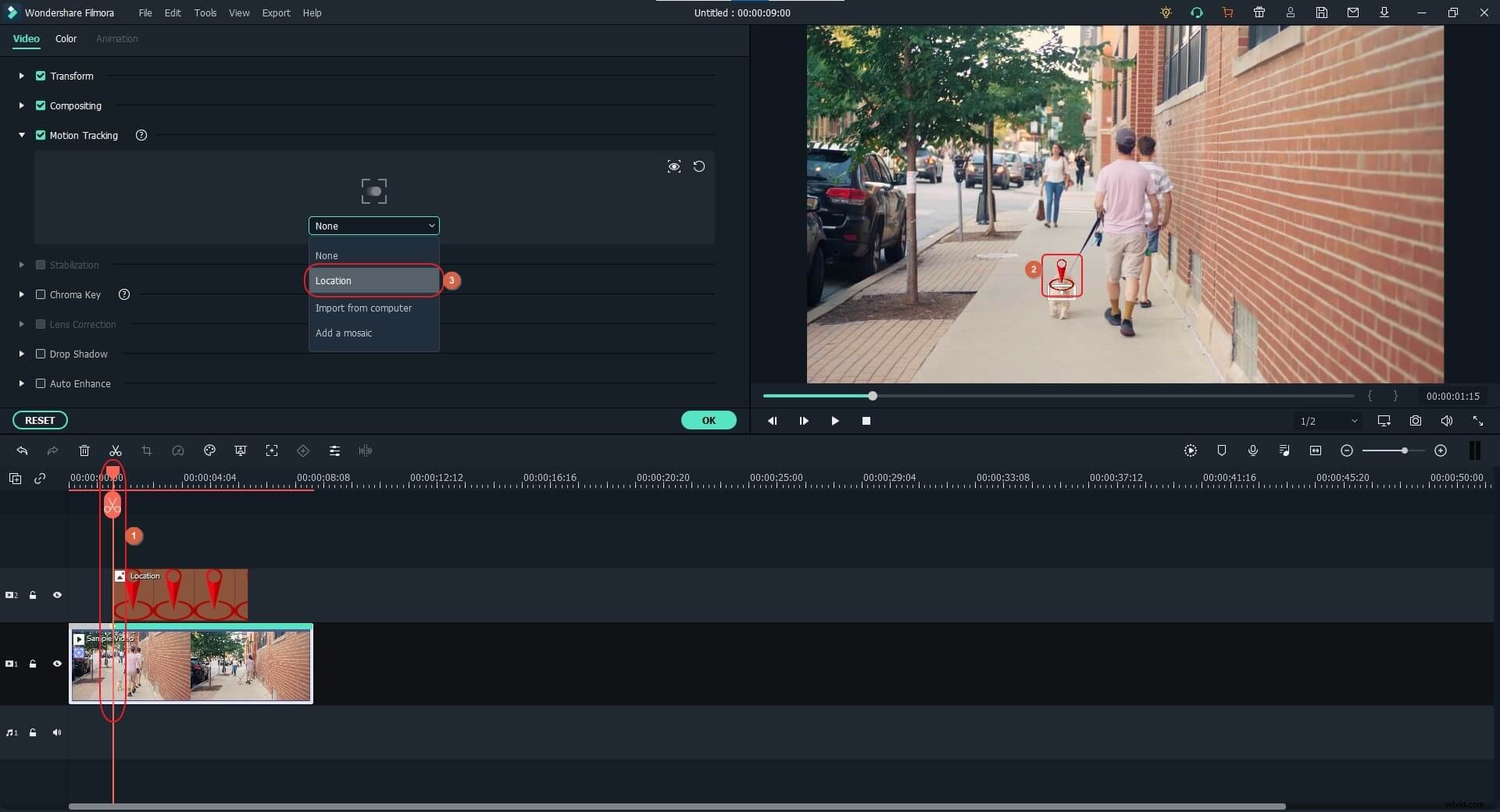
Klik op de Spelen knop onder het Voorbeeld venster om te zien of alles er acceptabel uitziet. Voel je vrij om andere wijzigingen aan te brengen indien nodig, en klik op OK in de rechterbenedenhoek van de Beweging volgen venster. Exporteer de video voor uiteindelijke uitvoer.
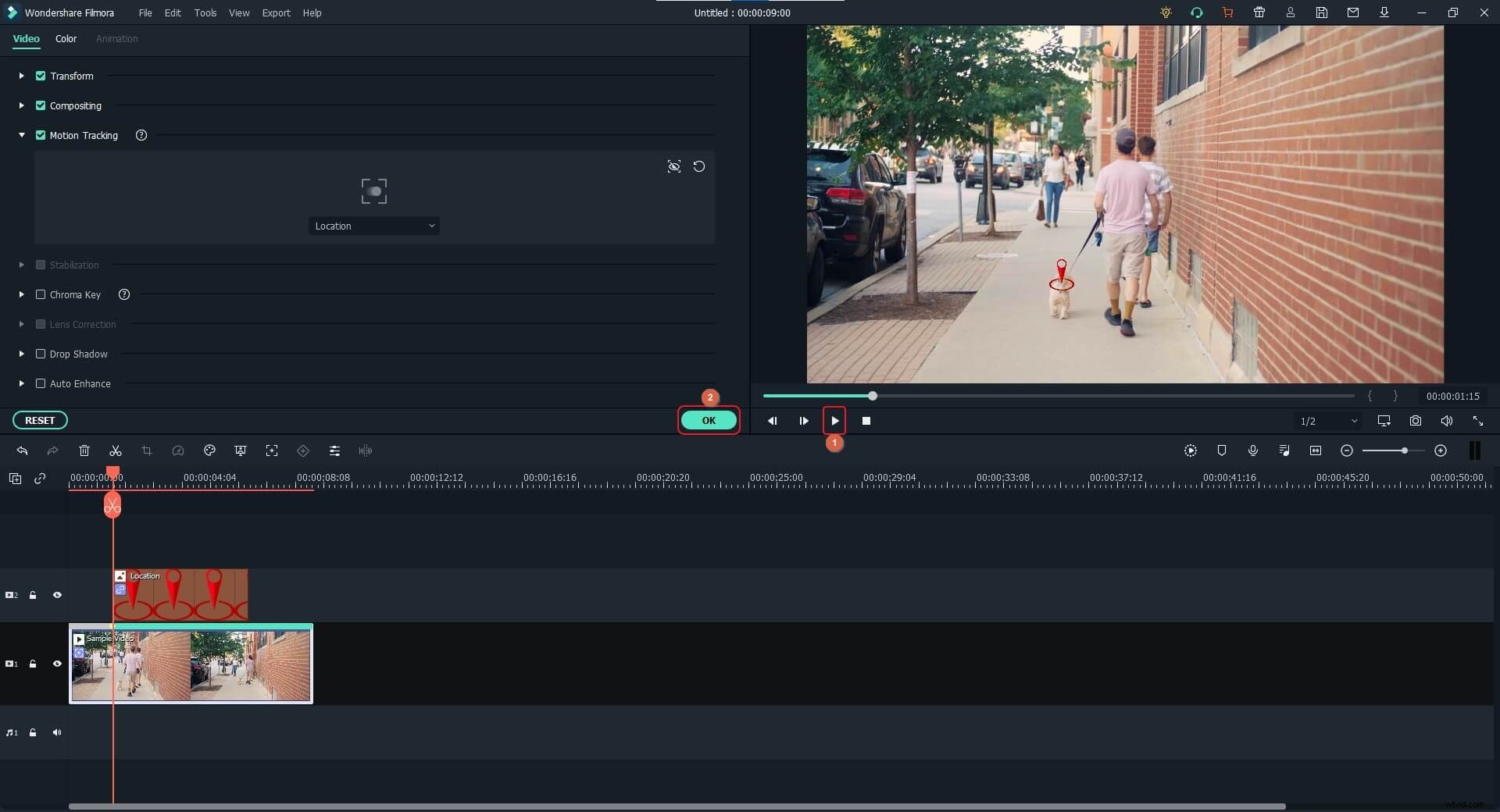
Deel 2:Hoe kun je objecten in de video op elke gewenste manier laten bewegen?
Wondershare Filmora X gebruikt de keyframe-benadering om animaties aan de objecten toe te voegen, zodat je ze gemakkelijk in elke gewenste richting kunt verplaatsen. Er kunnen meerdere keyframes worden toegevoegd om elk object van richting of schaal te laten veranderen. Je kunt leren hoe je objecten in elke richting in Filmora kunt laten bewegen door de onderstaande instructies te volgen:
Stap 1:importeer de ingrediënten en voeg ze toe aan de tijdlijn
Gebruik de hierboven uitgelegde methode om de bronvideo en het object van derden toe te voegen aan Filmora, en breng ze beide naar de tijdlijn op een manier dat de objectlaag boven die van de video blijft. Plaats het object van derden op het frame in de tijdlijn van waaruit u het in de film wilt laten verschijnen.
Stap 2:voeg de keyframes toe
Selecteer de objectlaag, plaats de Skimmer op het frame waar u wilt dat het object begint te bewegen en klik op de Keyframing knop aanwezig in de linker werkbalk boven de tijdlijn.
Verplaats vervolgens de Skimmer naar het frame waar u de beweging van het object wilt stoppen.
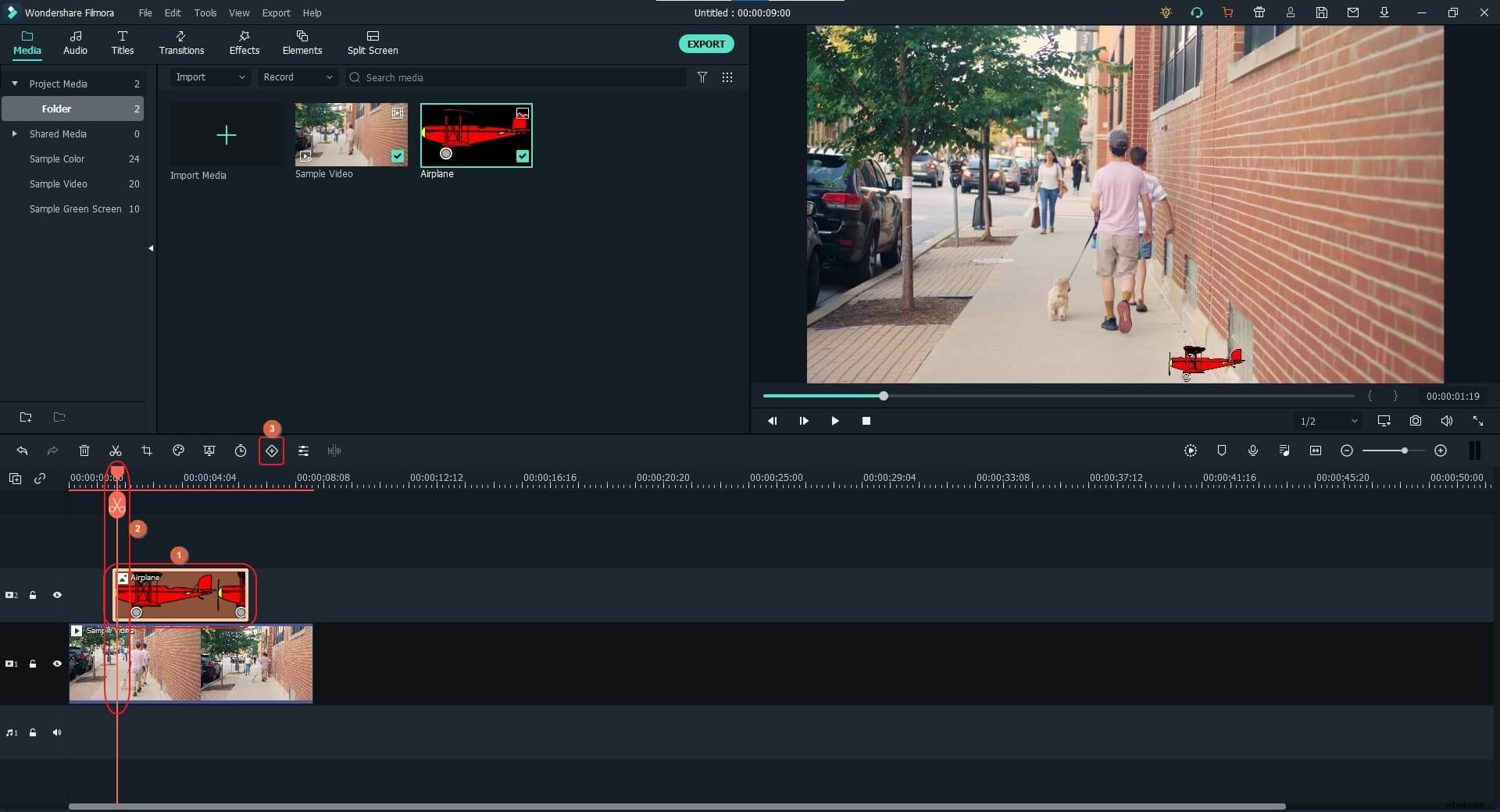
Verplaats het object in het voorbeeldvenster naar de doelpositie. U kunt ook de Rotatie . wijzigen , Schaal , Positie , en Dekking waarden om de animatie dynamischer te maken. Merk op hoe de keyframes automatisch worden toegevoegd voor elke animatie die je toevoegt.
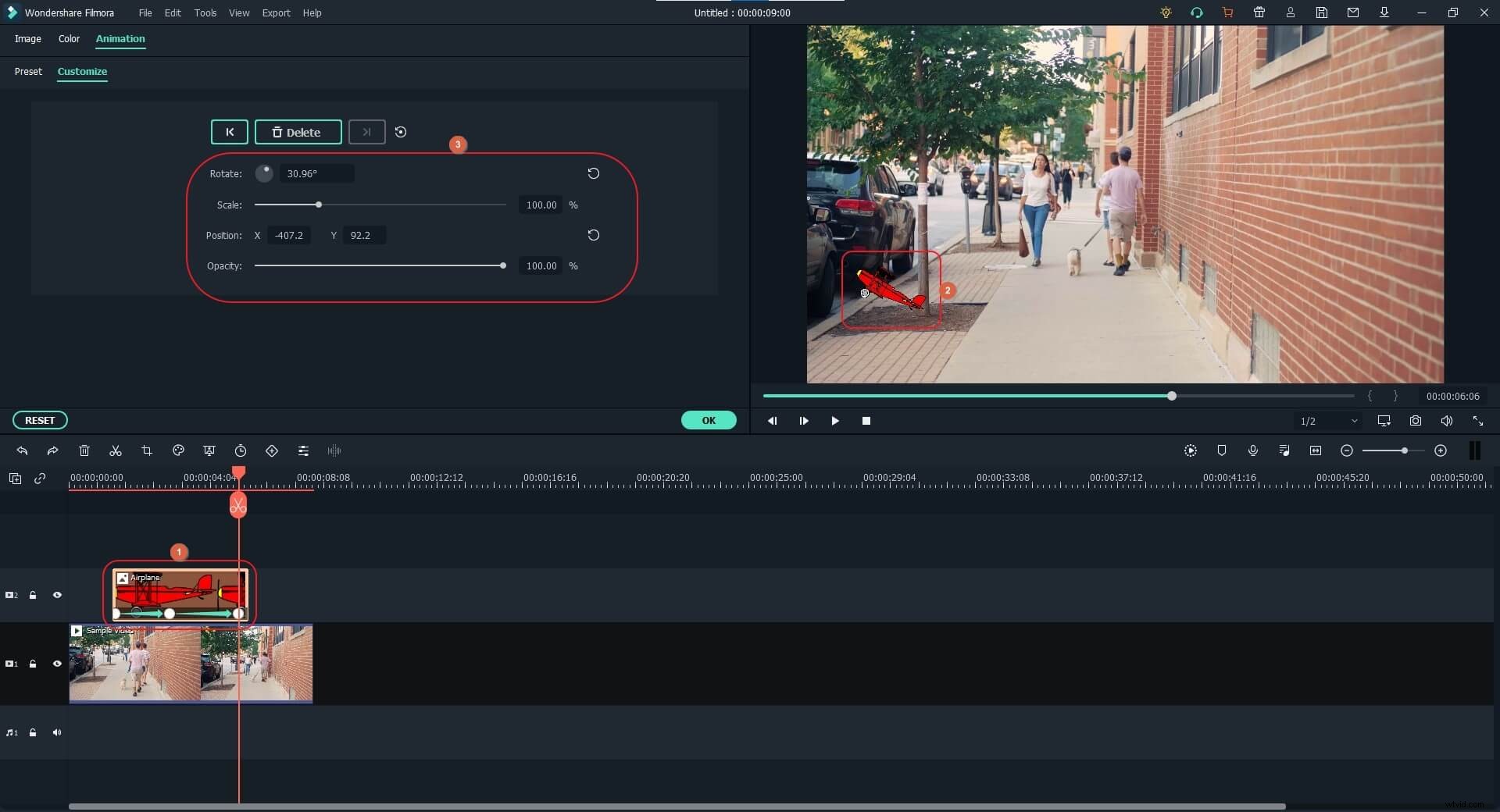
Stap 3:Voorbeeld bekijken en exporteren
Klik op de Spelen knop onder het Voorbeeld venster om te zien of het object beweegt zoals verwacht, en klik op OK in de rechterbenedenhoek van de Animatie venster. Terug in de vorige modus, klik op EXPORTEREN vanuit het midden bovenaan om de video te exporteren voor distributie en/of delen.
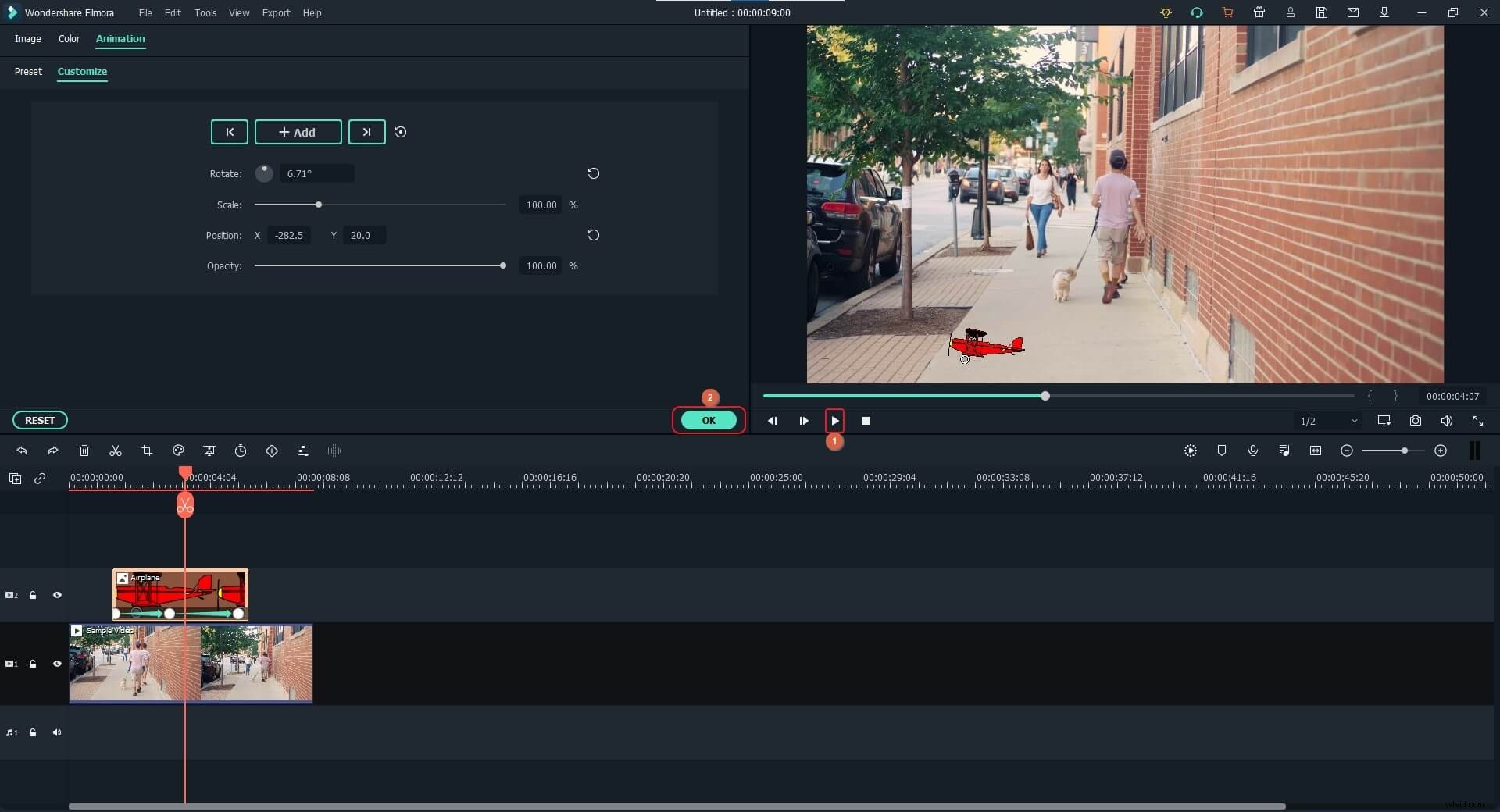
Wilt u meer weten over keyframing-animatie? Bekijk deze creatieve tutorial over Filmora keyframing-animatie.
Conclusie
Objecten van derden laten bewegen in een reeds opgenomen video is een gemakkelijke taak als je met Wondershare Filmora bent. Waar Motion Tracking wordt gebruikt om een extern element iets te laten volgen dat zich in de video bevindt, kunt u met de keyframing-aanpak een entiteit vrijelijk en in elke gewenste richting verplaatsen. Het goede is dat als je een object in het voorbeeldvenster verplaatst en/of van richting verandert, er automatisch een nieuw frame wordt toegevoegd, waardoor het gemakkelijk voor je is om het externe element in de video te animeren.
