Laten we eerlijk zijn - er zijn momenten waarop we de achtergrond van een opgenomen video willen veranderen en aantrekkelijker willen maken. Je had de video bijvoorbeeld op een andere achtergrond kunnen opnemen en ziet er nu misschien niet zo aantrekkelijk uit. Het goede nieuws is dat je met elke betrouwbare video-achtergrondwisselaar direct de achtergrond van je video kunt verwijderen en door iets anders kunt vervangen. Hier zal ik je laten weten hoe je een instant video-achtergrondwisselaar-app gebruikt en ook de top 7 tools opsomt die je kunnen helpen bij het maken van deze bewerkingen.
- Deel 1:Waarom de achtergrond van je video's veranderen?
- Deel 2:Top 7 hulpmiddelen voor het wijzigen van video-achtergronden
Deel 1:Waarom de achtergrond van je video's veranderen?
De kans is groot dat er allerlei redenen kunnen zijn om een offline of online video-achtergrondwisselaar te gebruiken, waaronder de volgende:
De achtergrond verwijderen
Als je een zelfstudie of een gamevideo voorbereidt, wil je misschien de achtergrond van de video volledig verwijderen. Later kun je de menselijke figuur gewoon overlappen op een nieuwe achtergrond (zoals gameplays).
De achtergrond wijzigen
Daarnaast kan de originele video op een andere achtergrond worden opgenomen die er misschien niet professioneel of gepast uitziet. In dit geval kun je deze achtergrond automatisch vervangen door iets anders om de algehele visuele aantrekkingskracht van je video's te verbeteren.
Deel 2:Top 7 hulpmiddelen voor het wijzigen van video-achtergronden
Van alle beschikbare opties die er zijn, raad ik aan om de volgende video-achtergrondwisselaars te verkennen.
1.Wondershare Filmora [Windows/Mac]
Filmora, ontwikkeld door Wondershare, is een van de meest geavanceerde en gebruiksvriendelijke videobewerkingstools voor Windows en Mac. De desktop-applicatie biedt tal van post-productiefuncties verpakt in een intuïtieve interface.
- Filmora heeft onlangs een AI-portretmodus bedacht die automatisch een menselijk gezicht kan detecteren en de achtergrond van een video kan verwijderen.
- Zodra je de achtergrond van een video hebt verwijderd met de AI-portretmodus, kun je er direct een andere achtergrond aan toevoegen (indien nodig).
- Bovendien, als de video op een groen scherm is opgenomen, kun je de ingebouwde Chroma Key-optie gebruiken om de achtergrond te verwijderen.
- Er zijn ook meerdere andere functies in Filmora met betrekking tot kleurcorrectie, automatisch herkaderen, videostabilisatie, bewegingsregistratie, enzovoort.
Als je ook de Artificial Intelligent-functie van de Filmora-app voor video-achtergrondwisselaar wilt gebruiken, kun je deze stappen volgen:
Stap 1:Laad de originele video om te bewerken
Open gewoon Filmora en klik op de "+" of de knop Media importeren om door elke video van uw systeem te bladeren en deze te laden. Zodra de video op Filmora is geladen, kun je deze slepen en neerzetten op de tijdlijn onderaan om te beginnen met bewerken.
Stap 2:verwijder de achtergrond van een video met de AI-portretmodus
Daarna kun je gewoon vanaf de bovenkant naar het tabblad "Effecten" op Filmora gaan en de functie "AI Portrait" vanaf de zijkant bezoeken. Vanaf hier kun je gewoon de functie "Menselijke segmentatie" selecteren en deze naar de tijdlijn onderaan slepen en neerzetten.
Nu zou Filmora automatisch een menselijke figuur in de video detecteren en de achtergrond verwijderen. Als je wilt, kun je verder gaan naar de instellingen van de portretmodus of een andere modus selecteren om aangepaste resultaten te krijgen.
Stap 3:Exporteer de bewerkte video van Filmora naar je pc/Mac
Nadat je de achtergrond van de video hebt verwijderd, kun je elke andere bewerking in Filmora uitvoeren. Klik ten slotte op de knop "Exporteren" om de bewerkte video op te slaan op een willekeurige locatie op uw systeem in een voorkeursindeling.
Tip:gebruik een groen scherm om de achtergrond van een video te verwijderen
Afgezien van een AI-portretmodus, kun je ook de hulp gebruiken van de functie voor het bewerken van een groen scherm (en Chrome Key) van Filmora. Als je video is opgenomen op een groene schermachtergrond, kun je deze gewoon toevoegen aan de originele video op Filmora. Daarna kun je naar de optie Groen scherm gaan (vanaf het tabblad Effecten of door er met de rechtermuisknop op te klikken) en de hulp van Chroma Key inroepen.
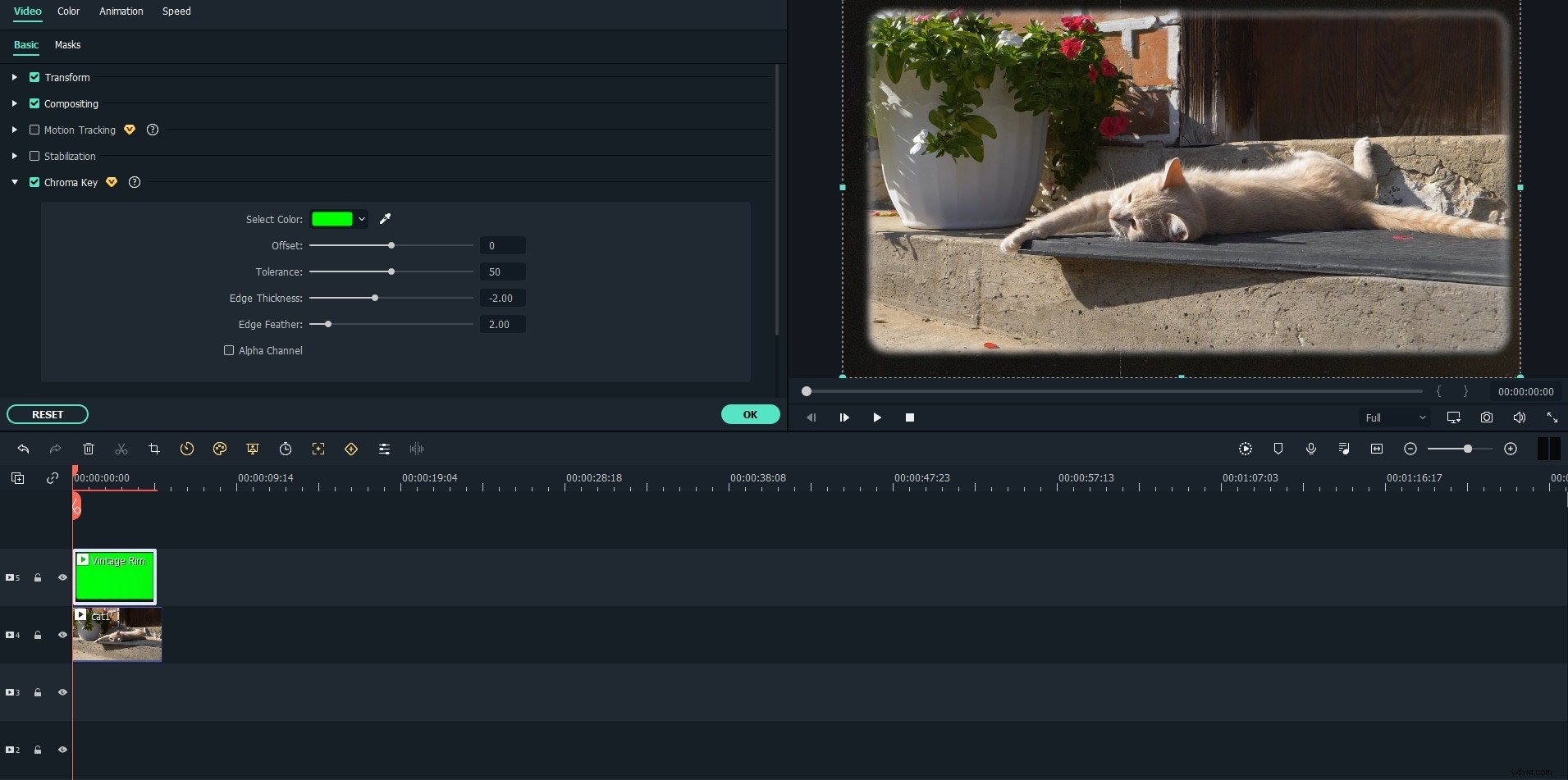
Hier kunt u een specifieke achtergrondkleur van de video instellen die eruit zou worden verwijderd. Op deze manier kunt u zich gemakkelijk concentreren op het hoofdobject en het op een andere achtergrond (de tweede video) leggen.
2. Adobe Premiere Pro [Windows/Mac]
Premiere Pro, ontwikkeld door Adobe, is een van de meest populaire en geavanceerde videobewerkingstools die ook kan worden gebruikt als app voor het wijzigen van video-achtergronden. De tool ondersteunt het bewerken van video's met een groen scherm volledig, waardoor we het object op een andere achtergrond kunnen overlappen.
- In Adobe Premiere Pro kun je een Chroma Key-functie gebruiken om een video-achtergrond met een effen kleur te identificeren en te vervangen (zoals groene of blauwe schermen).
- Je hebt toegang tot de videobewerkingsfunctie voor meerdere camera's om verschillende scènes samen te voegen en ze gemakkelijk te bewerken.
- Als je wilt, kun je ook de AI-geïntegreerde bewegingsvolgfunctie gebruiken om automatisch elk bewegend object te volgen.
- Zodra de achtergrond van een video is gewijzigd, kun je deze in verschillende formaten of resoluties exporteren vanuit Adobe Premiere Pro.
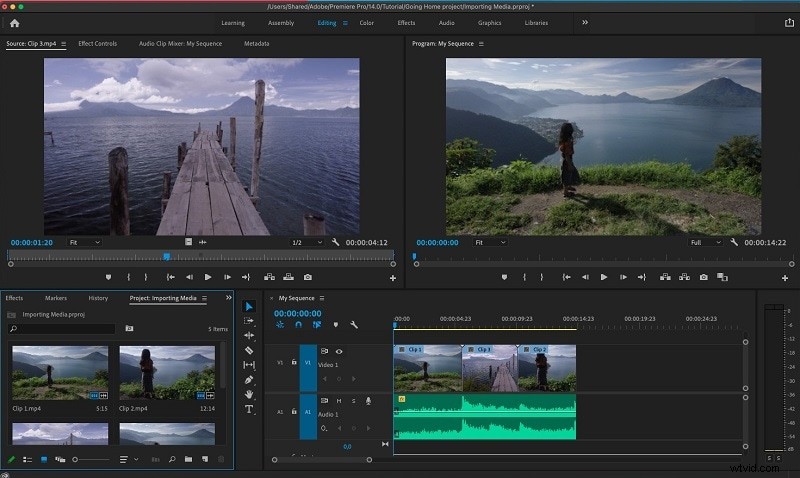
3. Final Cut Pro [Mac]
Final Cut Pro is ontwikkeld door Apple en biedt zeer geavanceerde videobewerkingsoplossingen op Mac. Het ondersteunt het bewerken van clips met meerdere camera's en is volledig compatibel met ProRes RAW-bewerking.
- Op Final Cut Pro vind je speciale opties om de groene schermachtergrond van een video te detecteren en te verwijderen.
- Je hebt ook toegang tot de ingebouwde Chroma Key-functie die het object van de ene video op de achtergrond van de andere zou doen smelten.
- Je kunt ook afzonderlijke clips samenvoegen en de functie voor kleurcorrectie gebruiken om ze gemakkelijk te laten overvloeien.
- Enkele andere functies in Final Cut Pro zijn HDR-bewerking, bewegingsregistratie, audiobewerking, enzovoort.

4. Corel VideoStudio Ultimate [Windows]
Corel heeft ook een zeer professionele video-editor bedacht, VideoStudio Ultimate, die op Windows kan worden gebruikt. De app voor het wijzigen van video-achtergronden is misschien niet zo gemakkelijk te leren, maar het heeft een bloeiende community met talloze beschikbare presets.
- VideoStudio Ultimate is een geavanceerde editor met een Chroma Key-functie om de effen achtergrond van elke video onmiddellijk te verwijderen.
- Zodra de achtergrond door de applicatie is verwijderd, kun je elke andere video als nieuwe achtergrond gebruiken.
- Vanaf nu kun je werken aan opnamen met meerdere camera's voor maximaal 6 camera's op VideoStudio met zijn Smart Render en AI-geïntegreerde videocreatie-opties.
- Je kunt ook honderden visuele elementen zoals overgangen, filters en overlays vinden in VideoStudio Ultimate om je video's er aantrekkelijker uit te laten zien.
5.io Online video-achtergrondwisselaar [web]
Als je gewoon de achtergrond van een video wilt verwijderen of wijzigen en geen andere bewerkingen wilt maken, ga dan naar de website van Veed.io.
- Je kunt de video die je wilt bewerken eenvoudig uploaden in de online applicatie van Veed.io (deze zou een groene schermachtergrond moeten hebben).
- Daarna kun je de Chroma Key-functie inschakelen, de groene schermachtergrond detecteren en deze wijzigen.
- In de online applicatie kun je elke andere GIF of video uploaden die als nieuwe achtergrond kan dienen.
- Alleen de basisversie van deze online video-achtergrondwisselaar is gratis waarmee een video van maximaal 10 minuten (of 50 MB groot) kan worden gemaakt.
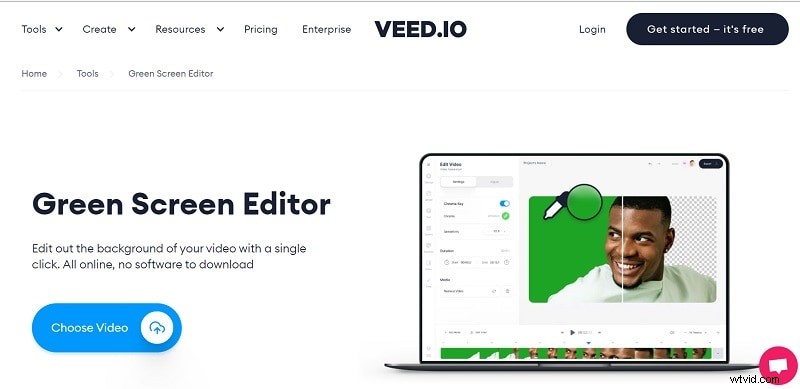
6.UnScreen Online Video Achtergrondwisselaar [Web]
UnScreen is een van de meest populaire online tools voor het wijzigen van video-achtergronden die gratis toegankelijk is op elk platform naar keuze.
- Als je de achtergrond van een video wilt wijzigen, kun je naar de website van UnScreen gaan en je MP4-, MOV-, OGG-, GIF- of WEBM-bestanden uploaden.
- De online tool heeft een geavanceerde AI-functie die de achtergrond van een video kan verwijderen, zelfs zonder het gebruik van een groen scherm.
- De gratis versie zou een watermerk van het bedrijf achterlaten en je zou de premiumversie moeten hebben om de achtergrond van de video zonder watermerk te veranderen.
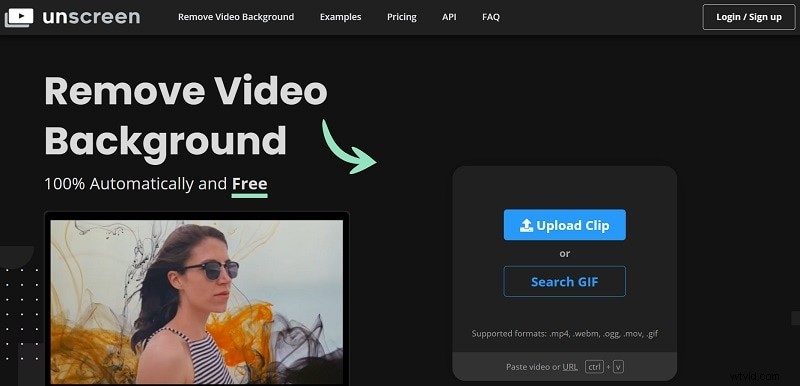
7. Deelvin Online Video Achtergrondwisselaar [Web]
Ten slotte kun je ook de hulp inroepen van de online video-achtergrondwisselaar van Deelvin die vertrouwt op hi-tech machine learning-technologie.
- De online tool van Deelvin is supergemakkelijk te gebruiken en je hoeft alleen je video erop te uploaden om toegang te krijgen tot de functies.
- Vanaf nu ondersteunt het alle toonaangevende videoformaten zoals MOV, MP4, AVI, TS, MPG en WEBP.
- Zodra de video is geladen, verwijdert de AI-tool de achtergrond en kun je deze over een andere video of GIF heen leggen.
- Met de gratis versie kun je de achtergrond van een video van maximaal 30 seconden verwijderen (en moet je het premium-account hebben om onbeperkte video's te bewerken).
Conclusie
Zoals je kunt zien, kun je met behulp van een betrouwbare app voor het wijzigen van video-achtergronden eenvoudig de bestaande achtergrond van je video's verwijderen en vervangen door een nieuwe. Voor uw gemak heb ik zowel desktop- als online video-achtergrondwisselaaroplossingen in dit bericht opgenomen. Van hen zou ik aanraden om Wondershare Filmora te gebruiken omdat het is geïntegreerd met slimme AI-functies. Met behulp van de AI-portretmodus kun je automatisch een menselijke figuur detecteren en de achtergrond van je video's onmiddellijk verwijderen zonder enige moeite.
