In deze uitleg bespreken we het gebruik van het scheermesje, de sneltoets ctrl+K/⌘+K en bewerkingstechnieken voor Ripple en Trim in Premiere Pro.
Knippen is natuurlijk een van de meest essentiële onderdelen van een bewerking. De primaire functie van bewerkingssoftware is om clips te verkleinen en ze in een bepaalde volgorde te plaatsen om een verhaal te creëren.
Nadat alles is georganiseerd, moet je misschien nog verder bezuinigen en extra video- en audiotracks doorzoeken. Als je op dat punt komt, wat is dan de beste manier om snijden aan te pakken?
Gelukkig biedt Premiere Pro drie verschillende manieren om een videoclip, of je tijdlijn, te manipuleren en op te knippen:
- Het scheerapparaat
- De snelkoppeling "Command/Ctrl + K" / splitsen van de afspeelkop
- Rimpel en trim snijden
Er zijn andere manieren om te knippen, zoals de slip-and-slide-methode, maar voor dit artikel gaan we alleen kijken naar enkele van de fundamentele bewerkingstools.
We zijn oprecht van mening dat dit soort bewerkingen voor deze tools een essentiële stap zijn om te begrijpen hoe bewerken werkt en, meer specifiek, hoe u kunt bewerken in Premiere Pro.
Zelfs als je alle verschillende manieren kent om te knippen, is het goed om te weten welke tool het beste werkt voor jouw specifieke bewerking.
Het scheerapparaat gebruiken
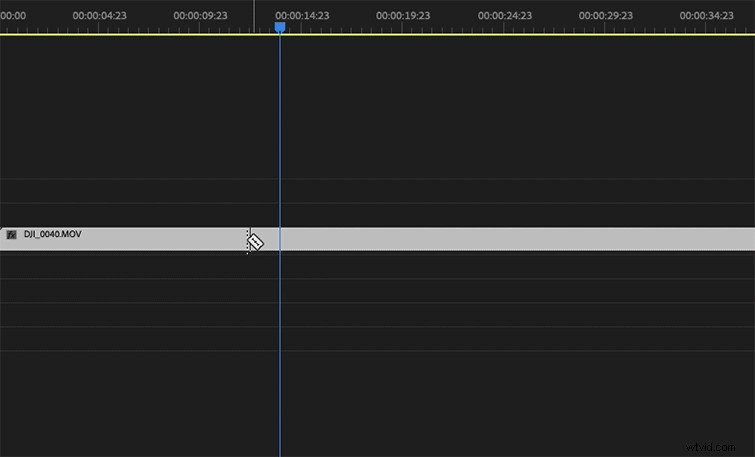
Ach ja. Het oude scheerapparaat. Het is het eerste dat u leert gebruiken bij het bewerken van uw eerste project, omdat het de meest directe snijtool is. Dit is een eenvoudig hulpmiddel om onder de knie te krijgen voor beginners, omdat het zo eenvoudig is.
Het is ook handig bij het maken van een montagesprong, omdat je gewoon de lijn kunt verkleinen en de clipsecties kunt verwijderen die je niet nodig hebt.
De Razor-tool is ook een enorme hulp bij het werken met uitgebreide tijdlijnen met meerdere sporen, omdat je de clip die je wilt knippen kunt selecteren door je scheermes erover te plaatsen. Dus als u een aantal sneden achter elkaar moet maken, is de Razor het hulpmiddel voor de klus.
De Razor-tool heeft echter zijn beperkingen. Als je wilt dat het magnetiseert naar je afspeelkop, moet je de optie magnetiseren . selecteren keuze. En overschakelen van je cursor naar de Razor-tool kan vervelend worden (ook al hoef je alleen maar op de C te drukken sleutel. Wat? Ik ben lui.).
Het kan ook lastig zijn om te gebruiken op een uit elkaar geplaatste tijdlijn en kan een paar frames knippen die u niet van plan was bij te snijden. Het maakt geen deel uit van mijn bewerkingsworkflow, aangezien ik voornamelijk de ⌘+K-methode gebruik (daar komen we later op terug), maar alles staat op de juiste plaats.
Een clip splitsen bij de afspeelkop (⌘+K)
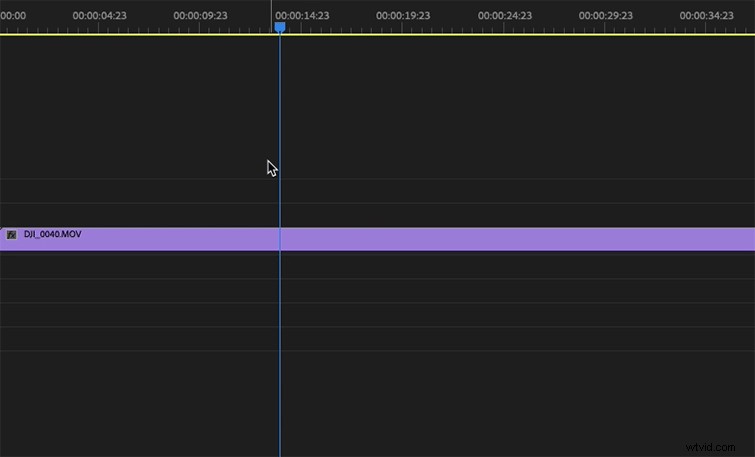
Als je net als ik een junkie bent met sneltoetsen, ⌘+K (of Ctrl+K als je met een pc aan het bewerken bent), is dit misschien al je favoriete snijtechniek.
De manier waarop Playhead Splitting werkt, is dat wanneer u ⌘+K . invoert terwijl u in uw tijdlijn klikt, splitst de opdracht uw geselecteerde clip direct bij de afspeelkopmarkering. Simpel genoeg, toch?
Het is een van de eenvoudigste, meest effectieve sneden die je kunt maken, omdat je afspeelkop zich meestal bovenop de plek bevindt waar je wilt knippen wanneer je door beeldmateriaal bladert.
Je kunt ook shift . ingedrukt houden samen met ⌘+K , waarmee alle nummers op de afspeelkop worden verwijderd, niet alleen de geselecteerde. Dit is geweldig als je heel veel nummers op je tijdlijn hebt en een allesomvattende snit on-the-fly nodig hebt.
We hebben deze kleine truc opgenomen in een tutorial die vertelt over dingen die je misschien weet over Premiere Pro. Om je tijd te besparen, heb ik de video van deze snelkoppeling voorzien van een tijdstempel.
De ⌘+K snelkoppeling is moeiteloos te gebruiken en goed voor het maken van een snede als uw afspeelkop zich al op de gewenste snijlocatie bevindt, maar wanneer u een grote hoeveelheid sneden maakt, komt deze een beetje kort in vergelijking met de snelheid van het scheerapparaat.
Het verschil tussen de ⌘+K en Razor-toolmethoden is een eeuwenoud debat tussen redacteuren, en je krijgt van elke redacteur een andere mening. Het is bijna zoals New York Pizza vs. Chicago Deep Dish - het komt echt neer op voorkeur.
Laten we nu verder gaan naar de wereld van rimpelingen!
De Ripple/Trim-tool gebruiken
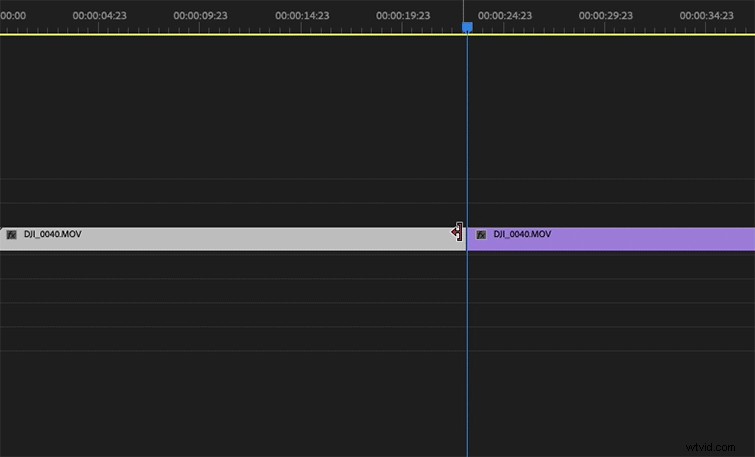
Of je nu een gebruiker van het scheerapparaat bent of een ⌘+K fan, het spreekt voor zich dat de Rimpel- en Trim-tools nuttig zijn voor het trimmen of uitbreiden van de uiteinden van clips.
Als u het einde van een clip wilt bijsnijden of uitvouwen, beweegt u uw cursor over het einde van de clip en sleept u deze zodra u de rode blokpijl ziet verschijnen. Je kunt ook meerdere clips in je tijdlijn selecteren om aan te passen als je probeert om meerdere tracks tot een bepaald punt te verminderen. Zoals alles zijn dit gewoon manieren om tijd te besparen.
Als u een clip knipt en wilt dat deze wordt "gerimpeld" verwijderd, waarbij de clip naast de clip die wordt geknipt, naar het bewerkingspunt springt, kunt u dit openen door naar het einde van uw clip te gaan en deze bij te snijden terwijl u verschuiving .
Wilt u meer cruciale sneltoetsen voor Premiere Pro weten? Bekijk deze tutorial.
De Ripple/Trim-tools zijn uitstekend in het bewerken van de laatste passage, waarbij je stukjes van je tijdlijn moet uitknippen om te proberen deze op een bepaalde lengte te laten passen, zonder dat je afzonderlijke clips hoeft te bewerken. Maar er is ook de mogelijkheid om de volgende clip te rippen met een sneltoets.
Dus, om je te laten zien hoe dit eruit ziet, hier is een korte tutorial over het gebruik van de "B" snelkoppeling:
Dus . . . Welke gebruik ik?
Nou, het is een ingewikkelde vraag met een vrij eenvoudig antwoord:met welke vraag je meer kunt doen in minder tijd. Als je elk van deze tools eenmaal onder de knie hebt, weet je welke je wanneer moet gebruiken.
U zult ook ontdekken welke het beste werkt voor uw workflow - sommige mensen zijn muiswerkers, terwijl anderen graag het leeuwendeel van hun werk op het toetsenbord doen. Het is allemaal een kwestie van persoonlijke voorkeur. Zolang je je bewerking goed doet en goed doet, zal niemand beoordelen hoe je het hebt gedaan.
Wilt u meer weten over hoe verschillende snitten verschillende betekenissen kunnen geven aan de stroom van uw verhaal? Zoek niet verder dan dit overzicht van de negen noodzakelijke bewerkingen die elke redacteur zou moeten kennen.
Wilt u uw bewerkingen versnellen en meer Premiere-sneltoetsen leren? Bekijk ons artikel met de sneltoetsen die alle beginners zouden moeten kennen.
Nog een paar sneltoetsen om op te merken
Dus, voordat ik hier wegga, wilde ik een paar cruciale snelkoppelingen opsommen die je kunnen helpen je volgende meesterwerk naadloos te bewerken. Oké, hier zijn ze:
- Ik &O :Met in- en uitmarkeringen kunt u een clip in- en uitmarkeringen voordat u deze op uw tijdlijn plaatst.
- Pijlen omhoog en omlaag :omhoog en omlaag bewegen op de tijdlijn tussen clips.
- M :maakt een markering waar uw afspeelkop zich ook bevindt en u plaatst een markering over de clip.
- J, K en L :Hiermee regelt u het afspelen. Dus "L" is afspelen, "J" is omgekeerd en "K" is stop.
Wil je meer Premiere Pro tips, trucs en tutorials? We hebben het voor je:
- Nieuwe Premiere Pro Public Beta:Adobe Reimages import/export workflows
- Een diepgaande blik op de Adobe Premiere Pro-bewerkingstools
- Top 10 Premiere Pro-videotutorials voor 2021
- Waarom Premiere Pro crasht en hoe het te stoppen
- Tips voor het werken met foto's in Adobe Premiere Pro
