Meer informatie over het maken van een line-kookeffect op tekst en animaties in After Effects. Tutorial bevat gratis preset!
In deze zelfstudie bekijken we hoe u een lijnkookeffect kunt creëren in After Effects. We zullen ook enkele handige toepassingen voor dit effect onderzoeken en hoe u uw eigen voorinstelling voor lijnkoken kunt maken.
Klaar voor de bijles? Laten we gaan! Zorg ervoor dat u ook het gratis projectbestand en de voorinstelling downloadt!
DOWNLOAD HET AE PROFECT-BESTAND EN DE PRESET
Door te downloaden, gaat u ermee akkoord deze gratis items niet door te verkopen of opnieuw te distribueren.
Wat is een Line Boil-animatie?
Een lijnbobbel is een zichtbaar effect dat optreedt wanneer frames van een animatie niet perfect zijn uitgelijnd. Het geeft de animatie bijna een 'bubbelende' kwaliteit, vandaar de term 'koken'. Het komt vaak voor bij handgetekende of geschilderde animaties. We kunnen echter ons eigen lijnkookeffect toevoegen aan bestaande animaties en tekst in After Effects, om ze meer een handgemaakt gevoel te geven.
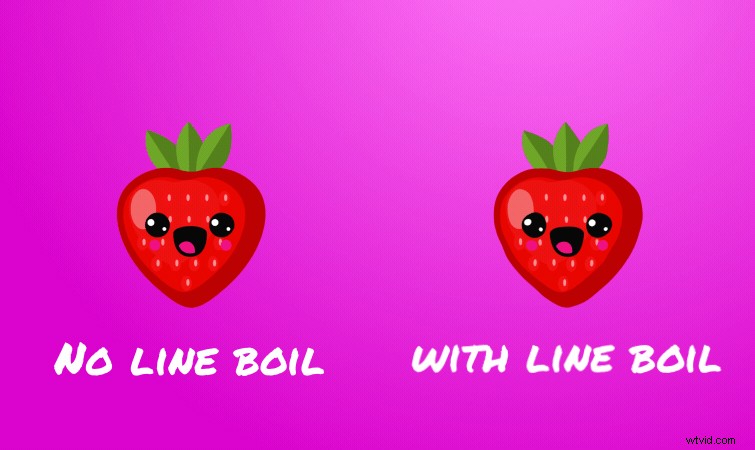
Bekijk de tutorial van Jason Boone over het maken van handgetekende lijnkookanimaties als je meer wilt weten over het met de hand maken van dit effect.
Een lijn inkoken in After Effects maken
Maak eerst een nieuwe Aanpassingslaag boven je animatie. Pas vervolgens het effect toe Turbulent Displace . Dit is het kerneffect dat we zullen gebruiken om onze lijnkook te creëren. De twee effectinstellingen die we moeten aanpassen zijn de Bedrag en Maat van de verplaatsing.
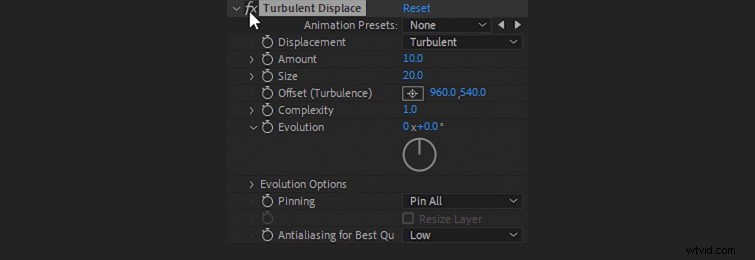
Voor het Bedrag , ik raad aan om dit in te stellen tussen 5 en 10 . Voor de Maat , ik stel voor tussen 20 en 60 . (Voor animaties zien lagere waarden er meestal beter uit. Ik gebruik meestal alleen hogere waarden voor tekst, voor overdreven bewegingen.)
De Line Boiling animeren
Nu moeten we de lijnkoken animeren. Hiervoor hebben we de Turbulent Displace . nodig effect om willekeurig te veranderen met een framesnelheid die we hebben ingesteld. Deze willekeurige veranderingen zorgen voor het uiterlijk van een lijn die kookt in onze animatie. Schakel omlaag naar de Evolutie-opties voor het turbulente verdringingseffect. Houd dan Alt ingedrukt en klik op de stopwatch pictogram voor Random Seed . (Houd Option ingedrukt en klik op een Mac.)
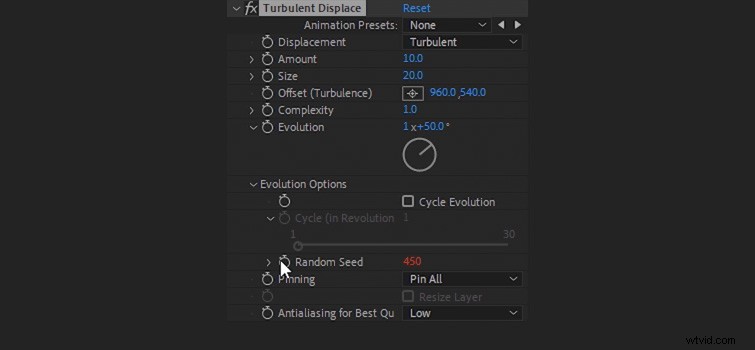
Dit opent de expressie-opties voor het Random Seed-effect. We gaan een uitdrukking invoeren die het Random Seed-effect verandert in een willekeurige waarde met een ingestelde framesnelheid. Laten we zeggen dat we willen dat onze kooklijn vier keer per seconde verandert. Bovendien willen we dat de Random Seed een willekeurige waarde tussen 0 en 100 is. Hiervoor voeren we deze uitdrukking in voor de Random Seed-instelling:
posterizeTime(4);random(100)
Het Turbulent Displace-effect verandert nu willekeurig vier keer per seconde, waardoor de illusie ontstaat van een line-kookeffect op onze animatie.
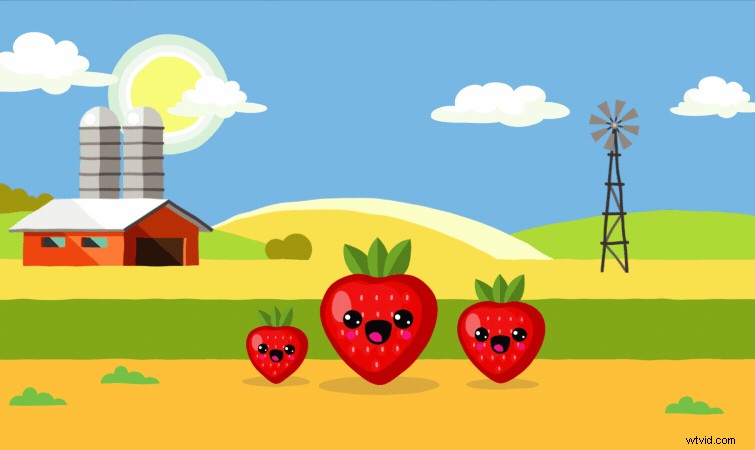
We kunnen de framesnelheid van het lijnkookeffect eenvoudig wijzigen door de getalswaarde voor Affichetijd te wijzigen in onze uitdrukking. Laten we zeggen dat we een snellere Line Boil willen met twaalf frames per seconde. Om dit te doen, hoeven we alleen een waarde van 12 . in te voeren in plaats van 4 in onze uitdrukking, als volgt:
posterizeTime(12);random(100)
Het resultaat is een veel sneller lijnkookeffect op onze animatie.
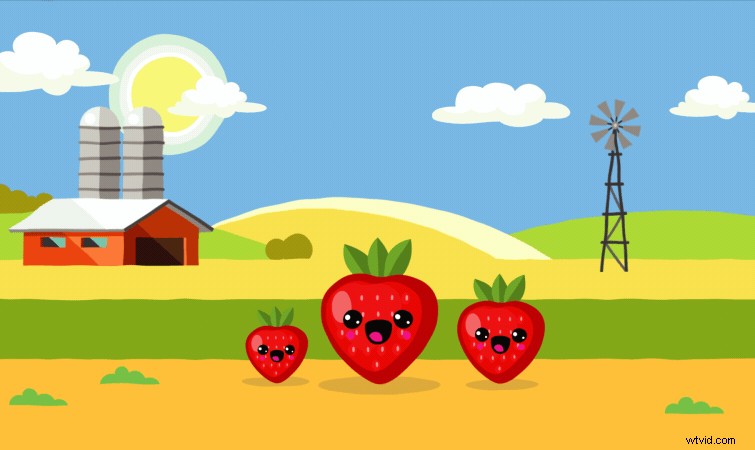
De lijn gemakkelijker in gebruik maken
We kunnen het animeren van de lijnkoken gemakkelijker maken door een controller voor de framesnelheid van de lijnkok toe te voegen. Gebruik hiervoor een Slider Control naar de Aanpassing laag. Selecteer de schuifregelaar en druk op Enter om het te hernoemen Line Boil Frame Rate . Gebruik vervolgens uw muis om de getalwaarde te markeren na Affichetijd in de uitdrukking.
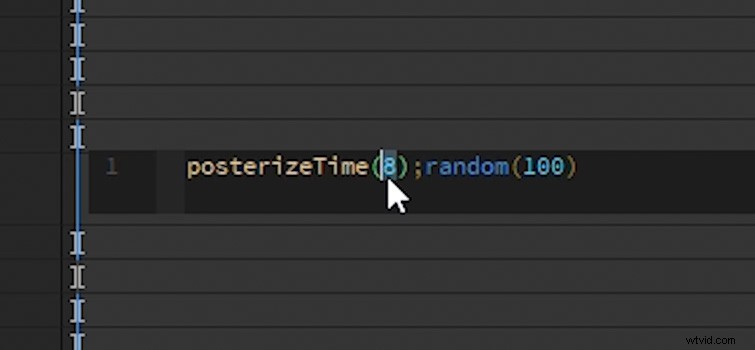
Klik en sleep vervolgens de Pick Whip voor de Willekeurige Zaad instelling op de Slider Control . Dit zal de twee verbinden.
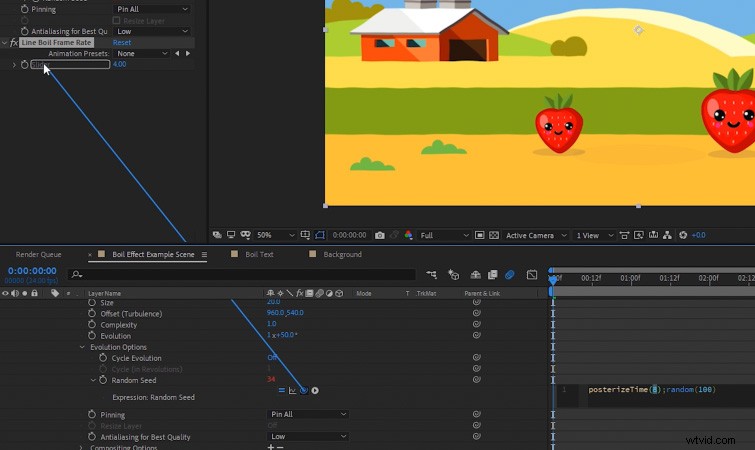
Nu kunt u de Line Boil Frame Rate gewoon instellen met de schuifregelaar, in plaats van deze handmatig in de uitdrukking in te voeren.
De Line Boil-preset maken
Nu de uitdrukking en schuifregelaar zijn ingesteld, kunnen we alles opslaan als een voorinstelling. (Dit maakt het gemakkelijk om het effect te slepen en neer te zetten op alles wat we in de toekomst nodig hebben.) Houd eerst CTRL ingedrukt en selecteer de Line Boil Frame Rate en de Turbulent Displace effecten.
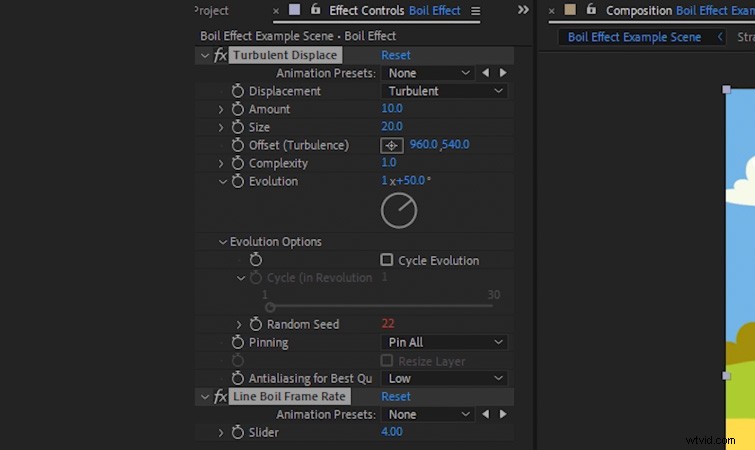
Zorg dat beide effecten nog steeds zijn geselecteerd en zorg ervoor dat u de Effecten en voorinstellingen . hebt paneel geopend. Klik vervolgens op het kleine post-it-notitiepictogram in de benedenhoek. Hiermee kunt u de voorinstelling een naam geven en opslaan.
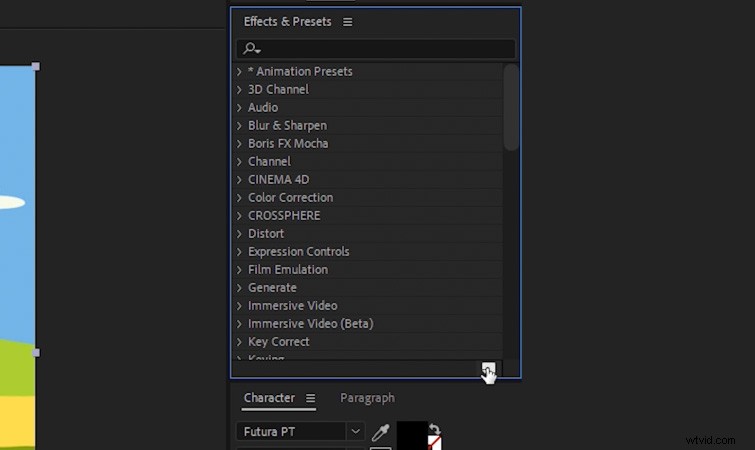
U kunt nu zoeken naar de voorinstelling voor lijnkoken in het deelvenster Effecten en voorinstellingen.
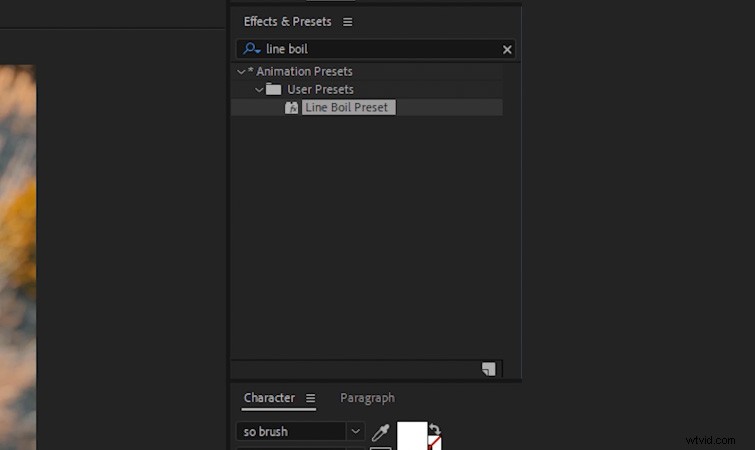
Sleep de voorinstelling rechtstreeks naar afbeeldingen of aanpassingslagen om onmiddellijk een lijnkokende look te creëren.
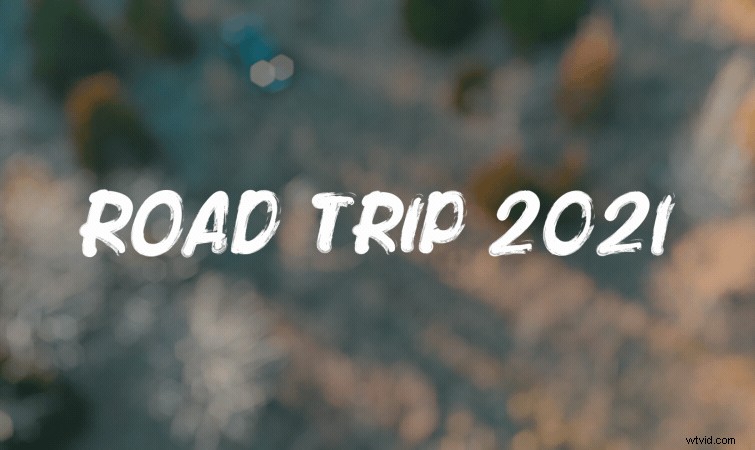
Geïnteresseerd in de royaltyvrije tracks die we hebben gebruikt om deze video te maken? Luister ze nog een keer:
- 'Influencers' door FASSounds
- 'Lo Fi Beach Dawn' van Trending Music
- "Rain Rain Go Away" door Cosmo
- 'Lo-Fi Dreams' van Trending Music
Bekijk ook deze artikelen voor meer informatie over het maken van afbeeldingen en animaties:
- 10 GRATIS Motion Graphics-sjablonen voor Premiere Pro (geanimeerde titels)
- 5 keyframe-animaties die elke video-editor zou moeten kennen
- Gratis ontwerpelementen voor motion graphics-artiesten
- Dynamische en leuke Line Boil-animaties maken
- Gratis Vaporwave- en Synthwave-graphics voor je volgende project
