Begin nu met bewerken! Laten we eens kijken hoe je een hele video kunt bewerken - vanaf het moment dat je beeldmateriaal importeert tot het moment dat je het exportproces start.
Een video bewerken is niet zo moeilijk. Het lijkt misschien een uiterst ingewikkelde taak om op zich te nemen, maar als je het stap voor stap opsplitst en elke stap op een eenvoudige manier benadert, zul je merken dat het helemaal niet moeilijk is. Je kunt dit nu meteen doen . Laten we dus samen aan deze reis beginnen.
Weten wat te verwachten
Het starten van je videobewerkingsreis kan op zijn zachtst gezegd ontmoedigend zijn. Het leren van een programma zoals Premiere, FCPX of Resolve is als het leren spreken van een nieuwe taal. Elke beweging die u maakt, moet klein zijn, stap voor stap. Dus de eerste stap op deze reis is gewoon kijken hoe de programma's eruit zien, of ze nu betaald of gratis zijn. Weten waar dingen zijn, weten welke panelen wat doen en weten wat je kunt verwachten wanneer je ze voor het eerst opent - dit alles zal helpen om een aantal eerste kriebels opzij te zetten.
Als je niet geïnteresseerd bent in Premiere, FCPX of Resolve, bekijk dan onze lijst met de best betaalde en gratis programma's die momenteel voor je beschikbaar zijn.
- Vijf NLE-alternatieven voor Premiere
- De beste gratis videobewerkingsprogramma's
Bereid je beelden voor
Verderop in dit bericht ga ik het hebben over hoe je georganiseerd kunt blijven in een bewerkingsprogramma, maar laten we het nu hebben over het belang van het organiseren van je bestanden voor je begint iets te bewerken.
Ik ben slecht in organiseren in het echte leven. Mijn bureau is een ramp en de ruimte eromheen is niet veel beter. Maar terwijl ik faal op het ene gebied van de organisatie, slaag ik in een ander - videobestandsbeheer. De sleutel tot goed bestandsbeheer is simpel:mappen.
Het maken van mappen op uw bureaublad of harde schijf is de eerste stap in dit proces. Maar, dit kost tijd. Het is vervelend, maar ik beloof je dat je jezelf later zult bedanken als je tussen het onkruid zit en een bepaalde clip probeert te vinden.
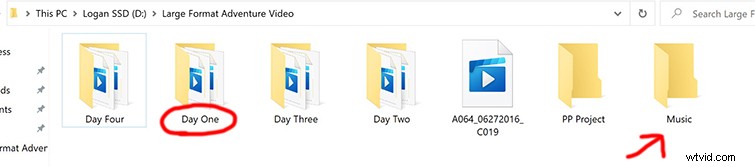
Scheid uw bestanden op datum van download of opgenomen en plaats die mappen vervolgens in een andere map met een meer allesomvattende naam. Ik heb bijvoorbeeld meestal een map "Beeldmateriaal" op mijn bureaublad. In die map heb ik mappen met verschillende namen voor projecten zoals 'Colorado Vacation'. In deze map verdeel ik de beelden in dagen of datums. Dus er zou "Dag 1" zijn en dan "Dag 2" - met alle beelden erin die op die dag zijn opgenomen. Je kunt zelfs een stap verder gaan als er meerdere camera's worden gebruikt. Binnen "Dag 1" heb ik bijvoorbeeld "Sony a6500" en "iPhone" om ze nog meer te scheiden. Als je deze eenvoudige stappen eenmaal hebt voltooid, is het heel eenvoudig om deze bestanden in je bewerkingsprogramma te plaatsen.
Importeren

Oké, hier gaan we - importeren. Het importeren van uw clips is eenvoudig, maar er zijn een paar dingen waarmee u rekening moet houden bij het importeren van uw beeldmateriaal. Deze moeten worden bepaald om ervoor te zorgen dat uw werkruimte in de gewenste staat verkeert. Als dat verwarrend is, laat het me dan uitleggen!
Je beeldmateriaal kan verschillende framesnelheden of resolutiegroottes hebben, dus het is aan jou om te kiezen hoe je wilt dat je video wordt afgespeeld en op welk formaat. Wilt u een uitgebreide uitleg over framesnelheden en resoluties? Ik heb onze eenvoudig te volgen artikelen hieronder gelinkt.
- Een beginnershandleiding voor framesnelheden
- Beeldmateriaal sorteren en kwaliteitstijdlijnen maken
U klikt dus eerst op Bestand>Importeren (of Media importeren ). Hier wordt u meegenomen om de videoclips te kiezen die u wilt laten bewerken. Het is zo simpel als het kiezen van het bestand of de map en klikken op Importeren . Zodra je dit hebt gedaan, worden je clips in de zogenaamde Mediabrowser geplaatst of Mediapool . Zie dit als een plek waar al je bestanden (audio, video, titels) kunnen leven terwijl je ze klaarmaakt om op je tijdlijn te zetten.
Organisatie
U kunt ook bestanden en mappen ordenen in uw bewerkingsprogramma. Meestal worden ze Bins . genoemd of Mappen , maar dit is slechts een manier om uw scènes, dagen, audio en video te scheiden in een samenhangende, gemakkelijk toegankelijke lay-out. Het is net als voorheen, toen we je video ordenen op de desktop of harde schijf, gebeurt het gewoon in je Media Browser/Pool .
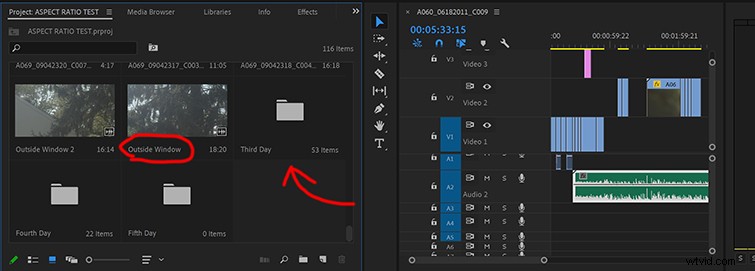
Het hernoemen van uw bestanden kan u uren en uren werk besparen. Hoewel dat klinkt als een goed idee, nogmaals, dit is een vervelende, maar noodzakelijke stap om je gezond verstand te behouden. Het bespaart je niet alleen tijd als je terugkijkt op je clips om iets te vinden dat je nodig hebt, maar het kan ook wat creatieve duidelijkheid bieden, omdat je constant weet wat al het beeldmateriaal is dat je hebt, zonder iets weg te laten.
Breng clips op je tijdlijn
Als je je clips klaar hebt voor gebruik in mappen/bakken, wat doe je er dan mee? Eerst wil je de clip op de juiste lengte inkorten. Wat bedoel ik daar precies mee? Welnu, als je een personage / onderwerp hebt opgenomen dat regels zegt, is er hoogstwaarschijnlijk tijd voor en na die regels die je niet nodig hebt in de video. Denk na over wanneer je 'actie' zegt en de tijd die voorafgaat aan wanneer ze optreden.
Om dit te doen, dubbelklik je dus meestal op de clip. Hierdoor komt het in de bronmonitor die zich meestal in de linkerbovenhoek van uw scherm bevindt. Zie dit venster als het voorbereidingsstation waar je de clip klaarmaakt voor je tijdlijn.
Om de clips in je bronmonitor te knippen, druk je op de Mark In en Markeren acties. Deze zijn te vinden in de meeste grote programma's. Zo ziet het eruit binnen de drie belangrijkste NLE's.
Premiere Pro
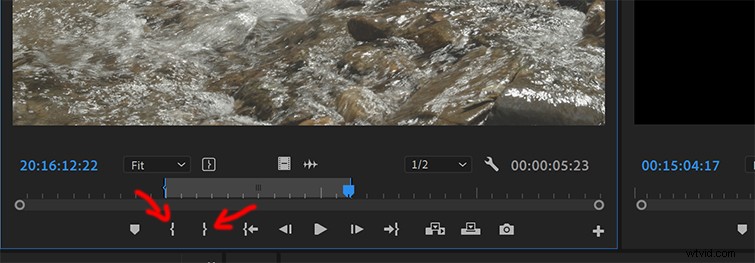
DaVinci Resolve
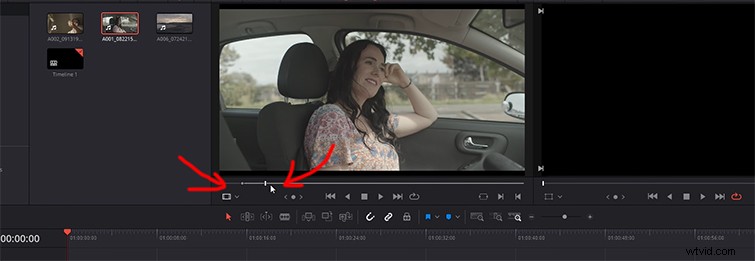
FCPX
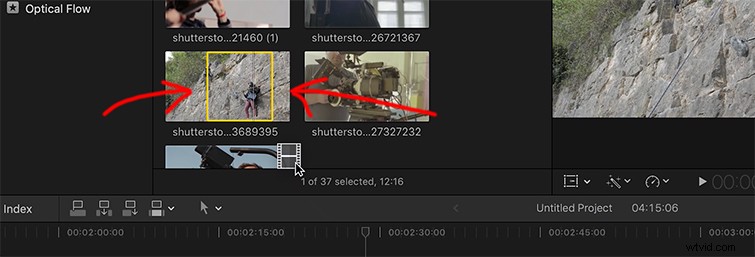
Final Cut Pro X zal een methode voor slepen en neerzetten bevatten, vergelijkbaar met het bewerken van een videoclip op een iPhone (Apple houdt duidelijk vast aan wat ze weten).
Uw clips labelen
Het labelen van clips wordt sterk aanbevolen. Met labelen bedoel ik het toewijzen van een kleur aan de specifieke clip. Zie dit als een manier om uw tijdlijn visueel te ordenen, zonder dat u hoeft te lezen welke clips wat zijn. Dus ik label bijvoorbeeld talkhead-clips (interviews) meestal als geel. Waarom? Geen reden, het is gewoon het systeem dat ik gewend ben. Dan zal ik alle B-roll rood labelen. Dus als ik naar de video op mijn tijdlijn kijk, kan ik zien waar deze clips zijn en waar ik me momenteel bevind in de voortgang van mijn bewerking. Je kunt dit in elk belangrijk bewerkingsprogramma doen.
Snijden
Zodra je je clip naar je tijdlijn hebt gebracht, zul je merken dat er meerdere tracks zijn om uit te kiezen. Ze zijn meestal op elkaar gestapeld, met Track One onderaan. Over het algemeen is het een goed idee om je opnamen op Track One te bewaren. Elke clip die boven een track wordt geplaatst, is de clip die als primaire clip is gekozen. Het plaatsen van je clips op Track One is dus een goed startpunt om met de rest van je beeldmateriaal te werken.
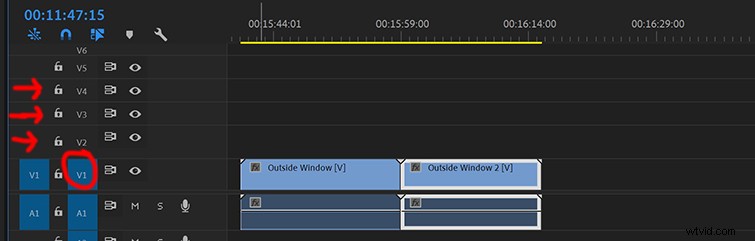
In de vorige stap hebben we de clip ingekort tot een bepaalde tijd waarvan we dachten dat deze zou werken voor onze definitieve snede. Als u de clip echter eenmaal op uw tijdlijn hebt geplaatst, wilt u deze misschien nog een paar seconden of milliseconden bewerken. Realistisch gezien wil je de clip altijd een beetje meer inkorten als je eenmaal hebt gezien hoe hij past en speelt naast je andere clips. Ik knip individuele clips altijd een paar keer in de loop van een bewerking. Onthoud dat het niet voor niets 'bewerken' wordt genoemd, je wilt het beknopt houden en het vet eraf halen.
Om clips te verplaatsen, hoeft u ze alleen maar naar de tijdstempel te slepen waarop u ze wilt afspelen. Je moet dol zijn op de altijd intuïtieve methode van slepen en neerzetten.
Dus, hoe maak je bezuinigingen? Hoe snijd je het vet weg? Ik heb de meest actuele en beknopte tutorials opgesomd om precies te leren hoe je trimt en knipt binnen elk belangrijk programma. Ter info, het is supereenvoudig.
- Première Pro: Hoe te trimmen en knippen
- Final Cut Pro X: Clips bijsnijden
- iMovie: Clips bijsnijden, splitsen en verplaatsen
- DaVinci-oplossing: Video bijsnijden en knippen
Werken met audio

Goede audio is iets om naar te kijken. Er zijn verschillende stappen in het productieproces die moeten gebeuren om een goed klinkende video te krijgen. De eerste etappe van de race is het opnemen van fatsoenlijke audio tijdens de shoot. Als je nu een video bewerkt, heb je misschien geen controle over wat er wordt opgenomen en hoe. Als je wilt leren hoe je goede audio kunt opnemen, bekijk dan deze tutorial over het opnemen van audio tijdens het opnemen van een video. Het is een goed startpunt. Maar aangezien u een redacteur bent, krijgt u hoogstwaarschijnlijk audiobestanden om mee te werken, of het nu muziek of dialoog is. Laten we het hebben over hoe we het bewerken en werken met beide soorten geluiden kunnen aanpakken.
Nadat je hebt gewerkt met het verplaatsen en knippen van je videobestanden, is het tijd om verder te gaan met audio. Nu zijn er soms audiobestanden aan uw videobestanden gekoppeld, wat betekent dat de audio die met de camera is opgenomen, is gekoppeld aan de videoclip die u hebt opgenomen. Deze audiobestanden staan onder uw videobestanden op de Audio gedeelte van uw tijdlijn. Vrijwel elk bewerkingsprogramma bevat het gedeelte Audio eronder, in de onderste helft van je tijdlijn. Vaker wel dan niet, krijgt u afzonderlijke audiobestanden die zijn opgenomen met een externe audiorecorder, zoals een ZOOM of H1N1. Laten we zeggen dat deze bestanden alle dialogen zijn van de geïnterviewde, uw acteurs of alleen de geluiden van wat u aan het opnemen was. Wat doe je ermee?
Plaats de clip eenvoudig onder uw videobestand op uw tijdlijn en stem de video af op de audio. Als u dit niet handmatig wilt doen, bieden de meeste programma's een manier om de twee te synchroniseren door simpelweg met de rechtermuisknop te klikken op beide bestanden en druk op Synchroniseren .
- Première Pro: Hoe audio en video automatisch te synchroniseren
- DaVinci-oplossing: Eenvoudig audio en video synchroniseren
- Final Cut Pro X :AUDIO en VIDEO synchroniseren
Muziek
Werken met muziek is waarschijnlijk de gemakkelijkste stap in dit hele proces. Ik zeg dit omdat je (vaker wel dan niet) een nummer aan je video toevoegt dat een van de volgende twee dingen doet:het beeldmateriaal afspelen (zoals een muziekvideo) of stil afspelen onder je video (dialoog en gesproken tekst staan centraal ). Dus de moeilijkste beslissing die je moet nemen, is het nummer kiezen dat bij je past. Gelukkig voor jou heeft PremiumBeat een absoluut monsterlijke muziekbibliotheek die alles bevat, van gepolijste volledige orkeststukken tot lo-fi hiphop.
Zodra je het nummer hebt, importeer je het nummer net zoals je het beeldmateriaal hebt geïmporteerd. Je hebt de mogelijkheid om het audiobestand op een bepaalde lengte te knippen, of je kunt het hele ding op je tijdlijn zetten.
Mixen kan lastig zijn, omdat je wilt dat je publiek elk nummer zo veel mogelijk waardeert. Je wilt er niet een overstemmen tot het punt van incoherentie. Dus, hoe lees je audioniveaus af om gemakkelijk luisteren te garanderen? We beginnen met te praten over audioniveaus - hoe u ze kunt lezen en naar welke decibels u moet streven. Om je audio te monitoren, zoek je naar een live preview van de niveaus aan de rechterkant van je tijdlijn. Het ziet er ongeveer zo uit:
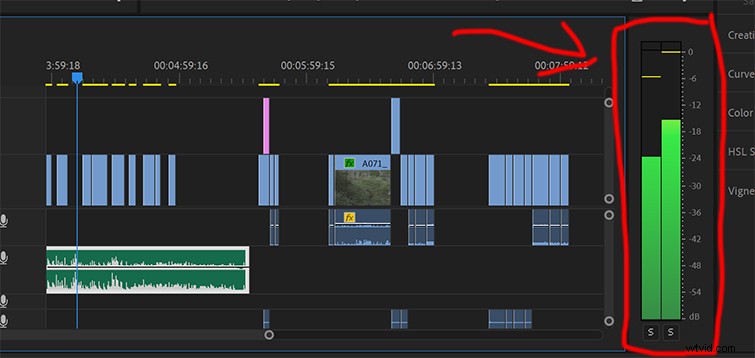
Allereerst mag je audio nooit boven 0db komen. Als je met muziek te maken hebt, is dit essentieel omdat je de speakers (of trommels) van je publiek niet door luide, vervormde chaos wilt blazen. Als de muziek over beeldmateriaal moet worden afgespeeld, zoals een montage of muziekvideo, is het een goed idee om te proberen deze onder de -6db te houden. Dus, hoe verlaag/controleer je het volume van je clip? Audioclips kunnen worden verlaagd door het niveau op de clip zelf te slepen. Meestal hebben de audioclips een horizontale lijn die over de clip loopt. Als u deze omhoog of omlaag sleept, wordt het volume geregeld.
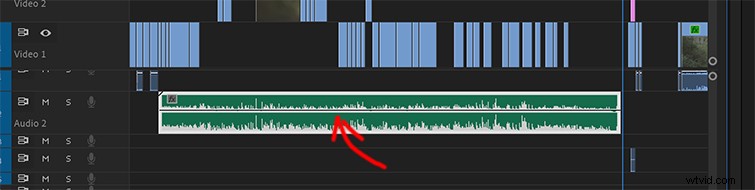
Dus, op welke decibel moet je totale video zijn? Over het algemeen is het het beste om het tussen -10db en -15db te hebben. Om het volume van je hele tijdlijn te verlagen of te verhogen, heeft elk programma een Audio Mixer tool waarmee je zowel individuele tracks als de hele tijdlijn kunt besturen.
- Première Pro: De audiotrackmixer gebruiken
- DaVinci Resolve :De mixer gebruiken in Resolve
- Final Cut Pro X :Audio mixen in FCPX
Audioniveaus kunnen een van de moeilijkste aspecten van videobewerking zijn, en daarom zijn er hele carrières gewijd aan mixen en masteren. Toch zijn de tools die in de programma's zijn ingebouwd redelijk goed voor alledaagse editors zoals jij en ik. Als je te maken hebt met superlawaaierige audio of audio met kwaliteitsproblemen - misschien eindigt het te vroeg of misschien is het gewoon volledig onbruikbaar - hier zijn enkele tutorials die gericht zijn op het oppoetsen van slechte audio.
- Lawaaierige audio in minder dan een minuut opruimen
- EQ Masterclass:hoe en wanneer egalisatie gebruiken
- Hoe slecht geluid te repareren
Geluidseffecten
Nu je je dialoog of muziek op de tijdlijn hebt geplaatst, gaan we wat geluiden toevoegen die je originele audio nog meer pit geven.
Ik voeg overal geluidseffecten aan toe. Vooral geluidseffecten die buiten het scherm geloofwaardig zijn. Daarmee bedoel ik dat als de opname die je aan het bewerken bent van een gebouw is, waarom dan niet stads-/autogeluiden eronder gooit. Zelfs als er geen geluiden als deze zijn, draagt het bij aan de geloofwaardigheid van de wereld die je aan het creëren bent. Hier is een voorbeeld van waar ik het over heb in de praktijk:
Dus, waar vind je geluidseffecten? Hoe ga je ze opnemen? Er zijn vele malen geweest dat ik mezelf diep in een bewerking bevond en een specifiek klein geluid nodig had. Koop ik een geluidsrecorder of vraag ik een geluid aan van degene die de beelden heeft gemaakt? Echt niet. Ik gebruik mijn telefoon! Je telefoon is een van de meest waardevolle middelen voor het vastleggen van snelle geluiden en clips waarmee je kleine, maar belangrijke lagen aan je project kunt toevoegen.
In de loop der jaren hebben we verschillende gratis pakketten met verschillende geluidseffecten en soundscapes samengesteld — bekijk ze hieronder.
- 50 GRATIS kookgeluidseffecten
- 80 GRATIS filmische sferen
- Gratis geluidseffecten voor film- en videotrailers
- 40 gratis voetstapgeluidseffecten
BEWAAR JE WERK!

Hallo daar, beste lezer. Ik wil dit artikel onderbreken door u te vertellen te stoppen met wat u aan het doen bent en uw werk op te slaan. Ongeacht het programma dat u gebruikt of de tijd die nodig is om een video af te maken, sla uw werk op. Automatisch opslaan is niet te vertrouwen en je merkt het niet als het niet werkt. Als u een stapsgewijze uitleg van opslagoplossingen en beste besparingsmethoden wilt, heb ik hieronder een lijst met goede bronnen opgenomen. Bewaar je werk. Oké, we gaan verder.
- De beste draagbare harde schijven voor videobewerking
- Waarom u SSD en HD wilt gebruiken voor videobewerking
- Waarom het archiveren van beelden essentieel is voor uw kleine videobedrijf
Kleurcorrectie
Nu je al het beeldmateriaal en de audio op een prachtige manier hebt samengevoegd, is het tijd om je beeldmateriaal eruit te laten zien zoals het bedoeld was. Er zijn veel manieren om kleurcorrectie en kleurcorrectie aan te pakken, dus laten we beginnen bij de basis.
Vaker wel dan niet, zul je met LUT's werken en deze toepassen. Wat zijn LUT's? Kortom, dit staat voor "look-up-tabellen" en het is in feite een voorinstelling voor kleurcorrectie die u op uw beeldmateriaal kunt toepassen. Zie het als een filter dat bedoeld is om je opnamen er op een bepaalde manier uit te laten zien.
Er zijn duizenden en duizenden LUT's en de meeste passen zeer eenvoudige, rechttoe rechtaan looks (zoals de oranje en groenblauwe look die twee jaar geleden zo populair was) toe op je beeldmateriaal. We hebben in de loop der jaren verschillende gratis LUT-pakketten gemaakt en u kunt er hieronder zoveel downloaden als u wilt:
- 29 GRATIS LUT's voor video-editors
- 17 gratis LUT's voor logbeelden
- 35 gratis LUT's voor video's met kleurcorrectie
Nu, als deze gratis LUT-pakketten niets voor u doen, zijn er toegewijde bedrijven en websites die een breed scala aan verschillende LUT's verkopen. Hier zijn enkele van de meest populaire opties. (Ter info, bijna al deze pakketten werken met elk bewerkingsprogramma).
- FilterGrade
- Lutify
- Tropische kleur
- Bounce kleur
- Visiekleur
Basisaanpassingen en correctie
Ongeacht welk programma je gebruikt om te bewerken, er zijn enkele eenvoudige hulpmiddelen die je kunt gebruiken om je beeldmateriaal te corrigeren. Deze tools leven in de Kleur gedeelte van het bewerkingsprogramma. Bij Premiere Pro heet het Lumetri Color , bij DaVinci heet het Kleur , en bij FCPX heet het Kleur en effecten .
Met deze tools kunt u het Contrast . verhogen of verlagen , helderder of donkerder de Belichting , verander de Kleurtemperatuur , en verhoog of verlaag de Shadows en Hoogtepunten . Deze veranderingen zullen de essentiële stappen zijn die moeten worden gemaakt om het beeld te krijgen waar u het wilt hebben. Als je niet zeker weet wat de tools zullen doen, speel er dan gewoon mee en kijk hoe ze de afbeelding beïnvloeden. Als je het niet leuk vindt wat er gebeurt, verander het dan gewoon terug!
Continuïteit is misschien wel het meest waardevolle bezit van een video-editor. Hoewel LUT's misschien een eenvoudige oplossing lijken, zijn ze goed om jezelf als redacteur of schutter te profileren. Het creëren van deze consistente look over de hele linie is essentieel voor een professionele professional om visueel herkenbaar en coherent te zijn.
- Première Pro: Lumetri-curven gebruiken
- DaVinci-oplossing: Kleurgradatie zoals de meest iconische films in de geschiedenis
- Final Cut Pro X: Filmische kleurcorrectie
- iMovie: Hoe krijg je de filmische look
Titels
Het toevoegen van titels aan uw video is een eenvoudige, maar ingewikkelde stap in het bewerkingsproces. De formule voor films is eenvoudig:je voegt titels aan het begin toe en eventueel aan het einde om het einde van het verhaal te markeren. Ik durf er echter op te wedden dat je hier en daar een paar titels moet toevoegen gedurende de hele looptijd van je video.
YouTube, sociale media, zakelijk en commercieel werk vereisen meestal veel titels en afbeeldingen. Voor deze gids gaan we gewoon bespreken waar je de titels die voor je beschikbaar zijn in de native software kunt vinden en toevoegen (zoals in, geen plug-ins of gedownloade lettertypen), en we zullen ook een beetje praten over hoe om wat vooraf gebouwde lagere derde delen te vinden, voor het geval je iemands naam of titel onderaan het scherm moet toevoegen.
Eerst wil je de Titel . toevoegen hulpmiddel. Bij elk programma kun je dit op een andere plaats vinden, dus laten we eens kijken waar je ze kunt vinden in de hoofdprogramma's:
- Première Pro :de kleur van tekst wijzigen
- DaVinci Resolve :Titels toevoegen aan een opname
- Final Cut Pro X :Tekst toevoegen
- iMovie: Tekst en titels toevoegen (met verborgen opties)
Veel van de ingebouwde lettertypen die bij niet-lineaire bewerkingssoftware worden geleverd, kunnen een beetje oud zijn - je hebt je standaard Times, Arial, Cambria, Verdana, enz. Als je een vleugje originaliteit wilt toevoegen, bekijk dan dit gestapelde lijst van 101 GRATIS lettertypen!
Om ervoor te zorgen dat deze lettertypen in uw NLE verschijnen, downloadt u het lettertype, sluit u het bewerkingsprogramma als het open is, opent u het opnieuw en zou het in de lijst met beschikbare titels moeten staan. Als u geïnteresseerd bent in het toevoegen van een beetje flair aan uw titels, kunt u dit in slechts een paar eenvoudige stappen doen. Hier zijn enkele eenvoudige animatie-effecten die u in slechts een paar minuten kunt leren.
- Premiere Pro:titels en tekst animeren
- DaVinci Resolve:5 supereenvoudige tekst- en titeleffecten
- FCPX:Lagere derden creëren
Exporteren
Zoals we hebben besproken in het gedeelte Importeren, moet je voor deze stap een beetje weten welke videogrootte je wilt, evenals de codec. Het algemene idee is echter eenvoudig.
Je gaat je video exporteren als een bepaald type bestand, zodat het op een specifieke manier kan worden geüpload of afgespeeld. Je exporteert de video ook naar de map of bestemming waar je de video wilt laten leven. Ik exporteer de video meestal naar mijn Desktop , en zodra het exporteren is voltooid, bekijk ik de laatste video om te controleren of alles in orde is, en dan plaats ik het bestand waar ik het nodig heb.
Nu zou het uren en uren duren om alle beschikbare exportopties in te duiken, maar er zijn bronnen om te leren wat u allemaal kunt doen. Ik kan zeggen dat je je video hoogstwaarschijnlijk naar H.264 moet exporteren, wat een MP4-bestand zal produceren. Ik heb hieronder een lijst opgenomen die ingaat op enkele van de meer populaire opties, wat ze betekenen en wanneer je ze zou kiezen. We kunnen wat praten over de basisprincipes van exporteren voor je programma, dus laten we beginnen met Premiere.
Premiere Pro
DaVinci Resolve
Final Cut Pro X
iMovie
Voor het geval je je afvraagt hoe je je video kunt exporteren voor YouTube, Facebook, Vimeo en Instagram, gaan we meteen naar de bron en kijken wat de huidige uploaders nodig hebben.
- YouTube
- Vimeo
Conclusie
Videobewerking is zowel de eenvoudigste als de moeilijkste stap in uw reis naar videoproductie. Het is een kunstvorm en het kost jaren van vallen en opstaan om je volledig op je gemak te voelen in deze programma's. Maar zoals elk ambacht kost het tijd en moeite. Geef gewoon niet op. Ik heb nog steeds dagen dat ik mezelf afvraag:"Waarom doe ik dit?" Onthoud dat het eindelijk een gevoel is om het eindproduct, een voltooide video, te zien als iets anders!
Wil je blijven leren over de beste bewerkingspraktijken? Bekijk hieronder onze recente artikelen over dit onderwerp:
- Een gids voor insiders over wat goede reality-tv maakt
- Continuïteit creëren bij het gebruik van stockbeelden
- Pas op voor de valkuilen van videobewerking met tijdelijke muziek
- Beste praktijken voor video-editors die met een audioteam werken
