Leer met deze videozelfstudie hoe u de Lumetri Scopes in Adobe Premiere Pro kunt gebruiken voor meer controle over uw afbeeldingen.
Videobereiken geef een meer gedetailleerde kijk bij een videobeeld. Editors gebruiken ze om zich te houden aan uitzending normen en voer een nauwkeurigere kleurcorrectie uit. Weten hoe je moet lezen de videoscopes geven je strakke controle over uw afbeeldingen.
In deze tutorial bespreek ik hoe je lees verschillende videobereiken in Adobe Premiere Pro, inclusief de RGB-parade, histogram, golfvorm, en vectorscopen. Ik zal ook bespreken hoe je de Lumetri . kunt aanpassen Bereiken beeldscherm. Voordat we beginnen, moeten we ervoor zorgen dat het Lumetri Scopes-paneel open is door Venster te selecteren> Lumetri-scopes. U kunt ook de standaard Kleurwerkruimte van Premiere selecteren.
Vectorscope
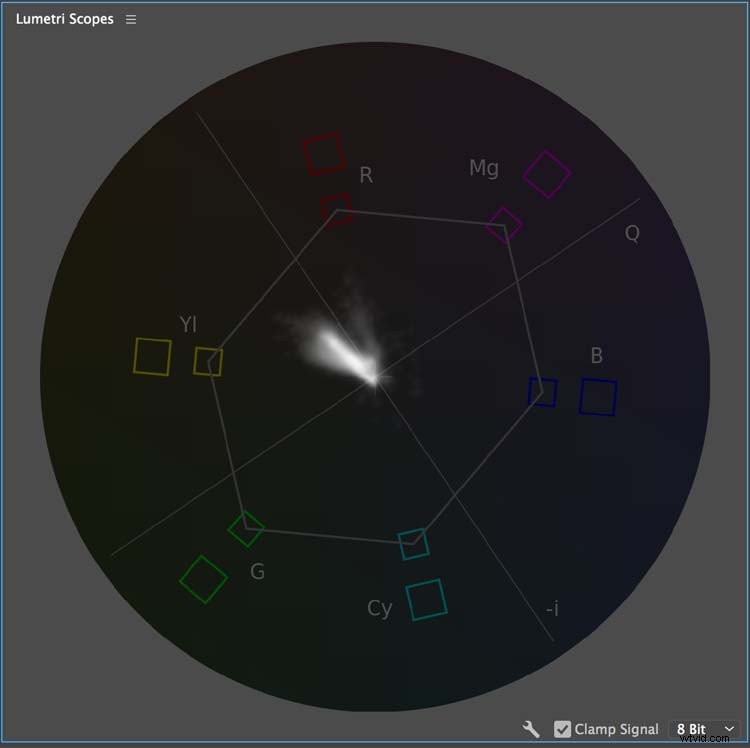
De vectorscope controleert de kleurinformatie in een afbeelding . Het bereik is een cirkelvormige grafiek, vergelijkbaar met een kleurenwiel. Het meet s aturatie vanuit het midden naar buiten, terwijl je de tint . meet in een cirkelvormig patroon terwijl u 360° rond de scoop beweegt. Als u een zwart-witafbeelding bekijkt, ziet u alleen een stip in het midden van de scoop. Premiere biedt twee verschillende smaken van de vectorscope: YUV en HLS (tint, lichtheid en verzadiging). YUV-modus geeft je verschillende kleurvakken, zodat u snel kunt zien of uw tint- en verzadigingsniveaus correct zijn. Ingenieurs gebruiken deze doelen om ervoor te zorgen dat het signaal binnen de wettelijke limieten valt voor uitzending normen .
Histogram
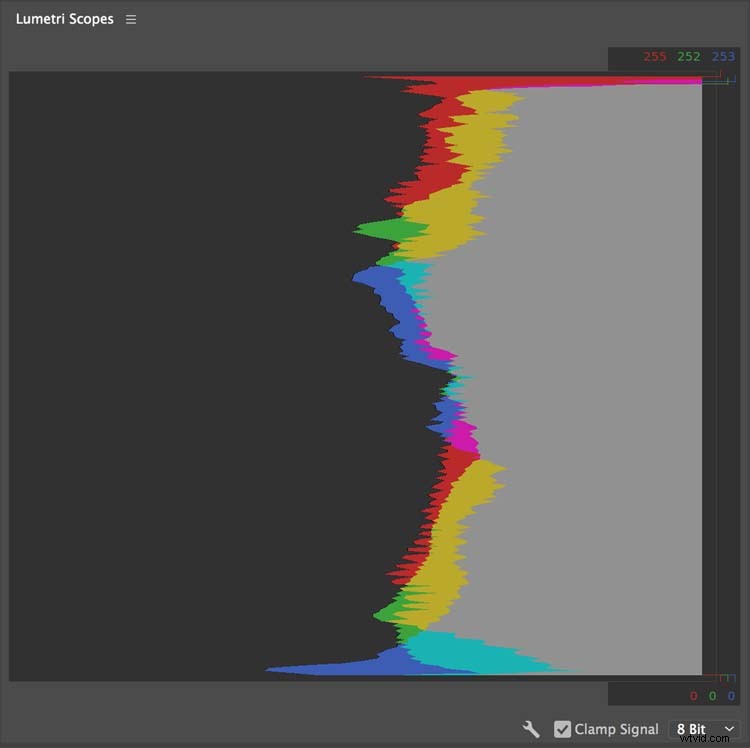
Als u ooit in Adobe Photoshop heeft gewerkt, dan heb je waarschijnlijk de Niveaus . gebruikt hulpmiddel om toonaanpassingen aan een afbeelding aan te brengen. En als je Niveaus hebt gebruikt, dan ben je bekend met een histogram. Het histogram stelt u in staat om tonaal . te bekijken waarden , inclusief de highlights, middentonen, en donker van je afbeelding. Bekijk snel de helderheidswaarden van uw afbeelding in 256 verschillende toonniveaus, met puur zwart op 0 en puur wit op 255 (voor 8-bits afbeeldingen).
Golfvorm
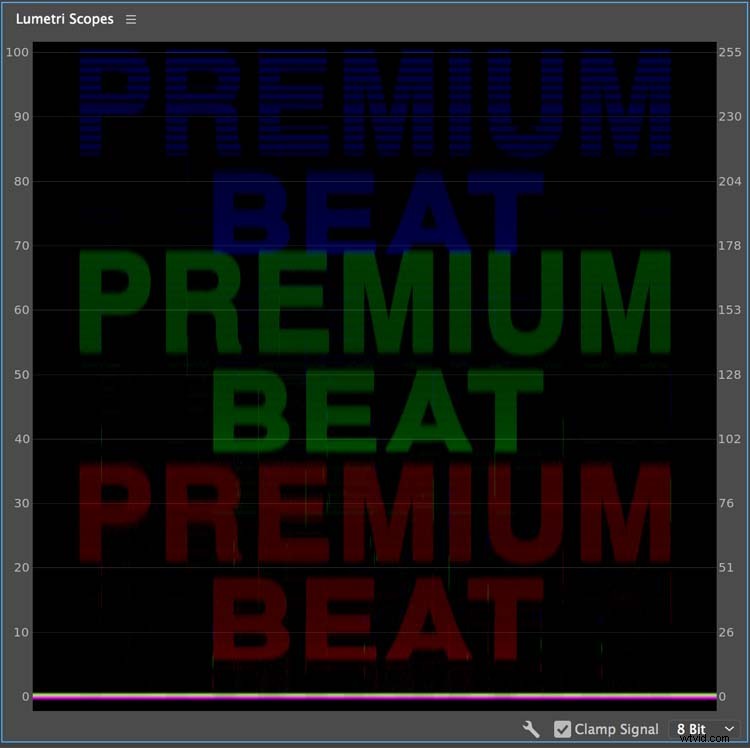
Controleer de intensiteitsniveaus van uw afbeelding met een golfvorm bereik . De golfvorm kan zowel de luminantie en chrominantie niveaus van een afbeelding, afhankelijk van de weergaveopties die u selecteert. Golfvormen meten intensiteit in IRE eenheden, variërend van 0 – 100, met 0 zwart zijn en 100 wit. Zwartniveaus bevinden zich aan de onderkant van het golfvormbereik, met wit aan de bovenkant. Wijzig het golfvormtype om aan te geven wat u wilt bekijken, inclusief RGB, Luma, YC, en YC zonder Chroma.
RGB-parade
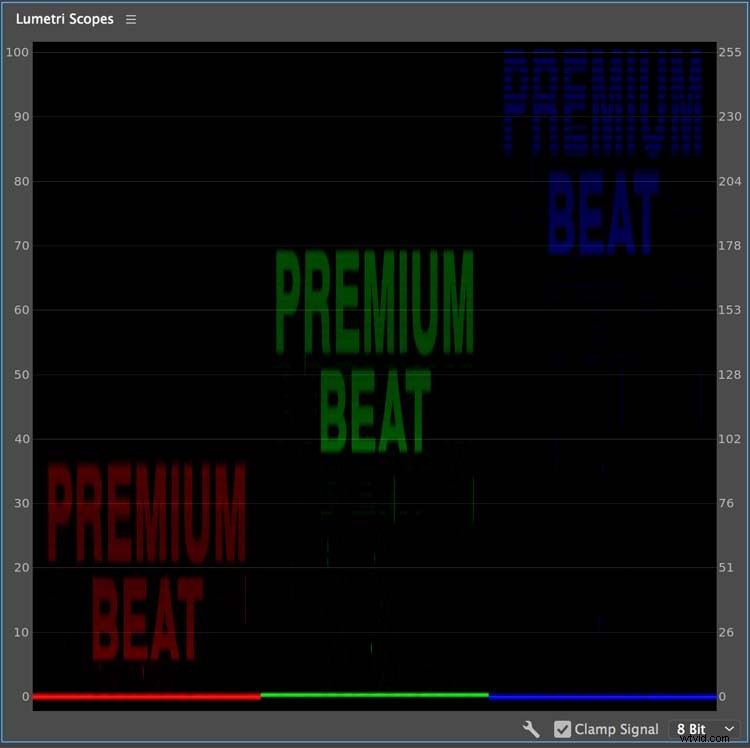
De RGB-parade het bereik lijkt veel op de golfvormmonitor, waardoor je een blik kunt werpen op de intensiteit niveaus van een videosignaal van onder naar boven. Maar de RGB-parade scope geeft u een geïsoleerde bekijken van elke kleur kanaal - rood, groen en blauw. Dit verschilt van de RGB-golfvorm scope, die de drie kleurkanalen als een composiet weergeeft. De RGB-paradescope is erg handig als je probeert de kleur tussen verschillende opnamen te matchen. Gebruik de RGB-curven effect in combinatie met de RGB-paradescope om snel de kleuren van verschillende opnamen in een reeks te matchen.
De moersleutel
Gebruik het moersleutelpictogram onderaan de Lumetri Scopes paneel om de weergave aan te passen . Premiere Pro biedt een verscheidenheid aan verschillende presets lay-outs , zodat u snel kunt schakelen tussen verschillende bereiken - en zelfs bekijken meerdere bereiken tegelijkertijd. Verder aanpassen het specifieke golfvorm of parade type die u wilt weergeven, evenals de helderheid van de scopes. Je zult ook een paar verschillende Kleurruimten . opmerken in de Lumetri paneel. Dit zijn Standard Definition, High Definition, en 4K , respectievelijk.
Op zoek naar meer informatie over Premiere Pro? Bekijk deze artikelen.
- De gratis plug-in van Shutterstock brengt meer dan 8 miljoen clips naar Premiere Pro
- 15 GRATIS Camera Shake-voorinstellingen voor After Effects en Premiere Pro
- 15 GRATIS Camera Shake-voorinstellingen voor After Effects en Premiere Pro
- Verbeter je bewerkingen met betere audio in Premiere Pro
- Audiomixen in Premiere Pro's Clip Mixer
