Als je niet weet hoe je ze moet gebruiken, kunnen de Auto Select-besturingselementen van DaVinci Resolve je workflow verstoren. Hier is alles wat u moet weten over deze zeer nuttige (maar soms lastige) tool.
Telkens wanneer u zich voor het eerst in nieuwe software stort, is er altijd die ene functie die u blijft struikelen, en het kost meestal wat tijd om erachter te komen wat er mis gaat. In DaVinci Resolve is die functie de Auto Select-besturing .
Het is misschien wel een van de belangrijkste functies op de tijdlijn, omdat het er direct voor zorgt dat bewerkingen op de verschillende tracks op je tijdlijn direct anders presteren . De Auto Select is een multifunctioneel besturingselement dat de efficiëntie van een bewerking kan verhogen. Wat doet het? De functie ervan is om redacteuren toe te staan op te geven welke tracks gewijzigd zullen worden tijdens een bewerking naar meerdere tracks.
In de onderstaande schermafbeelding wil ik bijvoorbeeld een insert edit maken met de video en audio van de bronmonitor. Ik wil dat de media in V1 en A1 belanden, dus ik heb die tracks geselecteerd. Ik wil dat de huidige media op die tracks naar voren golfen, en ik wil ook dat de partituur op A3 blijft zoals hij is, en dat de clip in V2 doorgaat met uitfaden.
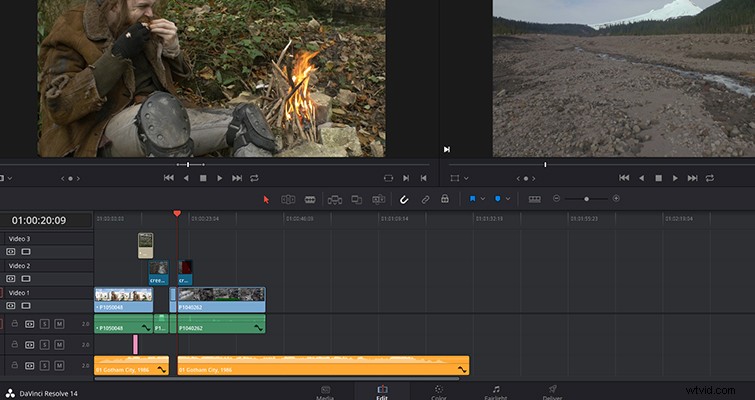
Als ik dit echter doe, heeft de bewerking invoegen invloed op alle tracks met clips die zich door het gemarkeerde gebied uitstrekken. Het heeft de video op V2 gescheiden, samen met de score op A3, hoewel ik het alleen in de tracks V1 en A1 invoegde. Dit komt omdat Auto Select voor alle tracks is ingeschakeld (standaard ingeschakeld). Laten we nu Automatisch selecteren deactiveren door de Auto Select-knop op de tracktools uit te schakelen.
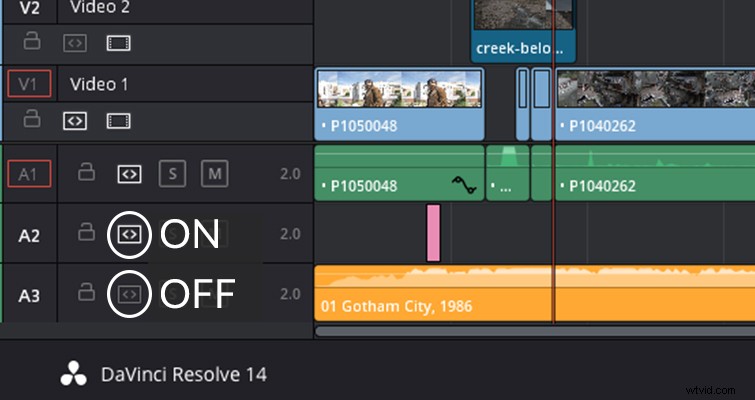
Hier heb ik Auto Select uitgeschakeld op tracks V2 en A3, en als ik nu edit invoeg, gebeurt er iets heel anders.
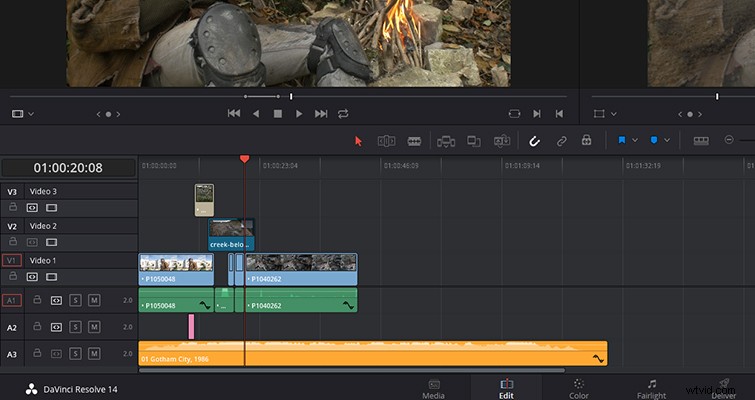
Zowel de video als de audio van de twee gedeactiveerde tracks zijn weggelaten uit het proces.
We kunnen aan deze zeer eenvoudige bewerking zien dat de Auto Select-besturingselementen ideaal kunnen zijn voor het bewerken van meerdere tracks — of hoofdpijn veroorzaken als u slechts één track wilt beïnvloeden.
Een voor de hand liggende vraag is Waarom niet gewoon de baan vergrendelen? Als je een nummer vergrendelt, verwijder je de mogelijkheid om elke . volledig uit te voeren bewerken op de track of de afzonderlijke clips . Er kunnen omstandigheden zijn waarin dit het beste hulpmiddel is om te gebruiken - misschien een score vastzetten om op zijn plaats te blijven. Maar dit is precies het punt van Auto Select:u schakelt bewerkingen niet uit, u verwijdert alleen de track uit een bewerking met meerdere sporen — en er zijn tal van bewerkingen die anders zullen reageren, afhankelijk van de status van Auto Select:
- Snijden
- Rimpel snijden
- Kopiëren
- clips verwijderen
- Hiaten verwijderen
- Bewerkingspunten selecteren
- clips selecteren
- Markering van clips
- Overeenkomstkader
- clips plakken
- Invoegen plakken
- Bewerking invoegen
- Ripple overschrijven bewerken
- Hiaten zoeken
- De functie Selectie volgt afspeelkop gebruiken.
Verder kunt u ook handmatig de functie Auto Select overschrijven door handmatig op een clip te klikken op een track waarvoor Auto Select niet actief is, een bewerking die niet mogelijk is met een vergrendelde track.
Als je een editor bent die het liefst zo veel mogelijk je handen op het toetsenbord houdt, zul je blij zijn te weten dat je maximaal acht video- en acht audiotracks kunt beheren met sneltoetsen . Je kunt de automatische selectie van elke videotrack in- en uitschakelen met de sneltoetsen F1 tot en met F8, en audiotracks Ctrl+shift+F1 tot en met F8 (Option+CMD als je een Mac gebruikt).
Vorig jaar, toen ik een training volgde over Resolve 12.5, zei de cursusleider dat Automatisch selecteren een van die bewerkingsfuncties is die je moet proberen uit te voeren om te begrijpen hoe het werkt , en ik wil die woorden herhalen. Net als bij de Slip en Slide trimbewerkingen , kunnen de bedieningselementen voor automatisch selecteren een beetje verwarrend zijn als je er alleen maar over leest. Maar zodra u Resolve opent en een paar bewerkingen op meerdere sporen uitvoert met Automatisch selecteren, ziet u hoe nuttig de besturing is. Als je hier alleen bent omdat je tijdlijn opspeelt en je niet zeker weet waarom, dan heb je nu een antwoord.
Lewis McGregor is een gecertificeerde BlackMagic Design DaVinci Resolve Trainer.
