Het aanpassen van overgangen is essentieel voor elke video bewerker. Dit is wat u moet weten over het overgangseffectenpaneel van Premiere.
Het oplossen is een van mijn favoriete overgangen. Het is een tijdloze klassieker, hoewel het helaas steeds zeldzamer wordt in de hedendaagse cinema. Desalniettemin is het een zeer gemakkelijke overgang om te gebruiken . Als je er een wilt gebruiken in Premiere Pro CC, sleep je heel eenvoudig een cross-/film-dissolve uit de effectenbibliotheek ga naar je bewerkpunt op de tijdlijn. U kunt dan op het einde van de overgang klikken en deze van het bewerkingspunt wegslepen om de duur te verlengen (of te verkorten). Door shift vast te houden, wordt slechts één kant uitgeschoven. De mate waarin je de overgang kunt uitbreiden, hangt af van de beschikbare dekking tussen de twee clips.
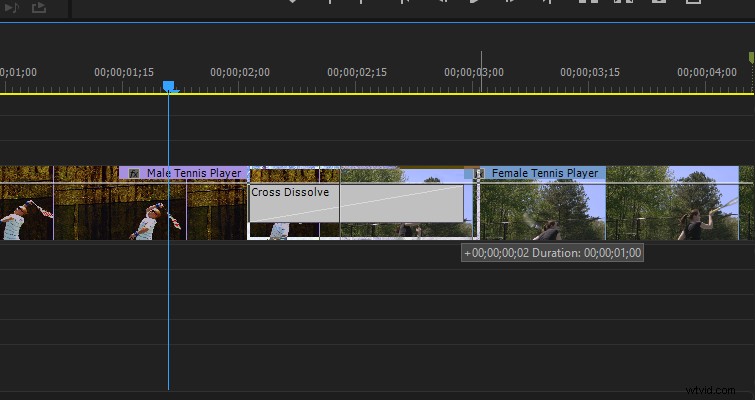
Het toepassen van een overgang op een bewerkingspunt is een vrij eenvoudige taak. Een ding dat echter vaak wordt gemist in videozelfstudies en artikelen, is het deelvenster met overgangseffecten . Als je een ervaren Premiere-gebruiker bent, weet ik zeker dat je weet waar dit paneel is en wat het doet, maar als je nog geen ervaring hebt met Premiere en je hebt gezocht naar hoe je een overgang kunt aanpassen , zoek niet verder.
De stappen
Als u in Premiere Pro een effect op een clip toepast, wordt dit weergegeven in het configuratiescherm voor effecten hier.

Hoewel er een cross-dissolve . is op deze clip wordt deze niet weergegeven in het deelvenster met de andere effecten. Dit komt omdat een overvloeiing, of een overgang, twee clips beïnvloedt. De aanpasbare parameters verschijnen niet echt op de clip; ze verschijnen eerder in hun eigen paneel, dat zal verschijnen wanneer u op de overgang zelf klikt.
Aangezien de meeste cross-oplossingen of overgangen eenvoudig zijn, hoeft u niet vaak iets anders te doen dan de duur te verlengen. Wanneer u echter doe moet specifieke elementen van een oplossing aanpassen , het paneel met overgangseffecten is waar u dit zou doen.
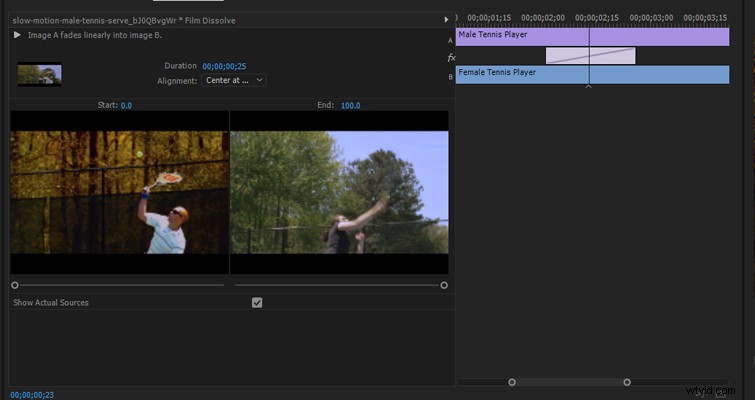
Helemaal bovenaan bevindt zich een afspeelknop waarmee een klein voorbeeld wordt weergegeven van hoe de overgang eruit zal zien. Eerlijk gezegd is dit volledig overbodig. Het miniatuurvoorbeeld is ongelooflijk klein en aangezien een oplossing niet zo CPU-intensief is, is het efficiënter om gewoon op afspelen op de tijdlijn te klikken.
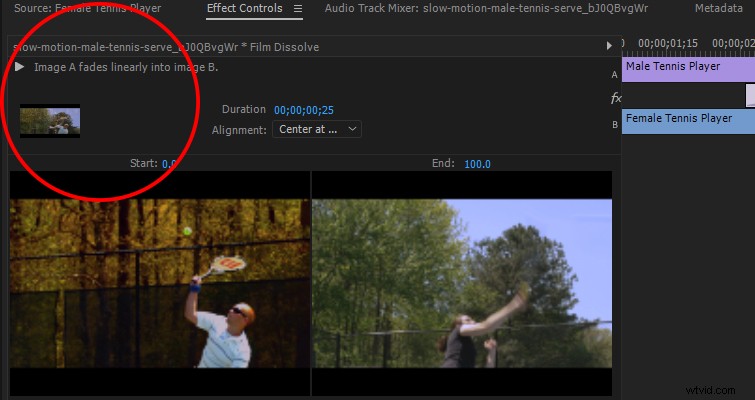
Aan de rechterkant zien we een duur invoer waar u de lengte van de oplossing kunt vergroten en verkleinen. Dit is dezelfde functie die u op de tijdlijn krijgt door te dubbelklikken of met de rechtermuisknop op de overgang te klikken.
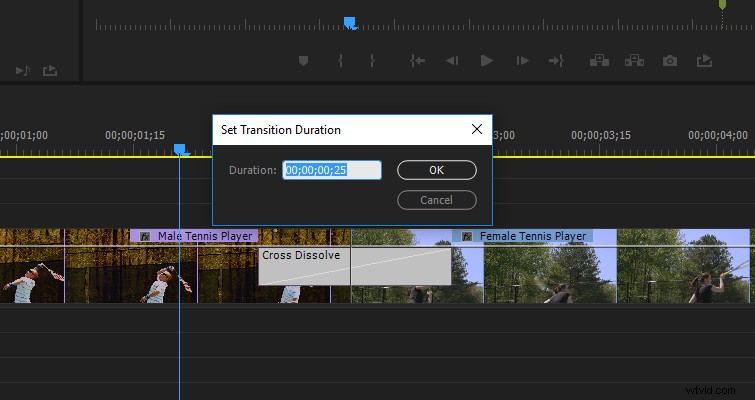
Hieronder ziet u 'overgangsuitlijning aanpassen .” Nogmaals, dit is niet iets dat we niet op de tijdlijn kunnen doen. We kunnen het oplossen veranderen zodat het begint of eindigt op een clip, in plaats van tussen beide. Het wonder van het paneel met overgangseffecten komt van pas wanneer u de overgang wilt verfijnen . U doet dit door de tijdlijn van het effectenpaneel te gebruiken.
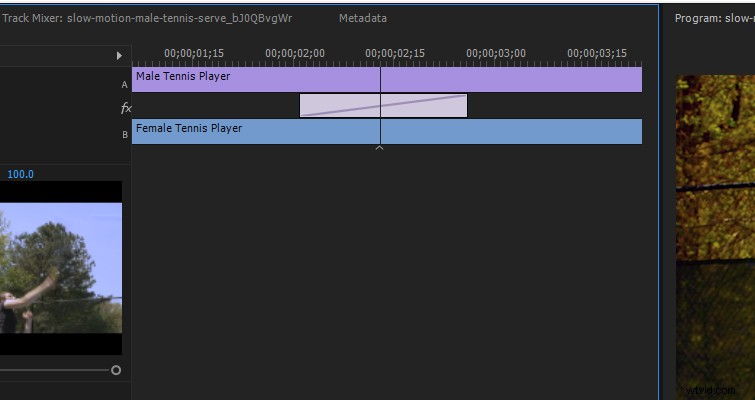
Hier kunnen we verschillende dingen doen.
We kunnen één kant van de overgang verlengen, zodat deze aan die kant langer meegaat. Dit doe je door simpelweg de rand van de overgang te slepen.
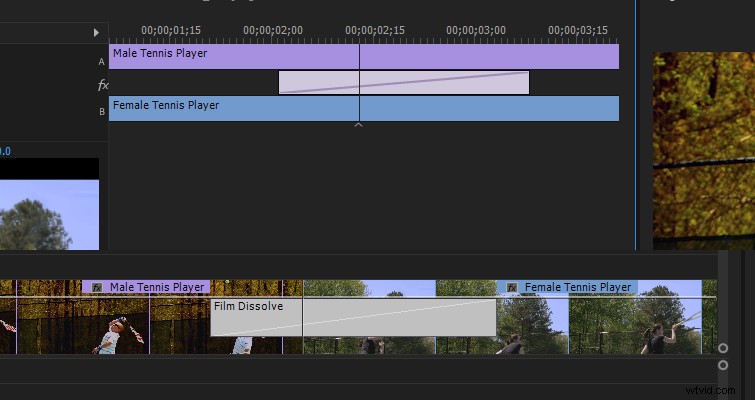
Als u de muisaanwijzer op de overgang oplossen . plaatst , zal het diapictogram verschijnen. Nu kunnen we de overgang iets naar achteren of naar voren verplaatsen. Dit compenseert waar het oplossen begint en eindigt, maar het behoudt zijn duur.
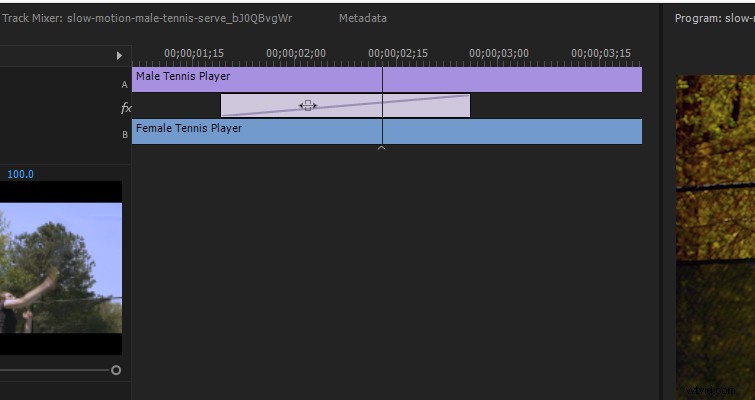
Als u uw cursor rechtstreeks over de afspeelkop in het effectenpaneel . beweegt , verschijnt er een rollend bewerkingspictogram. Je kunt de overgang nu volledig verplaatsen, wat op zijn beurt de lengte van een van de clips zal verkleinen, en de lengte van de andere - afhankelijk van de manier waarop je de overgang verplaatst . Het resultaat van deze bewerking verschijnt direct in de tijdlijn.
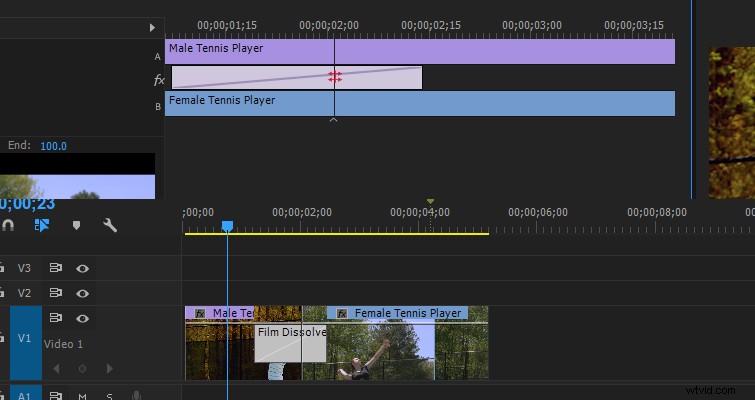
Je kunt de clips ook rimpelen bewerken rechtstreeks in de tijdlijn van het effectenpaneel door over een van beide clips te bewegen. Dit heeft geen invloed op de overgang, maar wel op welk deel van de clip oplost.
Ten slotte hebben we de start- en eindschuifregelaars .
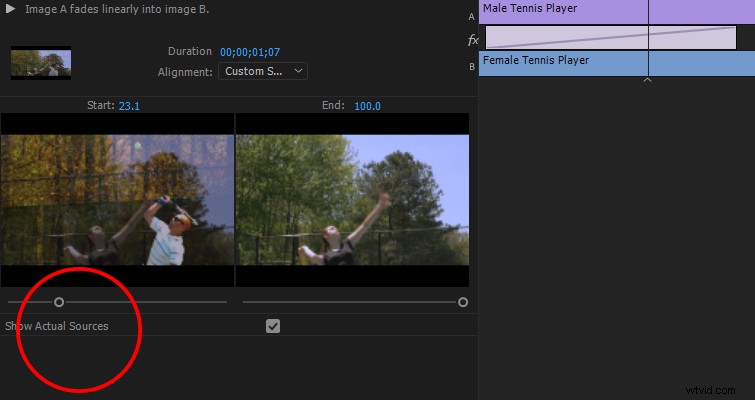
Deze schuifregelaars bepalen het percentage van de voltooiing van de overgang . Daarom, in plaats van het oplossen te staren naar 0 procent dekking, zou het oplossen kunnen beginnen bij 23,1 procent. Hierdoor zou clip A in de oplossing worden gesneden, in plaats van geleidelijk vanaf 0 te verschijnen. Ik weet niet zo zeker wanneer dit nuttig zou zijn, omdat het het principeconcept van een oplossing verkleint , maar elke techniek heeft ergens zijn toepassing.
De controleparameters hierboven zijn alleen voor de oplosovergang, die van nature eenvoudig is. Als u een meer complexe overgang zou gebruiken zoals het klassieke checkerboard wipe, krijg je veel meer opties om mee te spelen.
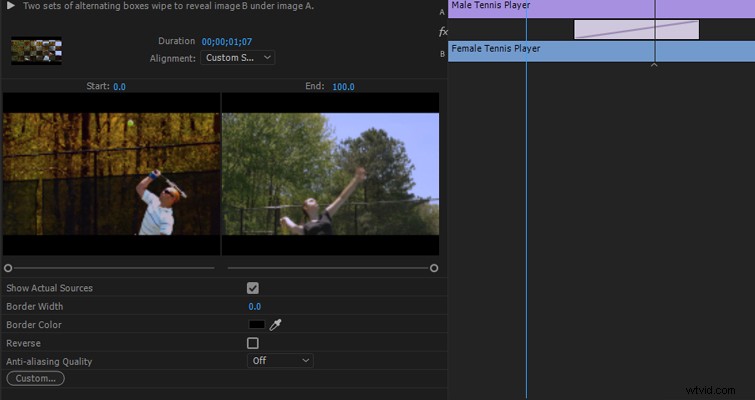
95 procent van de tijd weet ik zeker dat je de overgang oplossen gewoon kunt slepen uit de effectenbibliotheek naar je bewerkingspunt en ga vooruit. Maar voor die 5 procent als je extra creatieve controle nodig hebt, weet je nu waar je moet zoeken.
Heeft u tips voor het gebruik van het deelvenster Overgangseffecten? Laat het ons weten in de reacties.
