Als video-editors is het spelen met keyframes absoluut essentieel voor het produceren van betere video's. Laten we eens kijken naar een paar belangrijke animaties die je zou moeten proberen.
Ik vind geanimeerde keyframes een bijna magische postproductietool voor cinematografie. Deze eenvoudige frame-aanpassingen kunnen de emoties van een scène naar een hoger niveau tillen door middel van digitale basisbewegingen.
In deze video-tutorial duik ik in mijn top vijf keyframing-bewegingen die je kunt gebruiken om wat magie te maken in je volgende project.
Hoe maak je een keyframe-animatie
Voordat we ingaan op de verschillende manieren waarop u op creatieve wijze keyframes kunt gebruiken, moeten we weten hoe u daadwerkelijk maak een keyframe-animatie.
Stap 1: Zoek de clip die je wilt animeren en ga vervolgens naar de Effecten paneel. Onder de Motie gedeelte, drukt u op de kleine stopwatch naast schaal en positie. Op uw Effecten tijdlijn aan de rechterkant, verschijnen er twee kleine diamanten. Dit zijn je keyframes.
Stap 2: Speel je clip een paar frames vooruit en verander de schaal en positionering naar de gewenste parameters.
Stap 3: Schuif de laatste keyframe-markering naar de staart van de clip en uw eerste keyframe-markering naar de bovenkant. Kijk dan hoe je clip op magische wijze beweegt.
Nu je de stappen kent die nodig zijn om deze magie te maken, ga ik mijn vijf favoriete keyframing-azen delen om in je mouw te houden. Aangezien de meeste stappen spoelen en herhalen zijn, is de enige die we gaan aanpassen stap 3.
1. De langzame zoom
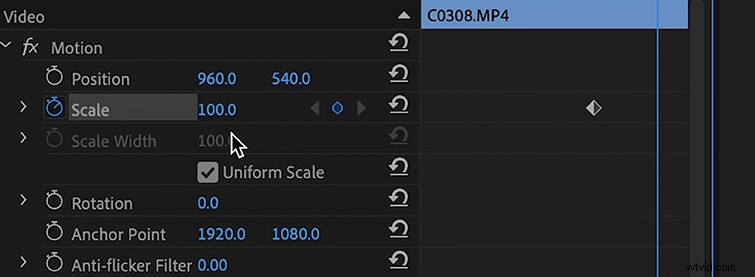
Dit is eigenlijk gewoon het instellen van twee keyframes die de schaal van de afbeelding langzaam vergroten, waardoor een "zoom" -effect ontstaat. Ik doe dit de hele tijd om het verloop van de bewerking op te fleuren als ik een opname gebruik die statisch is.
Plaats hiervoor een keyframemarkering aan het begin van de clip. Scrol dan naar het einde, plaats een andere en stel de schaal in op 110 in plaats van 100. Hierdoor wordt de clip langzaam groter. Je kunt dit omzetten in een uitzoomen door het eerste keyframe te wisselen met het laatste keyframe.
2. De snelle zoom
De snelle zoom is precies dat - een manier om snel in te zoomen op uw opname. Wees voorzichtig bij het gebruik van deze, want het kan een beetje schokkend zijn voor je publiek. Zoals alles met bewerken, probeer het uit en kijk hoe het verloopt. En als je het leuk vindt, kun je het erin laten! Om een snelle zoom toe te voegen, volgt u gewoon exact dezelfde stappen als de langzame zoom, maar in plaats van de schaal in te stellen op 110, stelt u deze in op 200.
3. Schuif of volgbeweging van acteur
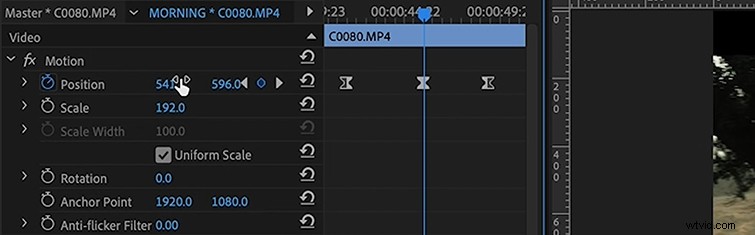
Het idee van deze animatie is eenvoudig:snijd bij in je 4K-beeldmateriaal, stel positiesleutelframes in om het beeld van links naar rechts te verplaatsen of omgekeerd. Hierdoor krijg je een panning-effect, alsof iemand de camera bedient. Hoewel dit meestal van toepassing is op 4K-beeldmateriaal, kun je dit ook doen met 1080p - verwacht alleen een serieus kwaliteitsverlies.
Om het effect te bereiken, schaalt u uw afbeelding in met 150 (druk niet op de stopwatch), sleep uw positie links of rechts. Vervolgens stel uw volgende keyframe aan het einde van uw clip en sleep uw positie terug naar waar het begon.
4. Roteereffect
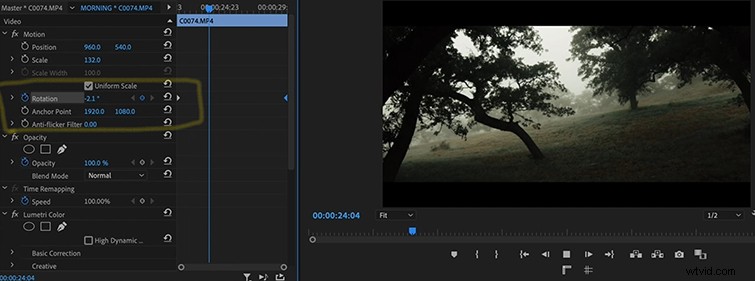
Dit is voor als je een beetje dromerig wilt worden - trippy , als je wil. Zoom hiervoor eerst in op uw afbeelding door de schaal te vergroten tot 150 . Dit is om je afbeelding de mogelijkheid te geven om het hele frame te vullen zodra je begint te roteren. Volg daarna de stappen van inzoomen, stel uw keyframes in van het begin tot het einde van uw clip en wijzig vervolgens de rotatiehoeveelheid. Je zult zien dat je afbeelding begint te draaien terwijl je clip wordt afgespeeld.
5. Sleutelframes toepassen op elke clip
Ten slotte kunt u een keyframe-montage maken door de instellingen in uw geanimeerde clip te kopiëren en deze te plakken (met behulp van Paste Attributes) in andere clips in uw tijdlijn! Dit is gewoon een snelle manier om keyframes toe te passen op elke clip.
Om dit te doen, klik met de rechtermuisknop op je clip en klik op Kopiëren . klik vervolgens met de rechtermuisknop op de clip waarop je de keyframes wilt toepassen en klik op Eerdere kenmerken . Nadat je hebt gekopieerd en geplakt, kun je naar binnen gaan en de snelheid van de zoom aanpassen of welk effect je ook hebt toegepast. Dit stelt je in staat om elke clip te doorlopen en dezelfde workflow toe te passen.
