In dit artikel laten we u zien hoe u uw videobeelden kunt chroma-keyen in Premiere Pro zonder uw clips naar After Effects te sturen.
In het verleden was chroma-keying een klus voor After Effects. Met enkele updates in de loop der jaren is Premiere Pro echter ook een uiterst handig hulpmiddel geworden voor keying. In dit artikel gaan we in op wat je moet doen om een succesvolle sleutel te krijgen van je opnamen in Premiere.
Dit is een stapsgewijze handleiding voor het verkrijgen van een goede sleutel in Premiere Pro, zodat u uw eigen beeldmateriaal kunt volgen. Maar een goede sleutel start niet op de computer - er zijn tal van stappen die u vanaf het begin van uw opname moet volgen. Bekijk onze complete gids voor groen scherm voor meer informatie over het hele proces.
Stap 1:stel uw beeldmateriaal in voor een goede sleutel
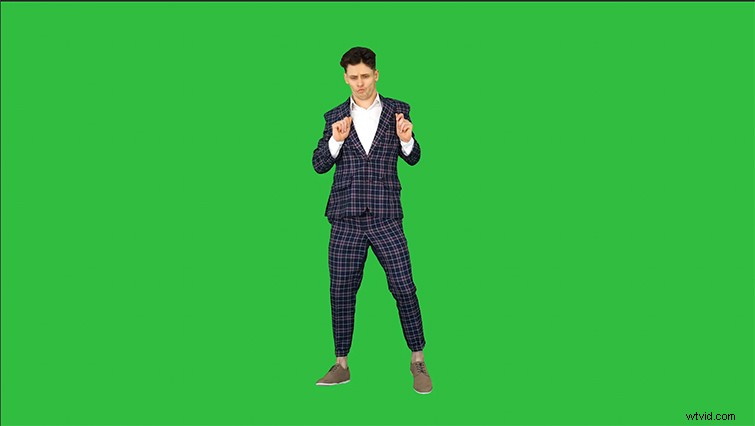
Premiere Pro wordt geleverd met een krachtig, ingebouwd Chromakey-effect genaamd Ultra Key . Voordat u deze tool gebruikt, zijn er een paar stappen om de beelden op te schonen.
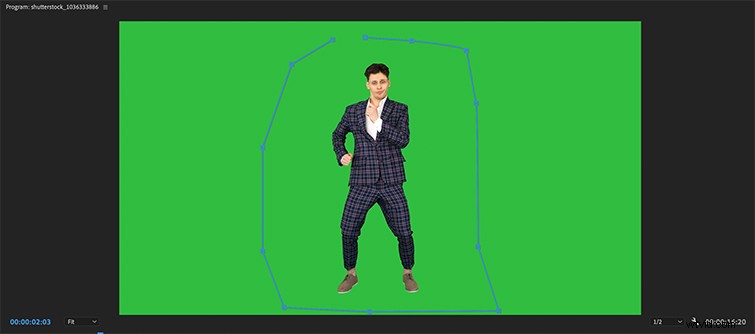
Eerst gaan we een mat aanbrengen op het beeldmateriaal om overtollige delen van het frame te verwijderen, waardoor het gemakkelijker wordt om met de clip te werken. Ik pas meestal een 16-punts afvalmat toe op mijn beeldmateriaal en verplaats de punten losjes rond mijn onderwerp. Als je onderwerp heel eenvoudig is, kun je wegkomen door alleen de 8-punts vuilnismat te gebruiken.
Je moet op het effect klikken in je Effects Controls venster om de punten te verplaatsen.
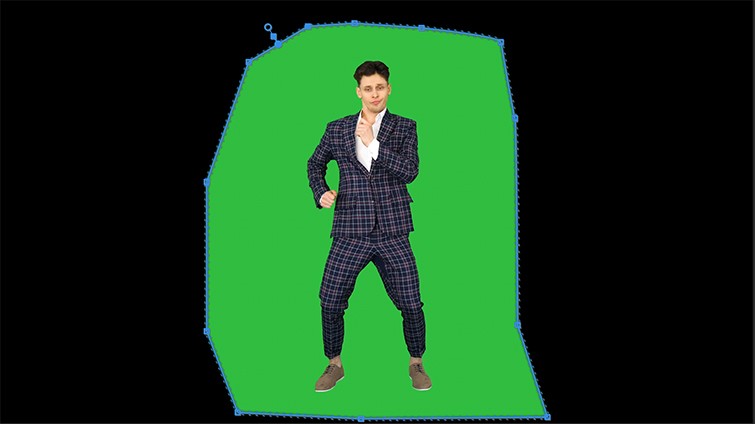
Stap 2:Pas de Ultra Key toe
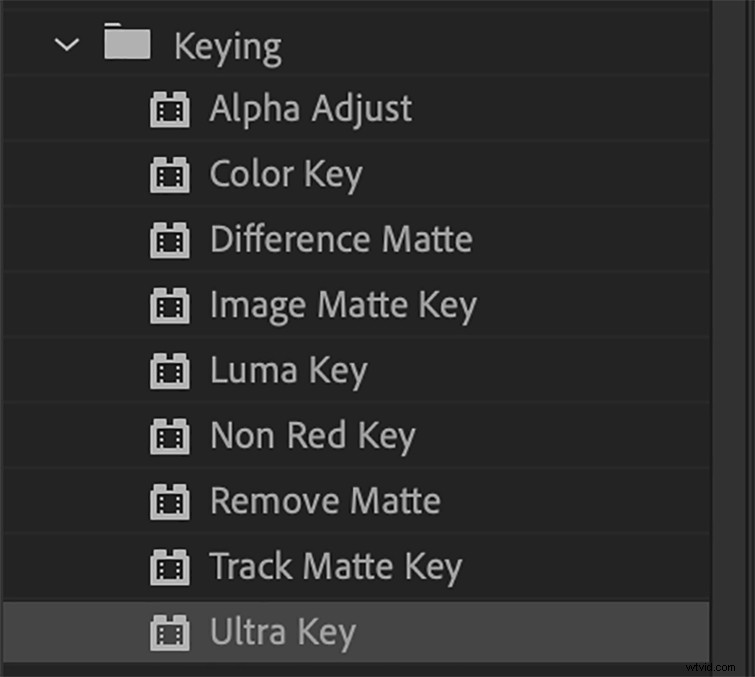
Nu we ons frame een beetje hebben ingekort, passen we de Ultra Key toe effect. Ga naar Effecten> Video-effecten om het Ultra Key-effect te vinden — het wordt genesteld in de Keying menu.
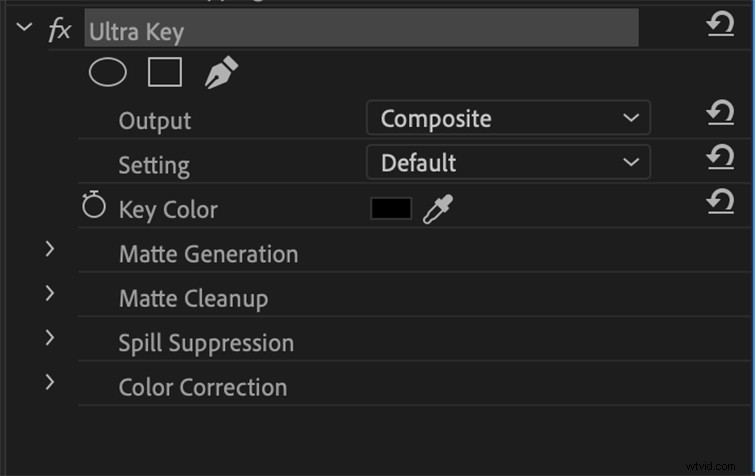
Nadat u het effect heeft toegepast, gaat u naar het venster Effectbediening en selecteert u het pipetgereedschap . Zo selecteer je de groene chromakleur van je beeldmateriaal. Klik nu met de pipet op het groene scherm in je clip. Kies een punt dat zich dicht bij het gezicht van het onderwerp bevindt. Als je groene schermverlichting niet geweldig was, moet je misschien een lichtere of donkerdere tint groen in je clip kiezen. Als dit het geval is, kies dan de donkere tint. Dit maakt het gemakkelijker om een perfecte sleutel te krijgen.
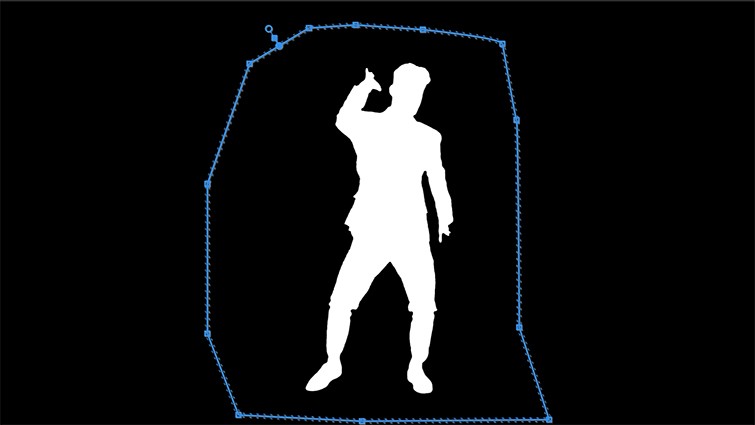
Wijzig de uitvoerweergave in Alpha . Dit zal u helpen de details van uw onderwerp te zien wanneer u parameters aanpast. Alfakanaal is een geweldige methode om te gebruiken bij het verfijnen van de randen van uw chromasleutel. Het scheidt de kleuren in een zwart-witkanaal, zodat u kunt zien of er problemen zijn met uw sleutel. Als het witte gebied van het kanaal op sommige plaatsen transparant is, betekent dit dat de toets dat specifieke gebied niet heeft ingenomen, dus u zult iets verder moeten afstemmen.
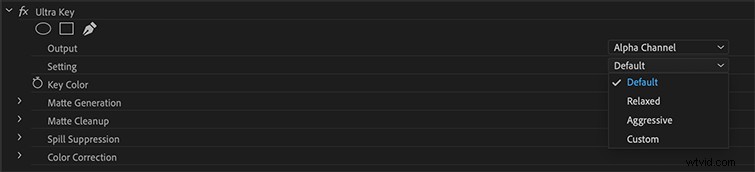
Als uw alfakanaal onthult dat uw sleutel bijna . is perfect, ga naar het instellingentabblad van de Ultra Key en selecteer Agressief . Hierdoor wordt je sleutel een tandje hoger om een stevige rand te krijgen tussen je sleutel en de gescheiden achtergrond. De tool Agressief verhoogt in wezen de parameters van de aandelensleutel iets meer, zonder in de instellingen van uw sleutel te duiken.
Als je het groene scherm gelijkmatig hebt verlicht toen je je opnamen maakte, hoef je niet veel van de parameters aan te passen. Deze parameters omvatten de Matte Cleanup/Generation en Onderdrukking van morsen hulpmiddelen. Maar als de verlichting van uw groene scherm niet helemaal perfect was, moet u enkele parameters aanpassen - die we hieronder in detail zullen uitleggen.
Stap 3:Pas de transparantie en het voetstuk aan
Er zijn een paar belangrijke aanpassingen die we zullen bekijken. Deze lossen de typische chroma key-problemen op die u kunt tegenkomen wanneer u overschakelt naar de alfaweergave.
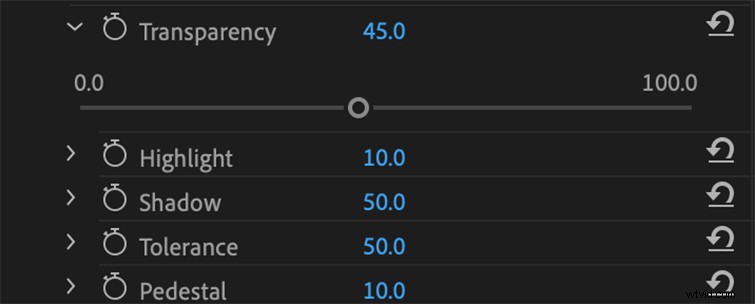
Ten eerste, als je onderwerp (in het wit) wat zwart verspreid heeft, pas dan de Transparantieschuifregelaar . aan onder Matte Generatie naar links. De rustwaarde is 45,0, dus het minimaliseren van dat aantal zal de randen verfijnen, terwijl het toevoegen van meer transparantie de randen zachter maakt. Dit zal je onderwerp opruimen en ervoor zorgen dat het haar en de kleine details volledig ondoorzichtig in je sleutel zitten, in plaats van transparant te zijn. Als je op sommige plaatsen problemen hebt met de achtergrond die door je onderwerp heen schijnt, kun je het beste de transparantie van je sleutel minimaliseren.
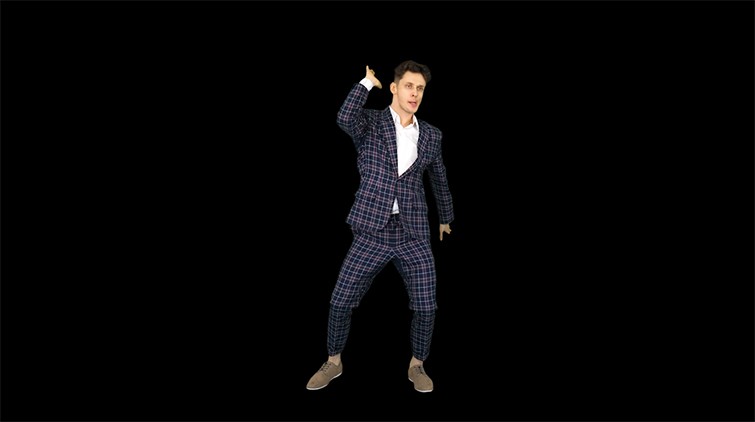
Om vervolgens de achtergrond (in het zwart) op te schonen, past u de Voetstukschuifregelaar . aan . Als u de schuifregelaar Pedestal omhoog beweegt, wordt uw groene scherm volledig uit de clip verwijderd. Het ruimt de achtergrond op en maakt deze volledig zwart in deze alfaweergave. De Schaduw tegen het lijf lopen parameter zal zachtheid toevoegen aan de rand van uw matte - of een "schaduw" van de rand. Als u een persoon intoetst, zorgt het toevoegen van schaduw ervoor dat het onderwerp er natuurlijker uitziet in vergelijking met een zeer harde toets.
Met deze twee aanpassingen ziet het beeld er redelijk goed uit, maar we zijn nog niet helemaal klaar. Zet je uitvoerweergave terug op Samengesteld zodat je kunt zien hoe je video eruitziet en een achtergrond achter je onderwerp kunt plaatsen voor een betere visuele referentie. Om een achtergrond toe te voegen, importeert u eenvoudig wat u achter uw onderwerp wilt plaatsen en verplaatst u uw ingetoetste clip vervolgens naar de tweede videolaag (V2) op uw tijdlijn. Plaats vervolgens uw achtergrondclip onder de ingetoetste clip. Omdat je al een sleutel op je bovenste clip hebt gemaakt, verschijnt de achtergrond onder het onderwerp.
Stap 4:werk af met Matte Cleanup Tools
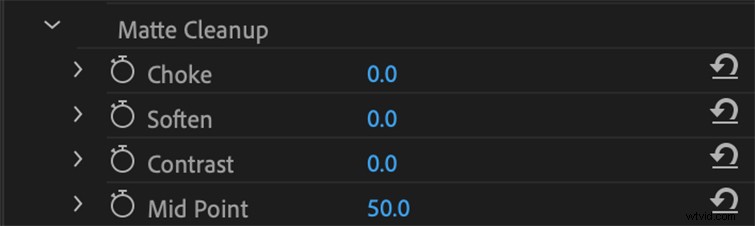
In de meeste gevallen moeten we de sleutel een beetje stikken en zachter maken. Het verstikken van de sleutel is de handeling van het "krimpen" in de sleutel. Het verzachten van de toets is de handeling van het "bevederen" van de toets aan de randen. Beide helpen om de illusie te creëren dat je onderwerp naadloos in de scène past met je achtergrond.
Onder Matte opruimen , verhoog de Choke-schuifregelaar lichtelijk. Een klein beetje gaat een lange weg met deze twee tweaks. Verhoog niet te veel, anders ziet het er raar uit. Ik probeer nooit boven de 25 te gaan met Choke.
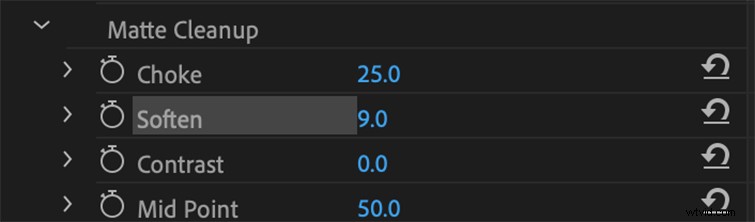
Pas vervolgens de schuifregelaar Verzachten . aan totdat de overvloeiing van de randen van je onderwerp er goed uitziet - ik probeer nooit boven de 20 te gaan. Verzacht vervaging aan de randen van je sleutel, dus het toevoegen van een kleine hoeveelheid kan helpen een onderwerp in de achtergrond te laten opgaan. Als u echter te veel toevoegt, loopt u het risico dat uw onderwerp eruitziet als een slechte Photoshop-opdracht.
Als er wat groen door het haar van je onderwerp loopt, speel dan met de Spill Suppression instellingen. Ik moet soms Luma . meenemen en Morsen een beetje omhoog bij het intoetsen van moeilijke clips. Bij onderwerpen met groot, piekerig haar dat over het scherm beweegt, zal Premiere soms moeite hebben om dit deel van het groene scherm van het onderwerp te onderscheiden. Deze twee tools richten zich op het groen in je onderwerp en beginnen het te verwijderen naarmate je meer aan elke parameter toevoegt.

Daar ga je. Je hebt zojuist chroma-keyed in Premiere Pro!
Chroma-keying rechtstreeks in Premiere Pro bespaart u tijd doordat u niet dynamisch hoeft te linken naar After Effects. Het bespaart u ook rendertijd, wat altijd goed is. Afhankelijk van uw bewerkingssysteem kunt u de ingetoetste beelden in realtime afspelen, zonder renderen.
Dit bericht is oorspronkelijk gepubliceerd in januari 2013. Het is bijgewerkt om veranderingen in de branche weer te geven.
