Bewogen beeldmateriaal kan het momentum van je video volledig verstoren. Hier leest u hoe u het in post in Adobe Premiere Pro kunt stabiliseren.
Een van de meest essentiële trucs voor het bewerken van video's is het stabiliseren van wankele beelden. Je hebt misschien wankele beelden omdat je uit de hand fotografeerde of je geen toegang had tot een gimbal. Het opruimen met de Warp Stabilizer komt vaker voor dan je zou denken. Deze taak is heel eenvoudig:u bent slechts enkele seconden verwijderd van het corrigeren van een "onbruikbare" opname.
Stap 1:Activeer Warp Stabilizer
Zet je wankele clip voor je neus. Open Effecten, en kies Video-effecten . Scrol omlaag naar Vervormen, en dubbelklik Warp Stabilizer. U kunt ook klikken en slepen de Warp Stabilizer optie naar je clip.
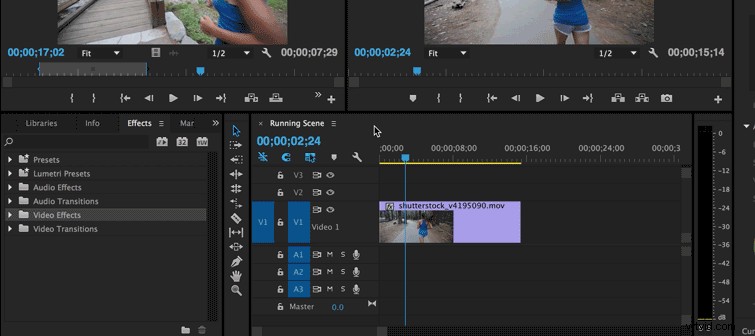
Stap 2:Clipanalyse
Na het uitvoeren van de eerste stap, Premiere Pro zal de clip analyseren . Dit duurt even, maar u hoeft niet te te wachten lang.
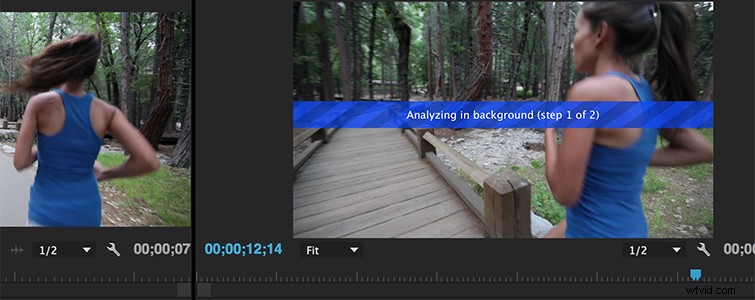
Stap 3:de gestabiliseerde beelden onderzoeken
Warp Stabilizer kan een kieskeurig klein hulpmiddel zijn. Het is geen eenmalig effect - je zou het effect erop kunnen gooien en het wordt wankeler dan voorheen. Dus, wat zijn de redenen waarom je clip mogelijk niet goed werkt met warp-stabilisator?
- Het is TE wankel. De tool Warp Stabilizer is effectief, maar kan geen magie uitvoeren. Het enige wat het echt doet, is een kunstmatige doos-in-een-doos creëren om de illusie van een gladgestreken opname te creëren. Als je camera te veel schudt en er te veel bewegingsonscherpte is in je clip, heeft de tool niet de informatie die nodig is om je opnamen bij te houden en te stabiliseren.
- Je clip heeft Time Remapped. Met Premiere Pro kun je Warp Stabilizer niet toepassen op een clip die je hebt versneld of vertraagd. Hier is een snelle oplossing voor:nest gewoon je clip en plaats het effect over de geneste reeks.
- De clip is te donker. Als het effect de informatie in de clip niet kan interpreteren, kan het deze niet rechtvaardig stabiliseren - net alsof de clip te wankel was. Zorg ervoor dat je clip is opgefleurd of zorg ervoor dat je goed belicht wanneer je fotografeert.
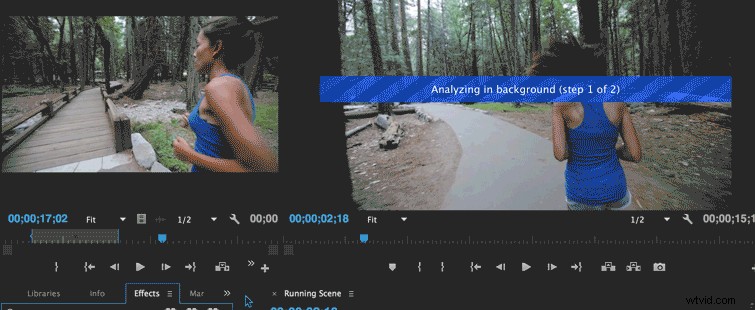
Schieten voor Warp Stabilizer
Een truc die ik in de loop der jaren heb geleerd, is dat je je opnamen daadwerkelijk kunt plannen, wetende dat je Warp Stabilizer in de post gaat toepassen. Om de beste gimbal-achtige gladheid uit je clip te halen, volg je Shutterstock's eigen Todd Blankenship's tips voor het fotograferen voor Warp Stabilizer:
- Breed schieten. Hoe breder je schiet, hoe meer informatie de Warp Stabilizer heeft om de beweging op te ruimen en glad te strijken. Het vermindert ook uw bewegingsonscherpte die mogelijk afkomstig is van een zoomlens.
- Fotograferen in een diepe scherptediepte. Warp Stabilizer is geen grote fan van wazige delen van video. Hoe kleiner uw scherptediepte, hoe moeilijker het is voor het effect om informatie te ontcijferen. Houd je diafragma klein en doe je best om een scherpe scherptediepte te vermijden. Dat is waar je die rare jitter-shakes tegenkomt die optreden wanneer Warp Stabilizer tijdens de analyse in de war raakt.
Dieper duiken in Warp Stabilizer
Voor nog meer controle en precisie bij het repareren van je beeldmateriaal, open je Effectenbediening voor Warp Stabilizer , en u kunt zien hoe elk frame wordt geanalyseerd. U kunt ook de Gladheid . wijzigen om met uw beeldmateriaal te werken — als de stabilisator te schokkend is, kunt u deze lager zetten en op elke gewenste manier met het effect spelen. Zorg ervoor dat je Austin Crow's duik in het Warp Stabilizer-effect hierboven bekijkt om het effect echt te leren kennen.
Dit bericht is oorspronkelijk gepubliceerd in september 2016. Het is bijgewerkt om de juiste wijzigingen weer te geven.
