In deel twee van onze zesdelige videoserie The DaVinci Resolve 15 Crash Course behandelen we de bewerkingspagina - en hoe u uw tijdlijn kunt krijgen zoals u wil het.
In aflevering twee van PremiumBeat's Resolve spoedcursus bewerken gaan we kijken naar de bewerkingspagina, het maken van een nieuwe tijdlijn, het bewerken van media vanuit de bronviewer en hoe we de tijdlijnweergave-opties kunnen wijzigen.
Zoals altijd is het van cruciaal belang om de video-tutorial te bekijken voor de begeleide instructies en om de visuele voorbeelden te zien, maar voor een samenvatting of om een specifieke tip te vinden, kunt u een verkort transcript van de tutorial hieronder vinden.
Paginaoverzicht bewerken
Ter herinnering:dit is een spoedcursus, dus we zullen enkele geavanceerde functies weglaten, zoals het plaatsen van een mediaclip op de tijdlijn via de bewerkingsfuncties van de tijdlijnviewer. (Om heel eerlijk te zijn, heb ik hier nooit een toepassing voor gevonden.)
Dit is de bewerkingspagina. Laten we een korte rondleiding maken en kennis maken met de lay-out. (Als u de lay-out wijzigt en deze naar de standaard wilt terugzetten, selecteert u Werkruimte> UI-lay-out opnieuw instellen .)
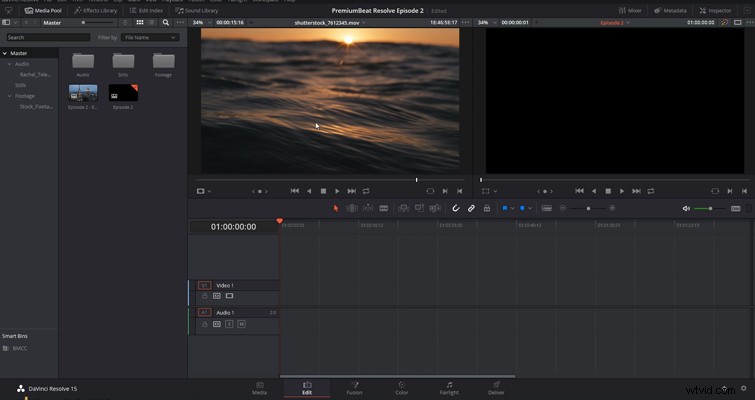
Linksboven hebben we de mediapool. De mediapool is waar al uw geïmporteerde media zich bevinden. Als je bakken, slimme bakken, enzovoort op de mediapagina hebt ingesteld, dan verschijnen al die elementen hier ook. Als u besluit een nieuwe bak te maken of beeldmateriaal te verwijderen, weet dan dat u niet terug hoeft naar de mediapagina; je kunt het allemaal doen in de mediapool. En, zoals ik eerder al zei, je kunt ook beeldmateriaal van je desktop rechtstreeks in je mediapool importeren.
Maar als u door uw schijven en aangesloten media wilt bladeren, moet u terugkeren naar de mediapool. Aan de rechterkant hebben we het effectenpaneel; hier hebben we toegang tot de effectenbibliotheek, waar je video-overgangen, effecten en tekst op je video kunt toepassen.
Aan de rechterkant hebben we een bronviewer. Hier kun je een voorbeeld van de clip bekijken voordat je deze op de tijdlijn plaatst - omdat je een mediaclip nooit echt van de pool naar de tijdlijn wilt slepen (dat levert problemen op en kost je tijd).
Rechts van de bronviewer bevindt zich de voorbeeldviewer of tijdlijnviewer, waar u natuurlijk uw bewerking afspeelt.
Boven de preview-viewer bevindt zich de inspecteur, die in wezen het Zwitserse zakmes van de bewerkingspagina is. Als u de eigenschappen wilt wijzigen (zoals de grootte of positie van de clip), het volume van een audioclip wilt verlagen, de eigenschappen van een effect wilt aanpassen, enzovoort, moet u dit paneel gebruiken. U kunt deze aanpassingen ook op andere manieren maken. U kunt bijvoorbeeld het volume van een audioclip in de tijdlijn aanpassen, maar voor nauwkeurige aanpassing is de inspecteur een beter hulpmiddel
Daaronder, en pas zichtbaar als u op de mixerknop klikt, bevindt zich een mini-audiomixer, waar u de audioniveaus van de track (niet de clip) kunt controleren en die eigenschappen kunt aanpassen.
Dan hebben we natuurlijk de tijdlijn. Hier gaan we het volgende meesterwerk bewerken en maken.
Een tijdlijn maken
Nu, u zou maak een tijdlijn door een mediaclip te nemen en deze in een leeg tijdlijngebied te plaatsen. Hiermee wordt een standaardtijdlijn gemaakt. Ik raad u echter aan met de rechtermuisknop in de mediapool te klikken (of op Ctrl+N te drukken) en "een nieuwe tijdlijn maken" te selecteren. Dit is echt de juiste manier om een nieuwe tijdlijn te maken, omdat je tijdlijneigenschappen kunt kiezen, zoals de starttijdcode en hoeveel tracks je wilt.
U merkt echter mogelijk bij het openen van de projectinstellingen, wat u kunt doen door op het tandwiel in de rechterbenedenhoek te drukken, dat u, in tegenstelling tot Premiere, bij het maken van een nieuwe reeks, de algemene eigenschappen zoals de framesnelheid niet kunt wijzigen . Als u een videogamestream bewerkt die is vastgelegd met 60 fps, moet u de tijdlijn-FPS wijzigen voordat u uw eerste videoclip importeert. Voor de nieuwe tijdlijn ga ik de naam veranderen in "Episode 2", en ik ga twee videotracks en twee audiotracks invoegen en de audio in stereo houden.
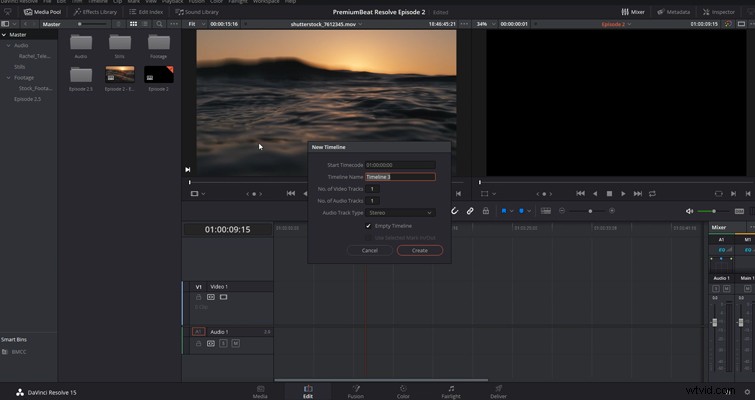
We hebben nummers aan de tijdlijn toegevoegd; we moeten de video en audio toevoegen. Dus laten we de mediapool opnieuw openen en naar onze videobak gaan.
Bewerken vanuit de bronviewer
Ik heb in aflevering één besproken hoe de mediapool en de bronviewer werken:je kunt de weergave-opties wijzigen, je kunt live preview inschakelen en je kunt de audiogolfvorm weergeven - enzovoort. Om een clip in de bronviewer te brengen, dubbelklikt u op de geselecteerde clip. Hier bereidt u de clip voor op bewerking. Het hoeft niet perfect te zijn, maar je wilt dat het in de buurt komt van wat we willen in de tijdlijn.
Ik ga het eerste merkteken vinden en ik ga 'markeren in' selecteren. Dat kan met het teken in of gebruik de sneltoets (dit is "I"). De sneltoets is mijn voorkeursmethode omdat het dezelfde sneltoets is als het markeren van een specifiek gedeelte van de tijdlijn. Vervolgens zal ik nu "markeren" door ofwel de mark out . te gebruiken knop of door op "O" op het toetsenbord te drukken. En dan klik je op de invoegknop of druk je op F9 - of je kunt met de rechtermuisknop klikken en de video naar de gewenste track slepen. Er zijn tal van methoden. Door in- en uitpunten te maken en naar een ander punt op de tijdlijn in te voegen, doen we in wezen driepuntsbewerking.
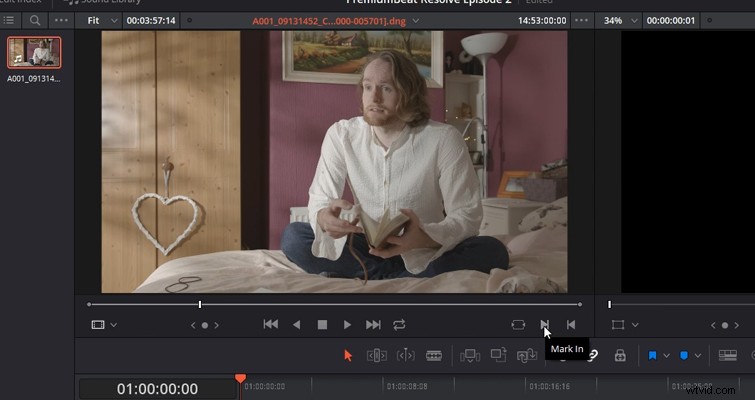
Voordat we verder gaan, als ik dat proces ongedaan maak en probeer de clip opnieuw te slepen, merk je misschien dat wanneer ik over de bronviewer zweef, er twee pictogrammen verschijnen:een celluloid-filmframe en een audiogolfvorm. Als u nu een van deze pictogrammen op de tijdlijn zou klikken en slepen, krijgen we het bijbehorende medium:video of audio. Dit is geweldig als je een muziekvideo aan het bewerken bent en het geluid van de ingebouwde camera op de set hebt dat je niet nodig hebt.
Laten we bijvoorbeeld zeggen dat we een nieuwe tijdlijn hebben, dat we in- en uitpunten hebben gemaakt en dat we de afspeelkop hebben geplaatst waar we willen dat nieuwe media verschijnen. Wanneer we een clip invoegen op een tijdlijn die is gevuld met andere clips, worden ze allemaal opzij geschoven. Nu, zelfs als we "Auto Select" verwijderen, een functie waar we het in de volgende les over zullen hebben, zal de clip die we hebben ingevoegd nog steeds alle media naar rechts opzij duwen. Het is dus geen destructieve invoeging, maar het zal je track of de tijdlijn volledig verjagen als autoselect is geactiveerd.
Naast invoegen hebben we "overschrijven". Zoals je misschien al geraden had aan de hand van de naam, overschrijft dit alles wat zich momenteel op de track bevindt naar de duur van de clip van de bronviewer.
Daarom, als ik een clip van 15 seconden in de bronviewer heb en de afspeelkop is gepositioneerd waar de totale duur van de clip van 20 seconden op de track 20 seconden is. De clip overschrijft de eerste 15 seconden, terwijl de laatste 5 seconden van de originele clip op de track blijven.
De laatste bewerking is een vervangende bewerking. Dit is vergelijkbaar met overschrijven, maar de bewerking hangt af van de positie van de afspeelkop in de viewer en de positie van de afspeelkop op de tijdlijn. Dus als ik bijvoorbeeld deze clip wil vervangen. Ik zou de afspeelkop plaatsen waar ik hem nodig heb in de kijker, en dan de afspeelkop aan het begin van de clip plaatsen en op Vervangen drukken. Dit is handig als je een korte clip hebt en de hele clip moet vervangen.
Tot slot, om deze aflevering af te ronden, gaan we kijken naar de tijdlijnweergave-opties.
Tijdlijnweergaveopties
Ten eerste hebben we de functies voor in- en uitzoomen. Ik gebruik graag alt en het scrollwiel om in en uit te zoomen, omdat ik vind dat dat de snelste manier is. U kunt alleen in- en uitzoomen op de positie van de afspeelkop, niet waar uw muis zich bevindt. Shift+Z springt uit elke positie waarin u zich bevindt en past de hele tijdlijn in beeld. Als je iemand bent met sneltoetsen, kun je ook in- en uitzoomen met Ctrl + of Ctrl – (Cmnd op een Mac).
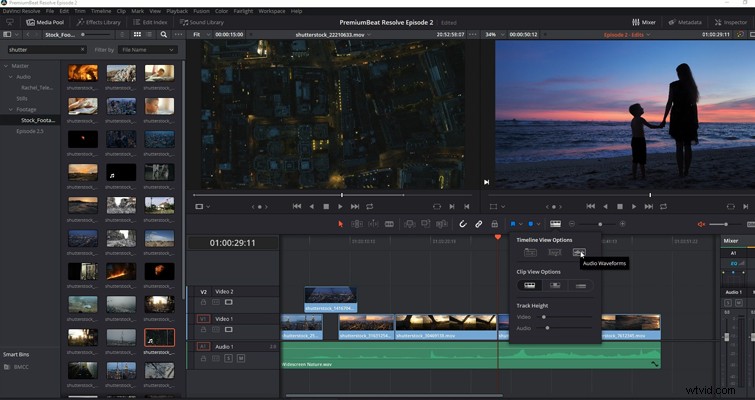
Aan de linkerkant hebben we een optievenster voor de tijdlijnweergave en hier kunnen we de mediaweergave wijzigen. Voorlopig slaan we de gestapelde tijdlijnen en ondertitels over en concentreren we ons op de knop voor audiogolfvormen. Hiermee wordt de golfvorm in- en uitgeschakeld. Een veelvoorkomende forumopmerking die ik vaak zie, is dat nieuwe gebruikers zich zorgen maken dat ze de audio hebben verprutst omdat ze de niveaus niet kunnen zien, maar dat komt meestal omdat ze op deze knop hebben geklikt zonder het te weten. Hieronder kunnen we kiezen hoe we onze clips willen weergeven.
We kunnen alle frames in een clip weergeven. Als je helemaal zou inzoomen, zou je elk afzonderlijk frame voor die ene clip zien. U kunt er ook voor kiezen om alleen het eerste en laatste frame weer te geven, of we kunnen geminimaliseerde tracks weergeven. Aan de onderkant kunnen we de hoogte van de rails wijzigen, maar als je ooit een track hoger nodig hebt dan de andere voor een precieze taak, kun je de individuele hoogte vergroten door de track zelf te verlengen.
Dit was slechts een beknopt overzicht van de bewerkingspagina. Het zou een paar uur duren om elk aspect door te nemen, maar met wat je vandaag hebt geleerd, zou je nu de lay-out van de pagina moeten kennen, hoe je de bronviewer moet gebruiken, hoe je een tijdlijn kunt maken en hoe je plaats je clips op de tijdlijn. In aflevering 3 zullen we kijken naar het trimmen van je clips met behulp van de verschillende trimgereedschappen en meer eigenschappen van de bewerkingspagina.
Tot de volgende les.
Lewis McGregor is een gecertificeerde DaVinci Resolve-trainer.
