Laten we de rendertijden (en workflow) in After Effects versnellen met deze handige instellingen en hardwaretips .
Rendering is een vervelend (maar onvermijdelijk) aspect van het motion graphics-proces. U kunt echter een paar stappen nemen om uw After Effects-weergaven zo snel mogelijk.
1. Rendering met meerdere frames inschakelen
De eerste instelling die u moet inschakelen voor snellere renders is Multi-Frame Rendering inschakelen . Kortom, hoe meer cores je CPU heeft, hoe meer frames After Effects tegelijkertijd kan renderen.
Om dit in te schakelen, gaat u naar Bewerken> Voorkeuren> Geheugen en prestaties . Bekijk voor meer informatie Adobe's After Effects-gebruikershandleiding over multi-frame rendering.
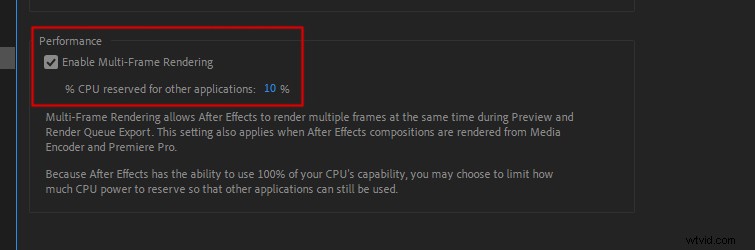
2. Optimaliseer RAM gereserveerd voor andere toepassingen
U moet After Effects vertellen hoeveel RAM het moet reserveren voor andere toepassingen. Navigeer in After Effects naar Bewerken> Voorkeuren> Geheugen en prestaties .
Van daaruit kunt u het RAM Reserved for Other Applications . instellen . In de meeste gevallen kunt u dit instellen op de minimumwaarde die After Effects toestaat. (Meestal ongeveer 10% van uw totale RAM.)
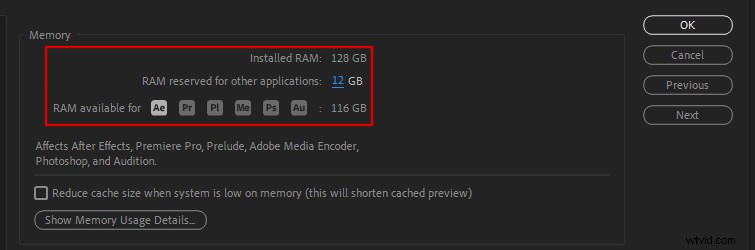
Voor een stapsgewijze handleiding over hoe u dit kunt doen en om meer te weten te komen over RAM in After Effects, gaat u naar:
- RAM toewijzen in After Effects
3. Cacheframes inschakelen bij inactiviteit
Een andere gemakkelijke manier om het renderen te versnellen, is door Cache Frames When Idle in te schakelen . Met deze instelling kan After Effects uw composities automatisch weergeven wanneer After Effects niet actief is. (Zoals wanneer je uitstapt voor een kopje koffie.)
Navigeer naar Compositie> Voorbeeld> Frames cachen indien inactief om dit in te schakelen.
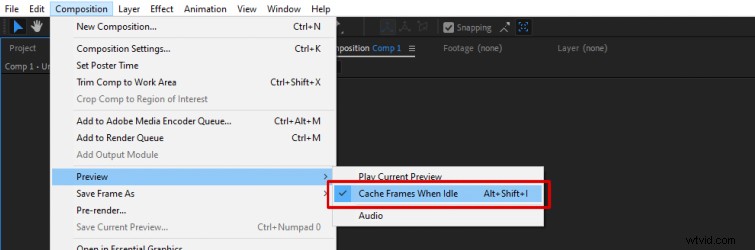
Om de daadwerkelijke weergavevoordelen hiervan te krijgen, moet u ervoor zorgen dat u de Voorbeeldresolutie instelt wanneer u After Effects inactief laat. van het compositievenster naar Vol . Aangezien dit de resolutie is waarop After Effects uiteindelijk wordt weergegeven.
Dus als je een aantal van die frames al in de cache hebt staan, zal de uiteindelijke weergave sneller zijn.
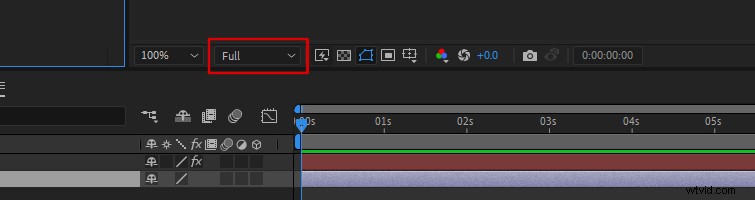
4. GPU-versnelling gebruiken
Veel effecten in After Effects maken gebruik van GPU-versnelling, wat uw rendertijden zal versnellen. Zorg ervoor dat GPU-versnelling is ingeschakeld in je After Effects Projectinstellingen .
Navigeer naar Bestand> Projectinstellingen . Je ziet dan de Videoweergave en effecten tabblad. Stel het in op de optie die "GPU-versnelling" in de naam weergeeft.
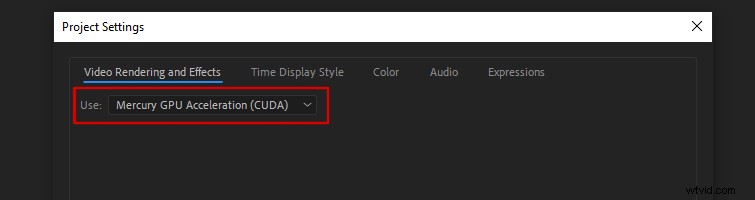
5. Upgrade uw grafische kaart

After Effects is een ongelooflijk intensief programma voor je grafische kaart. (Geen verrassing, toch?) Adobe
beveelt aan dat uw computer 4 GB of meer GPU VRAM heeft . De minimale ondersteuning voor After Effects is 2GB GPU VRAM .
Omdat er voortdurend nieuwe GPU-chipsets worden geïntroduceerd, raadt het After Effects-team geen specifieke GPU aan.
U kunt echter enkele richtlijnen bekijken die Adobe aanbeveelt voor het selecteren van een GPU. Als je een oudere grafische kaart gebruikt, zie je waarschijnlijk een onmiddellijke snelheidsverhoging bij het upgraden.
6. Solid-State-schijven gebruiken

Een solid-state drive (SSD) is een snelle manier om de rendersnelheid in After Effects (en de snelheid van uw computer in het algemeen) te verhogen. Met een SSD kan After Effects media-items veel sneller laden.
Voor de snelste rendertijden raadt Puget Systems het gebruik aan van drie SSD's , in tegenstelling tot slechts één grote SSD.
Gebruik één SSD voor uw besturingssysteem , een tweede SSD voor uw mediabeelden , en een derde SSD gewijd aan alleen de mediacache .
7. Composities opschonen
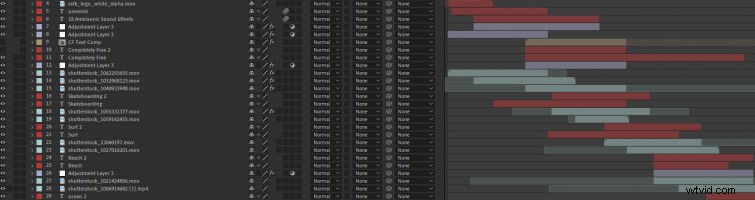
Het feit dat u geen laag in uw compositievenster kunt zien, betekent niet dat uw CPU en GPU deze niet weergeven.
Zorg er dus voor dat u, voordat u uw compositie naar de renderwachtrij stuurt, ongebruikte lagen verwijdert of bijsnijdt in je compositie.
Hetzelfde geldt voor alle 3D-lagen in uw project die mogelijk buiten het scherm staan. 3D-lagen bijsnijden zodat ze alleen de lengte hebben die ze nodig hebben, en dat is wanneer ze zichtbaar zijn op het scherm .
8. Wees selectief met effecten

Niet alle effecten zijn gelijk gemaakt. Sommige nemen veel meer tijd in beslag dan andere om te renderen. Om de rendertijden te versnellen, moet u zich bewust zijn van deze effecten. Effecten met GPU-ondersteuning het snelst zal renderen.
Bekijk After Effects complete effectenlijst om te zien welke effecten GPU-ondersteuning hebben. (Zorg ervoor dat je GPU-versnelling hebt ingeschakeld!)
Twee effecten die met name veel tijd in beslag nemen om te worden weergegeven, zijn Cameralens vervagen en Cartoon . Dus vermijd die als je weinig tijd hebt!
9. Schakel bewegingsonscherpte, scherptediepte en 3D uit (indien niet nodig)

Als het gaat om het verhogen van je weergavesnelheid in After Effects, moet je jezelf afvragen:"Is deze instelling essentieel voor mijn video?" Vaak kun je ongebruikte instellingen uitschakelen om je renders veel sneller te maken.
Als al uw lagen bijvoorbeeld geen Bewegingsvervaging . nodig hebben , je hoeft het niet voor elke laag (of voor elke) aan te zetten.
Als u een 3D-camera gebruikt , zorg ervoor dat Velddiepte is niet per ongeluk ingeschakeld als je het niet nodig hebt.
En als u een laag kunt animeren om aan uw behoeften te voldoen in 2D ruimte, doe dat in plaats van alles een 3D . te maken laag:het duurt langer om 3D-lagen weer te geven.
10. Effecten toepassen op aanpassingslagen (boven uw beeldmateriaal)
Als het beeldmateriaal waarmee u werkt groter is dan uw comp-formaat, zoals 4K-beeldmateriaal in een 1080p-compositie, kunt u het renderen versnellen door effecten toe te passen op Aanpassingslagen .
Maak gewoon een aanpassingslaag boven je beeldmateriaal en pas het gewenste effect toe.
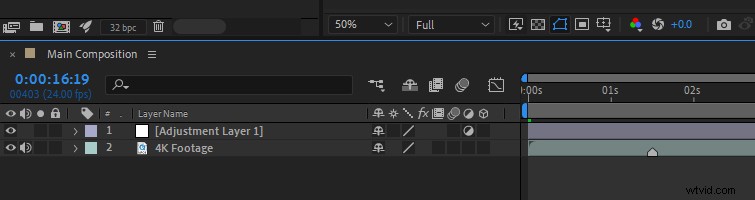
Waarom is dit sneller? Wanneer je beeldmateriaal verkleint zodat het in een kleinere compositie past, past After Effects nog steeds effecten toe op de hele mediaclip met de oorspronkelijke grootte.
Dit betekent dat effecten die worden toegepast op 4K-beeldmateriaal in een 1080p-compositie nog steeds worden weergegeven alsof het 4K is, wat de rendertijden kan vertragen!
11. Sluit andere programma's
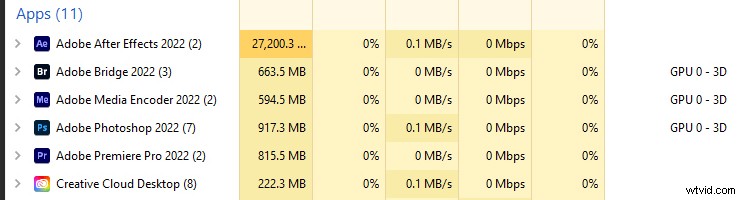
Deze lijkt misschien voor de hand liggend, maar kan gemakkelijk worden vergeten bij het gebruik van Adobe Dynamic Link. Zorg ervoor dat u alle andere programma's afsluit voordat u gaat renderen. Hierdoor komt er meer ruimte vrij voor je CPU en GPU om After Effects uit te voeren.
12. Render in After Effects (niet Media Encoder)
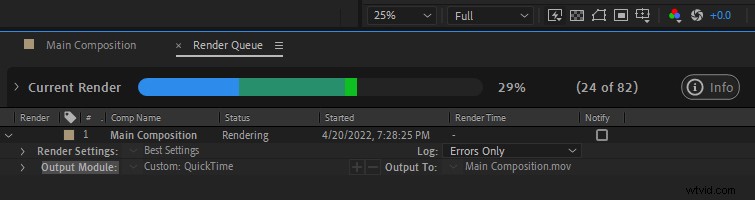
Indien mogelijk, render direct in After Effects en zet uw projecten niet in de wachtrij voor weergave in Media Encoder. U kunt in de verleiding komen om een project rechtstreeks naar Media Encoder te exporteren, maar Media Encoder is gevoelig voor veel renderfouten en vertragingen.
Het lijkt misschien handiger omdat Media Encoder naar meer codecs kan exporteren. Het is echter niet nodig om een project meerdere keren opnieuw te renderen vanwege een fout. Het is beter om uw project te exporteren vanuit After Effects en transcode dat bestand daarna naar een ander formaat in Media Encoder.
13. Sluit het compositievoorbeeld
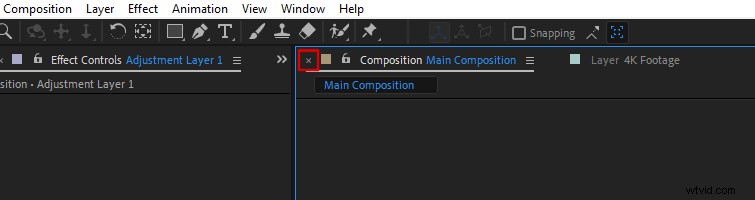
In After Effects is een ding dat kan helpen om dingen te versnellen, het het sluiten van het Composition Preview-venster voor het renderen. Dit kan handig zijn als je project vaak crasht tijdens het renderen, of in een hogere resolutie zoals 4K.
14. Update After Effects

Hoewel elke update van After Effects misschien niet revolutionair lijkt, probeert Adobe constant After Effects sneller en beter te optimaliseren. Elke update bevat bugfixes en stabiliteitsverbeteringen.
Het is essentieel om de nieuwste versie van After Effects te installeren die beschikbaar is via de Creative Cloud-app . (Dit is niet van toepassing op bèta-builds van After Effects. Ze kunnen instabieler zijn omdat ze nog in ontwikkeling zijn.)
Bonus:meer verbeteringen
Stel dat u op zoek bent naar meer manieren om After Effects te optimaliseren, duik dan in Adobe's After Effects Guide to Improve Performance.
Als je workflowtips nodig hebt die je kunnen helpen georganiseerd te blijven in After Effects, kijk dan eens naar:
- 5 tips voor het organiseren van je composities in After Effects.
