
Als je ooit door de instellingen van je camera hebt gewisseld of in Photoshop hebt gespeeld, ben je waarschijnlijk een histogram tegengekomen. Op het eerste gezicht kan het onduidelijk zijn wat deze grafiek en zijn markeringen betekenen. Hoe ingewikkeld het ook lijkt, het is eigenlijk vrij eenvoudig te begrijpen. In dit artikel zullen we definiëren wat een histogram is en verschillende situaties doornemen die u nodig heeft om het te gebruiken. Daarnaast zullen we de stappen voor het gebruik van een histogram doorlopen en u leren hoe u er een kunt lezen om ervoor te zorgen dat de video's of foto's die u maakt er zo goed mogelijk uitzien.
Wat is een histogram?
Een histogram is een grafiek die de luminantie en tonen van een video of afbeelding weergeeft. Meestal geven histogrammen de schaduwen en hooglichten van een afbeelding weer. Er zijn echter andere histogrammen die de niveaus van rode, groene en blauwe tinten van de afbeelding weergeven. De meeste histogrammen zijn zichtbaar op uw camera. Ook zouden de meeste nabewerkingssoftware, zoals Adobe Premiere Pro CC, een histogram moeten hebben. Als u echter een eenvoudige foto-editor gebruikt, heeft u er mogelijk geen toegang toe. In dat geval kun je een paar online bronnen gebruiken om basishistogrammen te bekijken, zoals Photopea.
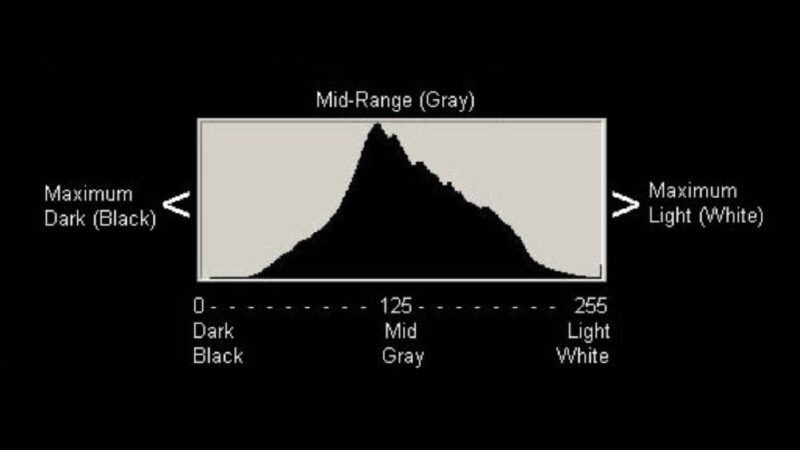
Waarom zijn histogrammen nuttig?
Uiteindelijk bieden histogrammen videografen en fotografen een betrouwbare manier om de belichting van hun afbeelding te beoordelen. De grafiek toont de verdeling van luminantie en tonen, zodat u een goed idee krijgt of de belichting van uw afbeelding goed is of moet worden aangepast. Ze kunnen je ook helpen bepalen of je kleuren in balans zijn.
Terwijl u de balans van uw afbeelding kunt controleren via het LCD-scherm van uw camera of via een elektronische zoeker, geven histogrammen u een veel nauwkeuriger en informatiever beeld van de belichting van de afbeelding. Als uw afbeelding bijvoorbeeld wordt uitgeblazen, staat de grafiek scheef naar de rechterkant van de grafiek. Eén blik op de grafiek zal u vertellen dat uw afbeelding te veel puur wit bevat en middentonen mist.
Een histogram lezen
Histogrammen geven de luminantieniveaus of kleuren van uw afbeelding op een bepaalde manier weer. In het geval van zwart en wit toont de grafiek het aantal puur zwarte pixels aan de linkerkant. Evenzo geeft de grafiek aan de rechterkant zuiver wit weer. Alle intervallen tussen de linker- en rechterkant van de schaal zijn de middentonen van de afbeelding. Dus als u aan de linkerkant van een histogram zou beginnen en naar rechts zou gaan, wordt de schaal helderder.
De pieken en dalen van het histogram geven visueel het aantal pixels van de afbeelding in die toon weer. Als er bijvoorbeeld een grote piek aan de linkerkant van het histogram is, heeft de afbeelding een groot aantal donkere pixels - hetzelfde werkt voor kleurenhistogrammen. Als er een hogere piek op het rode histogram staat dan het blauwe histogram, betekent dit dat je afbeelding warmere, roodachtige pixels heeft.
Normaal gesproken wilt u voorkomen dat u duidelijke scheeftrekkingen in uw histogram hebt. Extreme scheeftrekkingen in uw luminantieniveaus geven aan dat uw afbeelding overbelicht of onderbelicht is. Dat is echter niet altijd het geval. Toch is het het beste om de pieken van uw histogram in de buurt van het midden te houden voor leerdoeleinden. Dit betekent dat je afbeelding veel middentonen en details bevat. Uiteindelijk wilt u een grafiek hebben die eruitziet als een omgekeerde U.
Stap één:bekijk de curven van uw histogram
De eerste stap bij het lezen van een histogram is om het algehele uiterlijk van de grafiek te bekijken - controleren op merkbare pieken, dalen of plateaus. Als je Adobe Photoshop CC of een gelijkwaardige fotobewerkingssoftware hebt, ga je gang en open het programma. Eenmaal binnen kun je elke afbeelding gebruiken die je bij de hand hebt. Open de afbeelding in het programma en er zou een optie moeten zijn om het histogram te bekijken. Ga in het geval van Adobe Photoshop naar "Windows> Histogram". Daar ziet u de luminantie- en kleurniveaus van de afbeelding. U kunt zien hoe de grafiek verandert door naar "Afbeelding>Aanpassingen>Niveaus" te gaan. Ga je gang en speel wat met de grafiek en let op hoe de curven van het histogram veranderen wanneer je het aantal zwart-wittinten van de afbeelding aanpast.
Zoals u zult opmerken, verschuift de grafiek naar links wanneer er meer zwarte pixels in de afbeelding zijn. Als er meer witte pixels zijn, is de grafiek rechts. Een histogram met veel middentonen geeft meestal aan dat het beeld correct is belicht.
Stap twee:zoek naar afgekapte tonen
Zoek altijd naar pieken die recht tegen de wand van het histogram aan weerszijden van de schaal zijn geplaatst. Als er een piek tegen de muur is, is er ongetwijfeld een verlies van informatie in uw afbeelding. Dit wordt geknipte tonen genoemd. Als er geknipte tonen in uw afbeelding zijn, moet u deze corrigeren. U kunt dit in de nabewerking doen of uw belichting aanpassen als u het histogram op uw camera bekijkt. Om dit te doen, moet u uw ISO verhogen of verlagen. Als uw histogram bijvoorbeeld afgekapte tonen aan de linkerkant toont, betekent dit dat de afbeelding onderbelicht is. Je wilt de ISO van je camera verhogen en het diafragma verlagen.
De perfecte grafiek is niet altijd ideaal voor uw project
Het is belangrijk op te merken dat histogrammen handige hulpmiddelen zijn om de belichting van uw afbeelding te lezen. Het bereiken van een perfect histogram is echter niet altijd wenselijk. Afbeeldingen hoeven niet altijd een perfecte belichting te hebben. Soms vraagt een afbeelding om meer licht of donker om een emotie of verhaal naar huis te brengen. In de twee onderstaande voorbeelden heeft elk bijvoorbeeld grafieken die helemaal links of rechts van hun histogrammen scheef staan. Ze worden echter op zo'n manier blootgesteld dat ze het verhaal overbrengen. In "Halloween" van John Carpenter verbergt de film Michael Myers vaak in de schaduw - wat bijdraagt aan de horror en spanning van het niet weten waar hij is. In "Raiders of the Lost Ark" van Steven Spielberg moet Indiana Jones, wanneer hij de puzzel oplost om de ark bloot te leggen, de zon gebruiken. De film communiceert visueel dat hij zonlicht gebruikt door een overbelichte lichtstraal te laten zien die naar beneden in het graf schijnt.
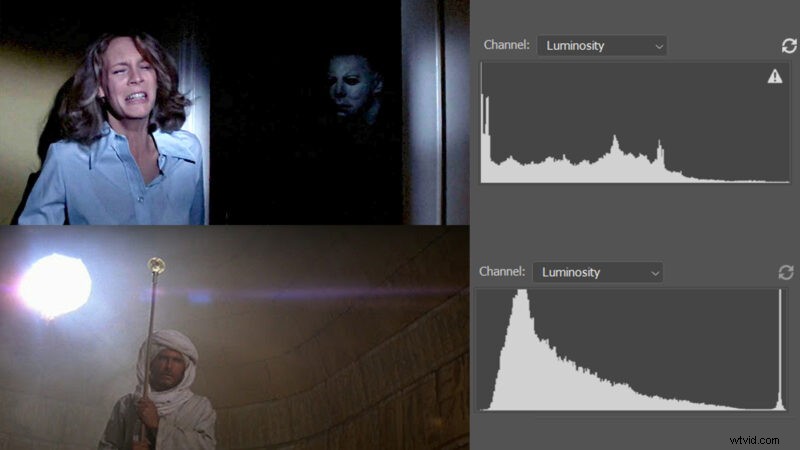
Hoewel deze scènes technisch niet perfect worden belicht, zijn ze belicht om aan de creatieve behoeften van de film te voldoen. Dit betekent dat je een belichtingsinstelling hebt gekozen die bij het verhaal past. Zelfs als je afbeelding een perfect histogram heeft, is het niet automatisch een goede afbeelding. Er zijn veel videografen en fotografen die om creatieve redenen een opname willen over- of onderbelichten. Onthoud dus dat het belangrijk is om te weten hoe u een perfect histogram kunt krijgen, maar het is oké om af en toe van dit proces af te wijken.
Gebruik histogrammen om het perfecte beeld te krijgen
Of u nu zeker wilt weten dat u uw afbeelding correct belicht of een bepaald effect of gevoel wilt bereiken, histogrammen kunnen helpen. Het duurt even om een histogram nauwkeurig te lezen, dus speel gerust met verschillende video's en afbeeldingen om het onder de knie te krijgen. Als je eenmaal hebt geleerd hoe je het moet gebruiken, ben je de rest een stap voor. Je zult in staat zijn om de regels van blootstelling te volgen en, zoals met de meeste regels in de kunst, ze te breken wanneer je denkt dat het nodig is.
