Dit gedigitaliseerde tijdperk vraagt om mensen die getraind zijn met verschillende technische elementen, meerdere apparaten en slim kunnen omgaan met dingen. Het leven is zwaar voor iemand die niet tot deze tijd behoort. De tijd is veranderd, zoals zware machines zijn geïntroduceerd op verschillende gebieden, nieuwe technieken zijn toegepast voor meerdere dingen, en nog veel meer.
Schermopname met verschillende tools is ook een van de revolutionaire factoren. Veel mensen weten ervan, maar hebben geen idee hoe het op verschillende apparaten kan worden gedaan. In het onderstaande artikel wordt uitgebreid ingegaan op de DU Recorder om uw kennis te vergroten.
In dit artikel
01 Belangrijkste kenmerken van Du Recorder02 Hoe download en installeer ik Du Recorder?03 Handleiding voor het gebruik van Du Recorder op pc/iPhone/AndroidDeel 1. Belangrijkste kenmerken van Du Recorder
DU Recorder is een schermrecorder. Het wordt gebruikt om op te nemen en op te slaan wat er op uw scherm gebeurt. Met een DU schermrecorder neem je probleemloos je games op en maak je gamevideo's. Het kan ook worden gebruikt om applicatie-tutorials op te nemen, een demo voor verschillende dingen, enz. De vraag is hier, waarom zou de DU-recorder-app worden gebruikt voor opnamedoeleinden?
Laten we in antwoord op deze vraag enkele briljante functies van de DU-recorder met u delen. Deze functies zullen u verbazen.
1. Schermopname
De DU-schermrecorder is een van de beste in zijn soort 'Schermopname'-toepassing die een geavanceerd opnameniveau biedt met zijn gratis versie. De opnametoepassing heeft verschillende resoluties tot 1080p die belooft video van HD-kwaliteit te leveren.
Door een DU-recorder te gebruiken, kunt u ook schermopnamen maken vanaf de camera aan de voorkant. Hiermee kunt u de opname op de gemakkelijkst mogelijke manier stoppen. Schud gewoon het betreffende apparaat en de opname stopt. Je kunt je opname ook pauzeren en hervatten met deze coole schermrecorder.
2. Livestream met DU Recorder
De meest interessante en opvallende functie van deze schermopnametoepassing is DU Recorder live. Met deze functie kun je je scherm uitzenden naar meerdere sociale-mediaplatforms, tv-programma's, films of zelfs gameplay-video's.
Deze functie is uniek. Met de livestreamfunctie van de DU-schermrecorder kunt u ook de camera aan de voorkant van uw apparaat gebruiken. Je kunt de instellingen voor het privacyniveau instellen en kijkers ook toestaan om op je livestream te reageren. De applicatie verzekert de hoge kwaliteit van de video.
3. Videobewerking
Laten we niet negeren dat je ook video's kunt bewerken met schermopname op de DU-schermrecorder. Dit platform is voldoende voor videomakers om video's op te nemen en te bewerken vanuit dezelfde, verbluffende applicatie.
Met de videobewerkingsfunctie van DU Recorder kunt u eenvoudig uw video's inkorten en onnodige onderdelen verwijderen. Het stelt je ook in staat om ondertitels toe te voegen aan je gewone video's om een klein detail en beschrijving toe te voegen. Met de DU-recorder-app kunt u ook het volume van uw video aanpassen of deze draaien en bijsnijden. Met deze applicatie kun je elke gewenste bewerking uitvoeren.
Deel 2. Hoe download en installeer ik Du Recorder?
Nadat u de geweldige functies van DU Recorder hebt doorgenomen, moet u versteld staan. De applicatie heeft veel aanbiedingen van een enkel platform. Van schermopname tot videobewerking tot beeldbewerking. Heeft u een betere optie dan DU Screen Recorder? Ik wed dat je dat niet doet. Laten we eens kijken hoe we de applicatie kunnen installeren en downloaden.
Installeer DU Recorder op uw computer
Laten we het eerst hebben over het installeren van een DU-schermrecorder op uw pc en laptops.
Stap 1:Ga naar de officiële website van DU Recorder om het installatieproces te starten.
Stap 2:Tik nu op de optie 'Windows downloaden' als u een Windows-gebruiker bent. Tegelijkertijd kunnen Mac-gebruikers gewoon op de optie 'MacOS downloaden' klikken. Hierna wordt het bestand gedownload naar uw respectievelijke apparaten.
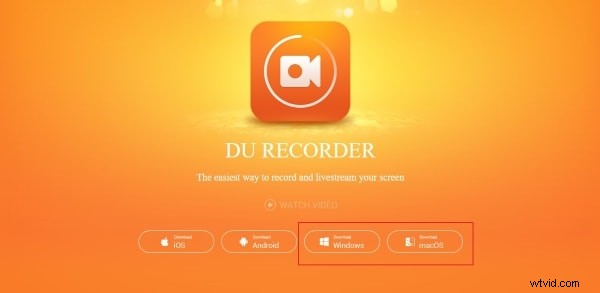
Stap 3:Nadat het bestand volledig is gedownload, opent u het en installeert u het om van DU Recorder te genieten.
Installeer DU Recorder op uw Android/iOS
Nu u weet hoe u de schermrecorder op uw computers kunt downloaden en installeren, is het tijd om te vertellen over de installatie ervan op mobiele apparaten.
Stap 1:Allereerst moet u voor Android-gebruikers het APK-bestand downloaden van de website van de DU Recorder-app. Aan de andere kant moeten iPhone-gebruikers de 'App Store' openen. '
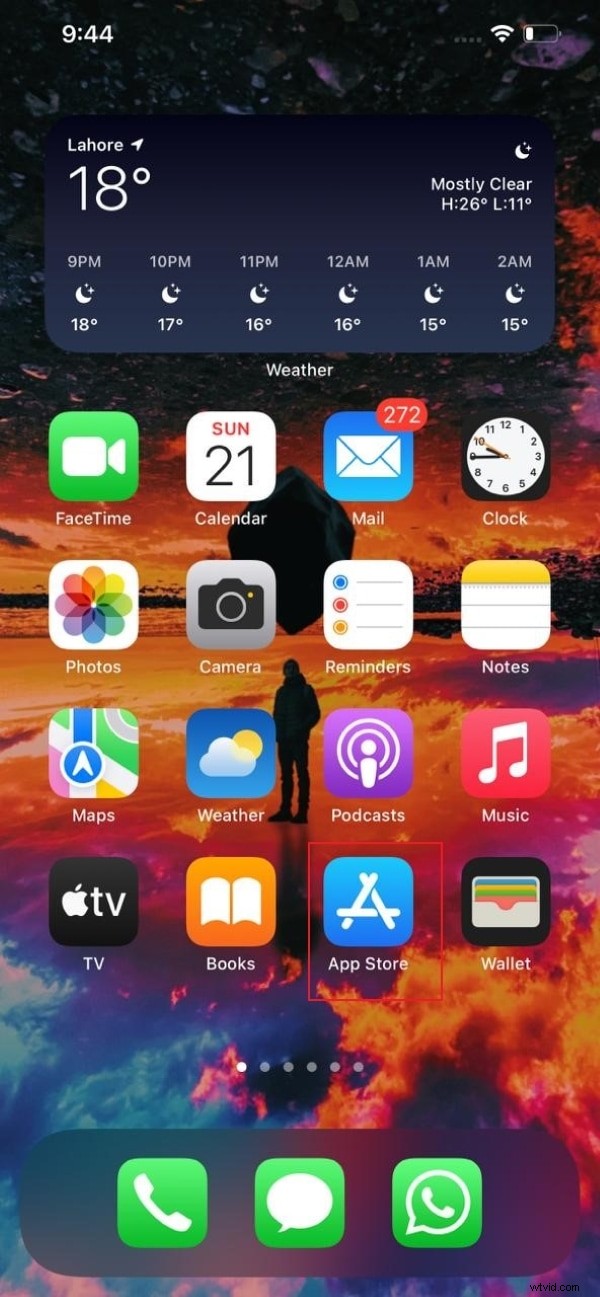
Stap 2:De volgende stap is het doorzoeken van de applicatie. Daarvoor moeten iPhone-gebruikers 'DU Screen Recorder' in de zoekbalk typen.
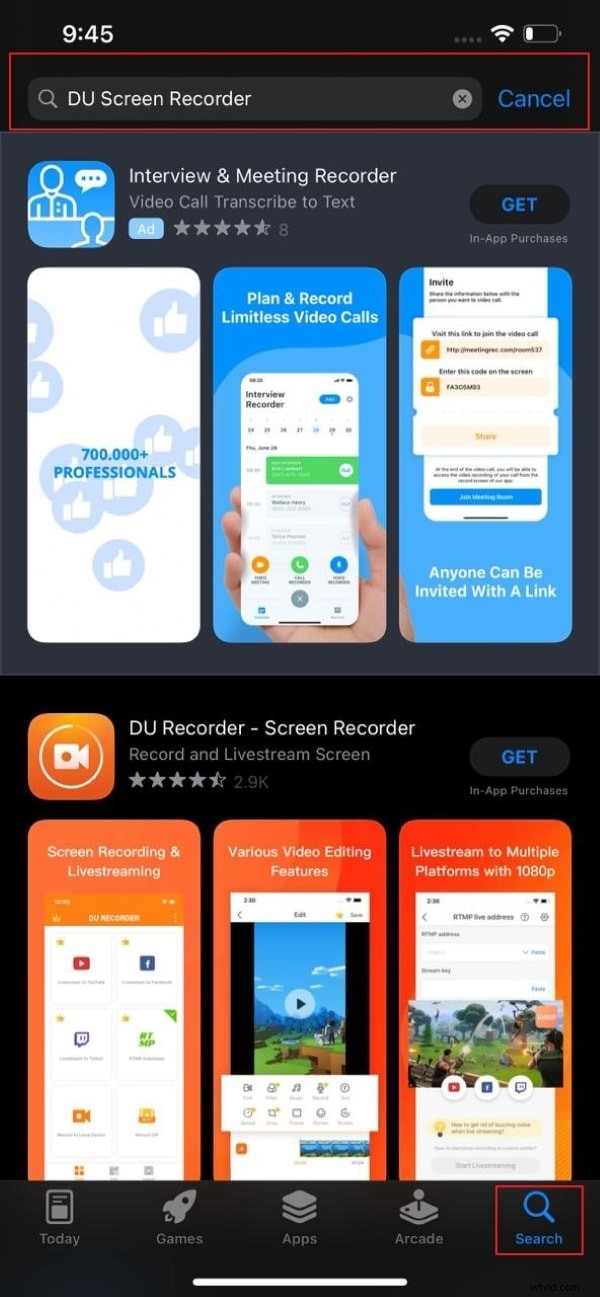
Stap 3:Wanneer de resultaten voor je verschijnen, klik je op de knop 'Installeren' of 'Ophalen' om de applicatie op je iPhone-apparaat te installeren. De Android-gebruikers moeten het APK-bestand van DU Recorder installeren.
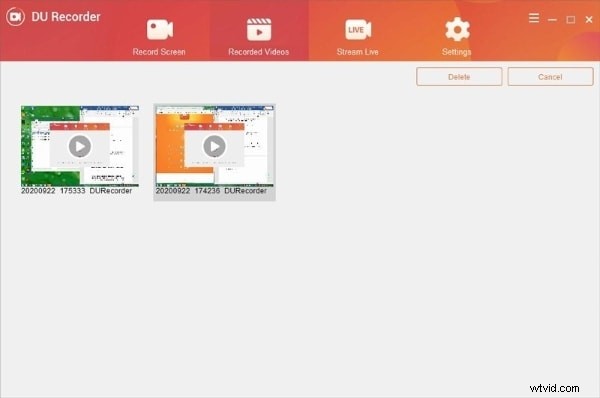
Deel 3. Handleiding voor het gebruik van Du Recorder op pc/iPhone/Android
De opnametoepassing neemt uw scherm zeer soepel op. Hoewel de DU Screen Recorder erg gebruiksvriendelijk is, vinden veel mensen het toch moeilijk en verwarrend om deze recorder te gebruiken. Soms maakt het gebrek aan ervaring en onvoldoende kennis het moeilijk. Terwijl beginners het in sommige gevallen moeilijk vinden om de DU-recorder te gebruiken.
Wat het geval ook is, het volgende gedeelte zal zeer nuttig blijken te zijn. We zullen u door de stappen leiden die kunnen worden gevolgd om een DU-recorder te gebruiken.
Gebruik DU Recorder op pc
DU Screen Recorder voor pc is ook beschikbaar. Pc-gebruikers hoeven zich vanaf nu geen zorgen meer te maken over schermopname. Laten we de stapsgewijze richtlijn met u delen voor een beter begrip.
Stap 1:Om DU Recorder op uw pc te gebruiken, is de eerste stap DU Recorder downloaden voor pc. Nadat de software is gedownload en geïnstalleerd, moet u deze op uw computer uitvoeren.
Stap 2:Nu kunt u de software gebruiken voor schermopnames. Om de opname te starten, hoeft u alleen maar op de grote 'Rode' knop te klikken die zichtbaar is in het midden van het scherm.
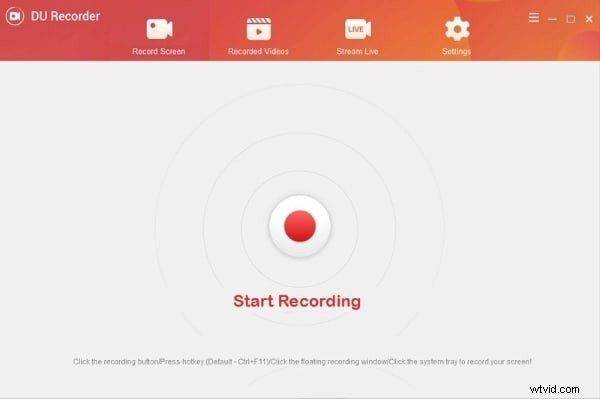
Stap 3:Zodra u tevreden bent en de opname is voltooid, drukt u op dezelfde grote rode knop om de opname te stoppen. Of anders kunt u in de rechterbovenhoek ook op het pictogram 'Stoppen' klikken. Nadat een opname is beëindigd, wordt de video in het gedeelte 'Opgenomen video's' geplaatst.
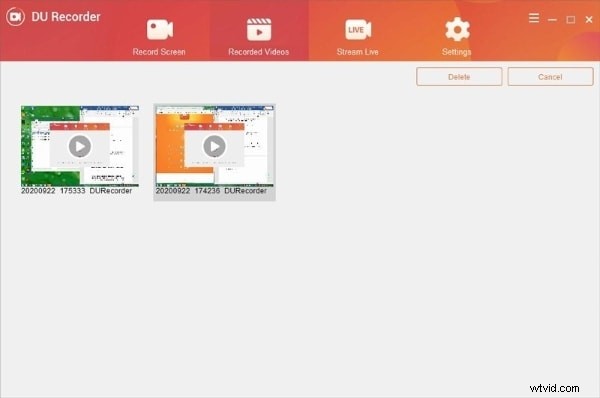
Stappen voor het gebruik van DU Recorder op iPhone.
DU Screen Recorder heeft een versie die ook beschikbaar is voor iOS. iPhone-gebruikers kunnen ook de fenomenale applicatie voor schermopname installeren en gebruiken. De onderstaande stappen begeleiden u volledig bij het gebruik van de DU-recorder op de iPhone.
Stap 1:Om de DU recorder app op je iPhone te gebruiken, moet je deze eerst installeren. Ga daarna naar de app 'Instellingen' en zoek 'Control Center'. Selecteer in het gedeelte 'Bedieningscentrum' de optie 'Bediening aanpassen'.
Stap 2:Nu ziet u 'Schermopname'. Als er een rood minteken bij staat, betekent dit dat het is ingeschakeld. Terwijl een groen plusteken met Schermopname aangeeft dat het moet worden ingeschakeld.
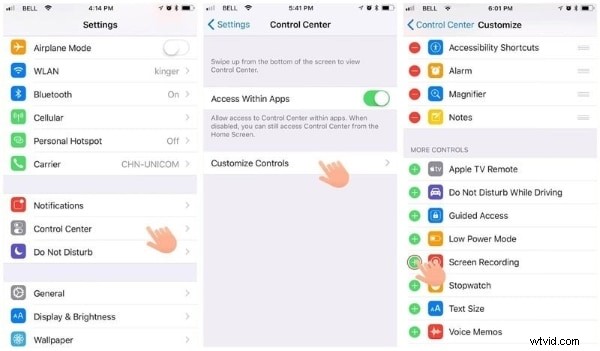
Stap 3:Na het inschakelen is het tijd om het te gebruiken. Open daarvoor het Control Center en druk lang op het pictogram 'Opnemen'. Selecteer vervolgens de optie 'DU Recorder Live', en u kunt eventueel ook uw microfoon inschakelen om de opname te starten.
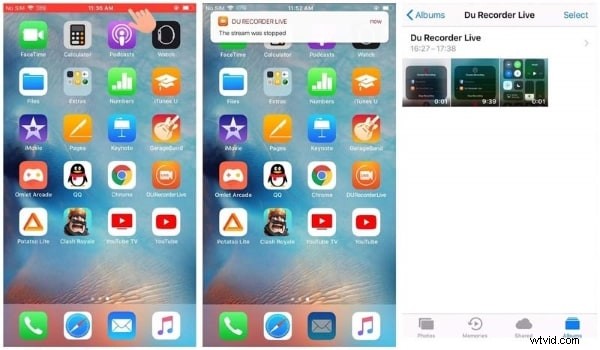
Stap 4:Om de opname te beëindigen, kunt u opnieuw op hetzelfde 'Record'-pictogram klikken vanuit het Control Center. Of druk op de rode balk bovenaan om de opname te stoppen. De opgenomen video wordt opgeslagen en u kunt deze vinden in Foto's.
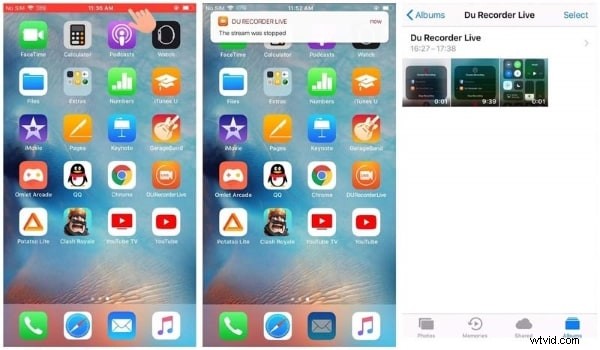
Scherm opnemen met DU Recorder op Android
We mogen Android-gebruikers en hun verwarring bij het gebruik van DU-recorder niet vergeten. Het is dus tijd voor iPhone-gebruikers om de Android-gebruikers te helpen en te begeleiden met betrekking tot de DU-schermrecorder.
Stap 1:Allereerst moet je de DU Recorder-app installeren en downloaden op je Android-apparaten. Vervolgens moet u de app toegang geven tot uw media zodat u deze kunt gebruiken.
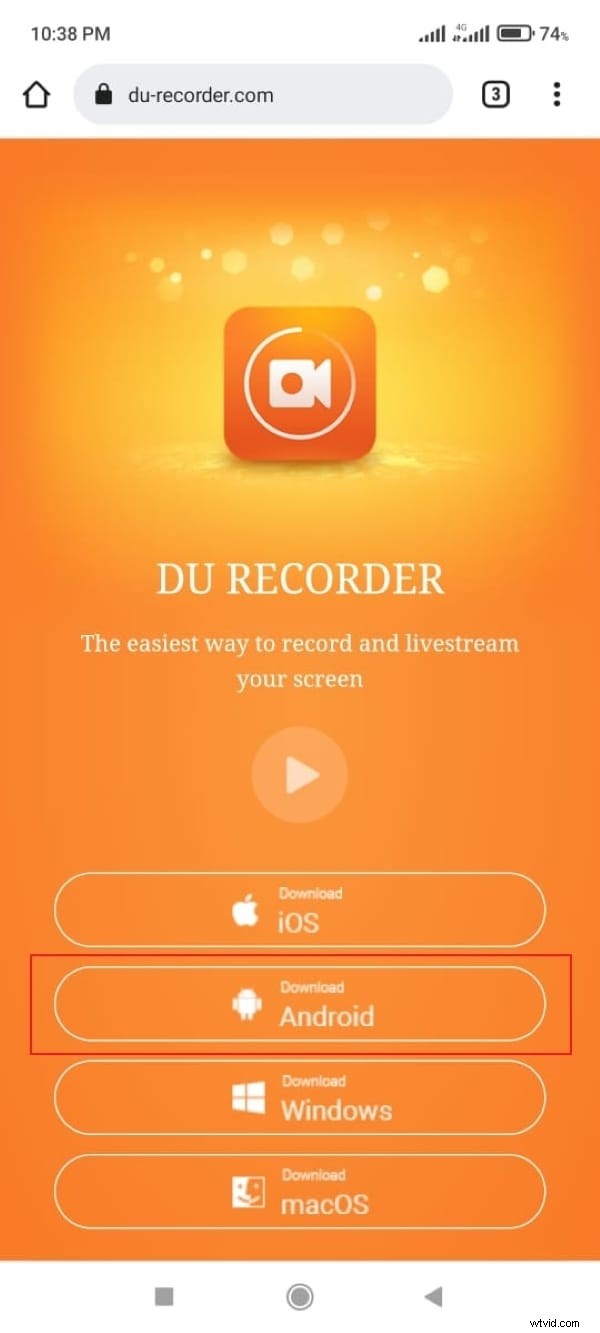
Stap 2:Vervolgens verschijnt er een videocamerapictogram aan de rechterkant van het scherm. U moet op dat pictogram tikken en de optie 'Opnemen' selecteren om de opname te starten. Tijdens het opnameproces kunt u de video pauzeren en hervatten.
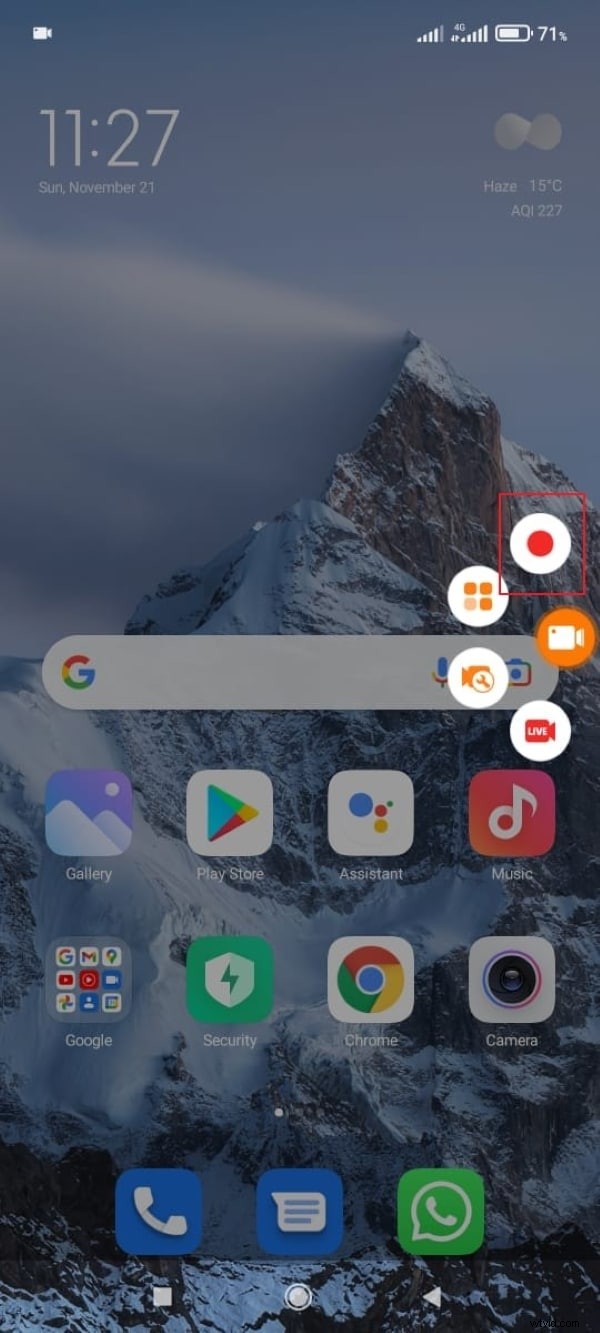
Stap 3:Zodra de opname is voltooid en u stopt, zal de toepassing u hiervan op de hoogte stellen. Dan ben je vrij om de video te bewerken, af te spelen, te delen of zelfs te verwijderen.
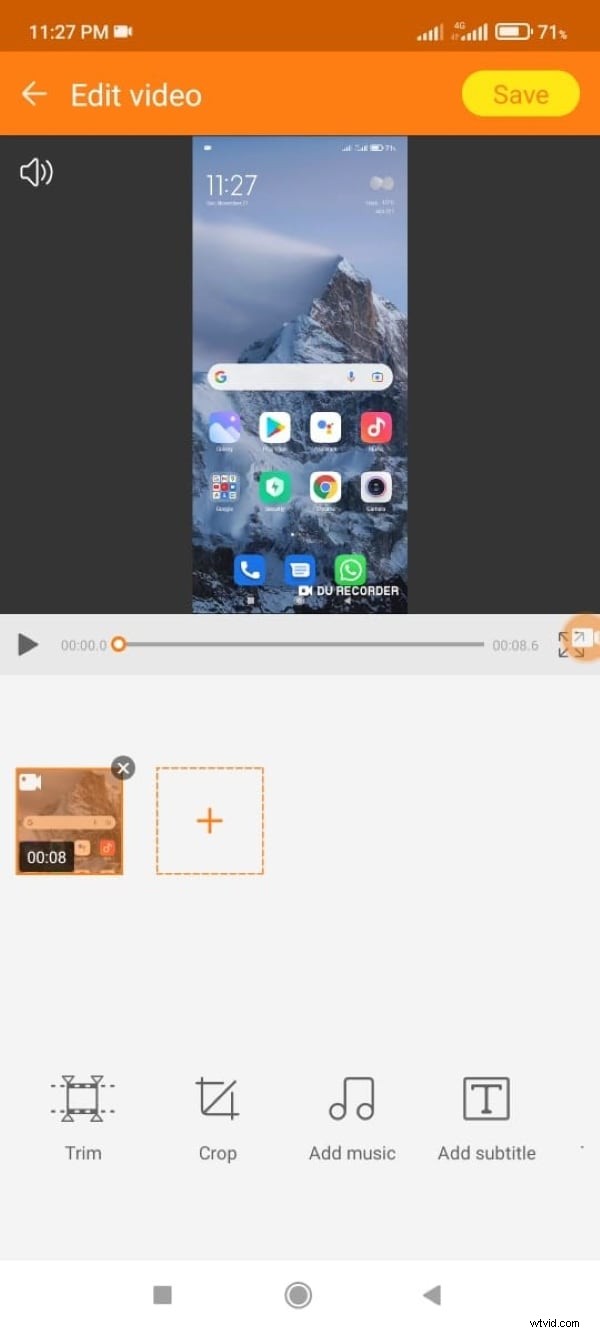
Conclusie
Het bovenstaande artikel is zeer gedetailleerd en staat vol met informatie voor elke ziel die meer wil weten over DU Screen Recorder. Er zijn meerdere methoden voor het downloaden van DU-schermrecorders gedeeld. We hebben je ook geholpen door de stappen voor het gebruik van de applicatie te delen.
