TinyTake is het ding waar je misschien naar op zoek bent. Toegankelijk in Microsoft, Windows en Mac, TinyTake is een gratis programma voor schermopname en video-opname. Het helpt u bij het opnemen van uw pc-schermafbeeldingen en -opnamen, het toevoegen van kritiek en het binnen enkele minuten aan anderen aanbieden. Eigenlijk, net als de meeste andere schermvanginstrumenten die er zijn, kan het het volledige scherm of zelfs een door de klant gekenmerkte regio opnemen, behalve het opnemen van opmerkingen. Daarom zul je geen gespecialiseerde media-redactiemanager zijn, aangezien TinyTake je heeft gedekt om een deel van de voorbeelden te doden waarvoor je later een video-supervisor nodig zou hebben.
TinyTake is een applicatie voor het vastleggen en opnemen van schermen die toegankelijk is in zowel gratis als premium-varianten. we zullen de TinyTake-applicatie onderzoeken, die niet moeilijk te gebruiken is, gratis gedistribueerde opslag heeft en vooral een verstandige premium-regeling. Deze blog behandelt alle essentiële subtiliteiten om door de TinyTake-applicatie te gaan. TinyTake is het beste voor iemand die zich bezighoudt met klantenzorg op het web, klantendocumentatie, informatieve opnames, of die geen zin heeft om in het probleem van het vastleggen van schermafbeeldingen te komen. TinyTake maakt het uitzonderlijk eenvoudig en snel om een volledige interactie vast te leggen of op te nemen. Behalve video-opnames, stelt deze applicatie van MangoApps klanten ook in staat om schermopnames te maken, inclusief de webcam, en fundamentele opmerkingen toe te passen. U staat ook open voor zowel een gratis als een premium arrangement voor deze applicatie, afhankelijk van het bedrag dat u moet behalen.
Deel 1. Belangrijkste kenmerken van TinyTakeDeel 2. Hoe TinyTake te gebruiken om video's op te nemenDeel 3. TinyTake-alternatief om video's op te nemen1. Belangrijkste kenmerken van TinyTake
Met TinyTake kun je binnen enkele minuten foto's en opnames van je pc-scherm maken, opmerkingen toevoegen en aan anderen aanbieden. TinyTake is geschikt voor iedereen die bezig is met de webclientservice, klantdocumentatie, instructieve opnames of zonder twijfel het probleem van het vastleggen van schermafbeeldingen moet verwijderen. TinyTake maakt het hele proces van vangen of opnemen heel eenvoudig en snel. Ervan uitgaande dat je een productinstructie moet maken, een show moet opnemen of schermopnames moet maken, kan TinyTake in grote lijnen zijn wat je wilt.
Gemak in bruikbaarheid: De cyclus omvat slechts 3 stappen die u omarmt op een eenvoudige en natuurlijke gebruikersinterface. Voeg effectief een notitie toe aan wat je hebt gevangen of teken daar met een markeerstift. Bovendien is verduistering uiterst eenvoudig in TinyTake, ervan uitgaande dat je sommige schermdelen moet verbergen.
Gratis online opslag: Cloudopslag, beginnend vanaf 2 GB, stelt u in staat uw documenten op internet op te slaan en wanneer u records wilt delen, moet u de verbinding verbreken en naar de objectieve partij sturen.
Beste Premium-abonnementen: TinyTake heeft hier nog een belangrijke toevoeging, omdat het veel redelijker is dan wat andere premium-applicaties op tafel brengen voor zover ze evalueren. De videospeler is bedoeld voor de krachtige procedure op mobiele telefoons. Het streamt ook enorme records voor een stabielere en snellere ervaring.
Ondertiteling en titels bewerken :In plaats van alleen video-opnamen te maken en schermafbeeldingen te maken, heb je uitleg om je idee effectief beter uit te drukken. Je kunt het bewerkingsmenu gebruiken met coole bijschriften en titels.
Aangepaste schermopname: U kunt in een kort tijdsbestek schermopnamen maken vanuit een gekozen regio, venster of volledig scherm. Bovendien kunnen foto's rechtstreeks vanaf uw webcam worden gemaakt.
Venster vastleggen: Met TinyTake kun je in ieder geval een solitair applicatievenster opnemen, wanneer je verschillende vensters op het scherm hebt staan. Eenvoudige vereenvoudigde keuze.
Webcam-opname: Dit is waardevol om film te krijgen met behulp van de webcam en ver te gaan om u te helpen bij het bereiken van personalisatie via de beeld-in-beeld-modus.
2. TinyTake gebruiken om video's op te nemen
TinyTake is niet moeilijk te gebruiken en de gebruikersinterface van het product is echt direct. U kunt feilloos schermopnamen en video-accounts maken van elke toepassing, elk venster, district of het hele scherm. Je vangsten zijn meteen gemaakt en zijn over het algemeen van fenomenale kwaliteit. TinyTake voor Teams is een applicatie voor schermopname en video-opname voor Microsoft Windows en Mac. Met TinyTake kun je binnen enkele minuten foto's en opnames maken van je pc-scherm, opmerkingen toevoegen en deze aan anderen aanbieden.
Voordat u TinyTake downloadt, wordt u geprovoceerd om een record te maken met uw e-mailadres en een opmerkelijk subdomein te maken voor uw gedistribueerde opslag. Je krijgt een onderliggende geheime zin per e-mail, die je na het inloggen op een interessante manier zult veranderen. Wanneer dat is gebeurd, bent u klaar om te beginnen met opnemen.
Stap 1:Download en start
Dit is de eerste stap die u doorloopt en TinyTake heeft een aanzienlijk aantal manieren waarop u het scherm hier kunt opnemen. Door u hier verschillende keuzes aan te bieden, krijgt u gegarandeerd precies datgene waar u op hoopt.
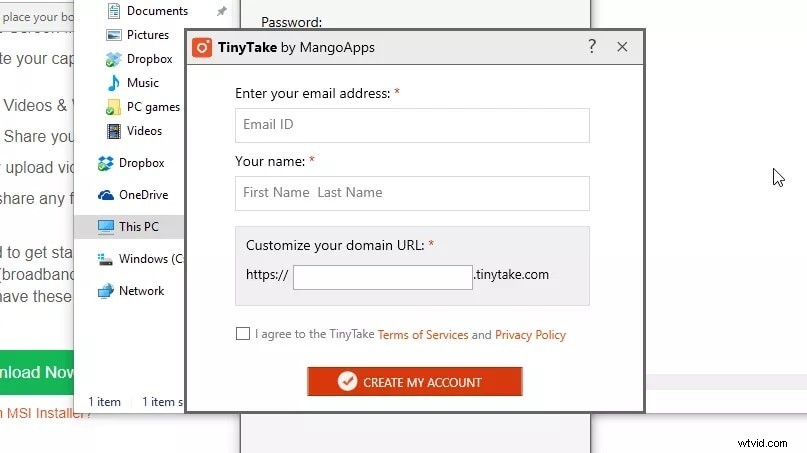
Stap 2:begin met vastleggen
U kunt TinyTake niet alleen gebruiken om foto's en video's van uw werkgebied te maken, u kunt ook uw gratis voorraadgedeelte gebruiken om records van uw pc of Mac over te brengen. Er is een ongelooflijk assortiment aan opname- en vangkeuzes. Je kunt besluiten om een fysiek gekozen plek op je scherm, een bepaald venster, het hele scherm of een foto of video van je webcam vast te leggen, allemaal te openen via handige, gemakkelijke consoleroutes.
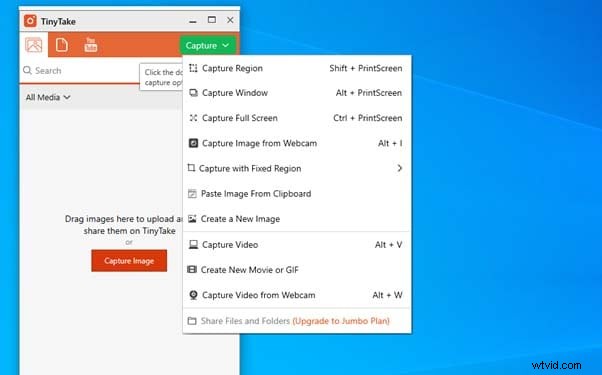
Stap 3:bewerk de opname
Wanneer u klaar bent met opnemen, wordt de video geopend in een eenvoudige proeflezer. Dit is een beetje lastig omdat de uitleg en tekenkeuzes gewoon toegankelijk zijn, ervan uitgaande dat je een lidmaatschap hebt gekocht, maar je kunt je gesp bekijken voordat je deze opslaat.
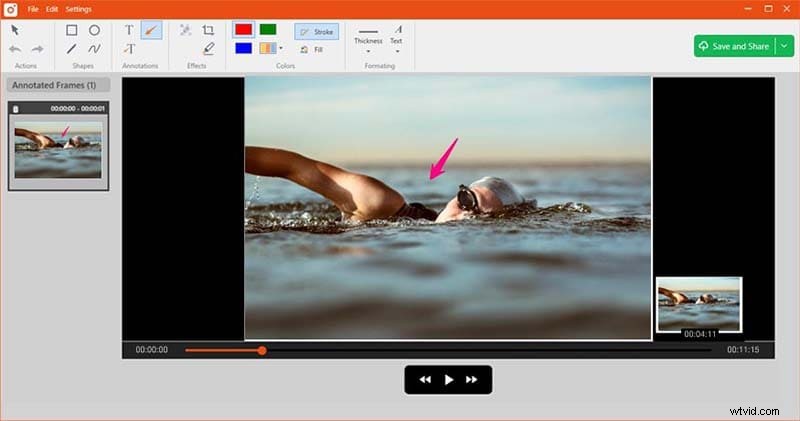
Stap 4:Opnamen opslaan en delen
De knop 'Opslaan en aanbieden' geeft je beide keuzes:'Lokaal opslaan' en 'Overzetten naar YouTube'. Net als de instrumenten voor het wijzigen van instrumenten, is de laatste optie alleen echt toegankelijk als je een betaalde endorser bent, maar 'Lokaal opslaan' biedt je de keuze om de video op te slaan op een nabijgelegen schijf of om je gedistribueerde TinyTake-opslag te gebruiken.
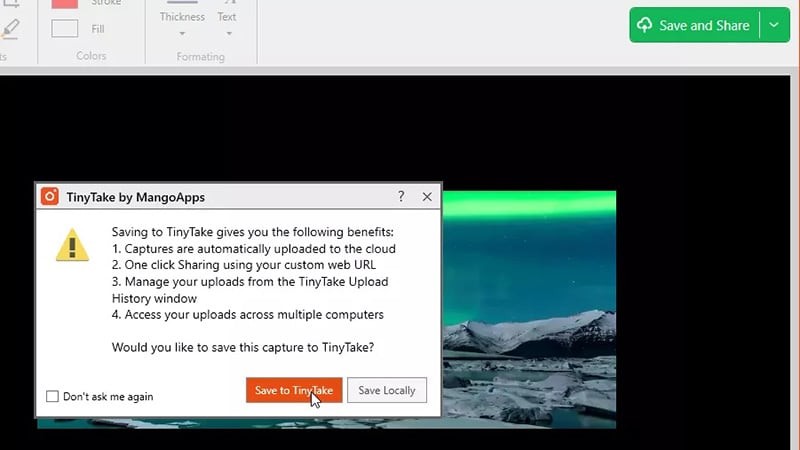
Ervan uitgaande dat u besluit uw video over te zetten, krijgt u een URL voor delen die u meteen kunt gebruiken. U kunt zich aanmelden en al uw overgebrachte foto's, opnamen en verschillende documenten bekijken door u aan te melden bij TinyTake.com. Hier kun je al je spullen afhandelen en alles downloaden wat je wilt met een eenzame klik.
3. TinyTake alternatief om video's op te nemen
Met de gratis vorm van TinyTake kun je vijf minuten achter elkaar opnemen en is als het ware voor individueel gebruik. Het meest serieuze probleem is met de vrije vorm, je komt niet in de buurt van uitleg, het wijzigen van keuzes, en de opname wordt afgedekt op 5 minuten top. Dat is waar we een alternatieve videorecorder nodig hebben en Wondershare Filmora is gewoon de beste die we daarvoor kunnen aanbevelen. Filmora is niet duur, maar het is een onmiskenbare applicatiesuite voor het maken van films die redelijk is voor beginnende en ervaren filmproducenten. Je kunt de opname op bijna elke manier veranderen die je nodig hebt, gebruik maken van alle voordelen die je wilt. U kunt het echter spaarzaam en elegant gebruiken, behalve als u een thuisfilm maakt, en u kunt gemakkelijk met alle typische bestandstypen en formaten werken.
Wondershare Filmora richt zich op een uitgebreidere gebruikersbasis dan de meeste video-editors en is eenvoudig genoeg voor amateurs om te gebruiken. Filmora is echter verbazingwekkend genoeg om extra verzoekende klanten blij te houden. Op AI gebaseerde scène-identificatie volbrengt het moeilijke werk van het scheiden van uitgebreide klemmen in meer zinnige, voorbereid voor u om toe te voegen aan het werkgebied, effecten toe te passen en naar verschillende gebeurtenissen te slepen. Net als een reeks opvallend goede effecten en vorderingen, zijn er ook verschillende Split Screen-keuzes voor het maken van verschillende uitgebreide beeld-in-beeld-ontwerpen. Over het algemeen is Filmora een fatsoenlijke video-supervisor, vooral voor beginners, omdat het een extreem gemakkelijk te begrijpen interface heeft. De elementen zijn niet verward in tegenstelling tot andere, wat deze manager vereenvoudigt. Laten we dit nog beter weten met de komende stappen.
Om deze toolkit te gebruiken als het beste alternatief voor TinyTake, volg je de onderstaande stappen om te beginnen met het opnemen en opslaan van je scherm met de Filmora-oplossing.
Stap 1:Installeer en start de software
Download en installeer om te beginnen de software in uw systeem om aan de slag te gaan. Daarvoor kun je dit TinyTake alternatief onderweg gebruiken. Bezoek gewoon het officiële Wondershare-platform op internet en vanaf daar kun je beide versies van Filmora-software vinden, d.w.z. Windows- en Mac-versies met de nieuwste versie.
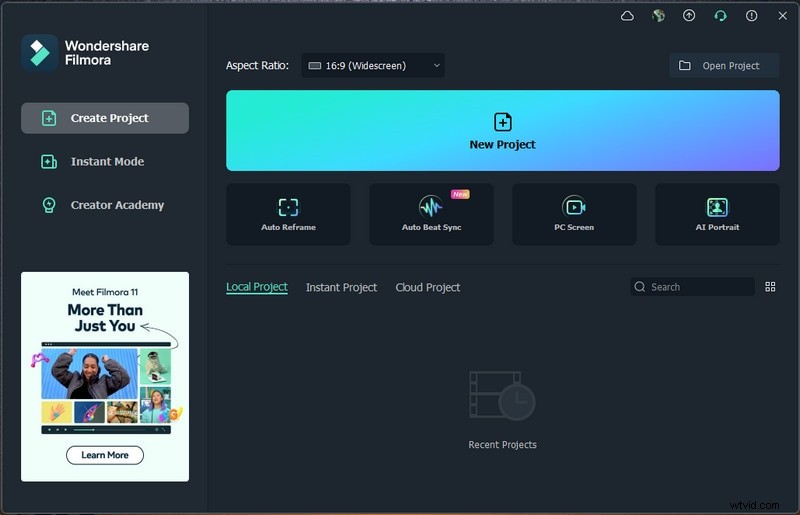
Na de succesvolle installatie opent u de applicatie en ziet u de volgende gebruikersinterface.
Stap 2:Pas de interface van de schermrecorder aan
Ga daarna verder met Nieuw project en open vervolgens de schermrecorder. Ga daarvoor naar Bestand> Media opnemen en selecteer vervolgens het gewenste formaat voor schermopname uit de lijst zoals hier weergegeven. Het brengt je naar de gebruiksvriendelijke gebruikersinterface van Filmora waar je de opnamefunctie ter plaatse kunt ophalen, zoals weergegeven in de onderstaande afbeelding:
In de recorder-interface kun je je scherm aanpassen om te worden opgenomen met een aantal perfecte aanpassingen, waaronder webcam, microfoon, systeemgeluid en nog veel meer.
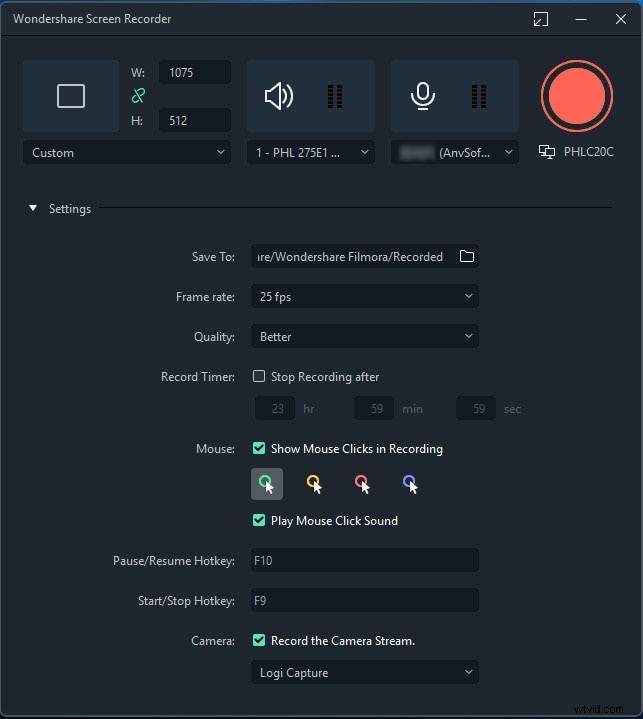
Stap 3:Ga verder met de opname
Nu alles lijkt te zijn ingesteld, drukt u gewoon op de knop Opnemen en het zal meteen beginnen met het opnemen van uw aangepaste scherm. En hetzelfde is het proces wanneer u klaar bent met de opname, op de Stop-knop drukt die u naar de video-editor brengt om uw opgenomen inhoud op te poetsen.
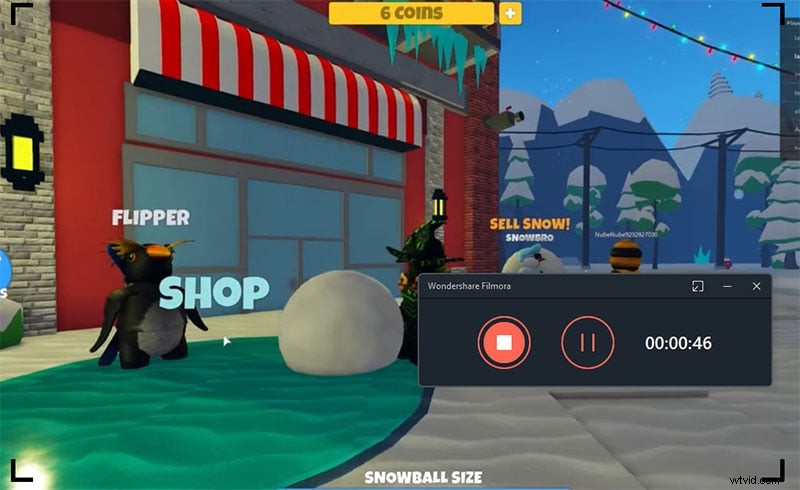
Stap 4:Opnamen bewerken en delen
Op het moment dat je op de stopknop drukt; het brengt je naar de editor. Daar kunt u eenvoudig basis- tot pro-niveau bewerking in uw zojuist opgenomen inhoud laten introduceren. Nadat je alles hebt samengevat, kun je je bewerkte opname exporteren. je hebt veel keuzes om te selecteren terwijl je je schermopnames en webcamkronieken verzendt nadat je klaar bent met het wijzigende gedeelte. Druk daarvoor als volgt op de knop Exporteren in de rechterbovenhoek van de productinterface
Aan het einde van het bewerken en opnemen, kun je met Filmora je meesterwerk ook rechtstreeks uploaden naar YouTube of een ander gerenommeerd platform, je kunt zonder veel moeite het gewenste platform selecteren om vanaf daar te delen.
Waar het op neerkomt
TinyTake is niet moeilijk om schermvanger en recorder te gebruiken, die u gratis kunt gebruiken of tegen een ongelooflijk redelijke prijs kunt kopen. Je kunt het downloaden van de officiële site van TinyTake. Dit is alles wat u wilt weten voordat u TinyTake aanschaft. Bovendien vertrouwen we erop dat onze TinyTake-toepassingsenquête u heeft geholpen dit product beter te begrijpen dan wie dan ook had verwacht. De resultaten die je met Filmora kunt bereiken, zijn echter verre van amateuristisch. Het is de moeite waard om de voorlopige variant van het programma voor een proefrit te nemen, waarbij u er rekening mee houdt dat alles op uw product een watermerk zal krijgen. Ervan uitgaande dat je geïntrigeerd bent, zoals we zouden kunnen vermoeden dat je dat zult zijn, kun je overstappen op de betaalde variant en een smetteloze aanpassing van je creatie kopen.
