Deel 1:Inleiding
Als je het bereik van je publiek wilt vergroten, overweeg dan multi-streaming naar Twitch en je andere voorkeurssites. Met mainstreaming kun je uitzenden op Twitch en YouTube of streamen op Twitch en Facebook, of alle drie! Tegelijkertijd, terwijl iedereen meer tijd binnenshuis doorbrengt tijdens de wereldwijde crisis, lijkt het erop dat we allemaal een afleiding zoeken en veel gamers vragen zich af hoe ze moeten uitzenden op YouTube of Twitch. Een van de gemakkelijkste methoden om tegelijkertijd op Twitch en YouTube Gaming uit te zenden, is via OBS. Streamers kunnen gelijktijdig naar meer dan 30 streamingplatforms uitzenden met behulp van een gemakkelijk te begrijpen gebruikersinterface. De service is gemaakt op een manier die geen beslag legt op uw pc-hardware of de beschikbare bandbreedte.
Nou, het komt allemaal neer op kiezen. Maar als je de streamingnetwerken met het meeste verkeer wilt weten, zijn die platforms Twitch en YouTube Gaming. Twitch is een mainstreaming-service waarmee je op meer dan 30 van je favoriete platforms tegelijk kunt uitzenden. Het duurt slechts een paar minuten om lid te worden van uw talrijke live streaming-accounts en rechtstreeks te communiceren met het populaire coderingsprogramma OBS. Je kunt ook multistreamen op Twitch en je andere favoriete streamingdiensten. Weten wat de juiste uitrusting is als je als streamer begint, kan intimiderend zijn, maar we komen met goed nieuws. Tegenwoordig is het instapniveau voor streaming behoorlijk afgenomen doordat hardware betaalbaarder wordt, maar ook omdat veel pc's al voorbereid zijn om een uitzending te beheren of gemakkelijk kunnen worden bijgewerkt om er een te ondersteunen.
Deel 2:Stream naar Twitch met OBS
Als u uitzendingen van de allerbeste kwaliteit wilt ontvangen, bent u op zoek naar fantastische software. In het geval van Windows is een van de meest voorkomende oplossingen Open Broadcaster Software (OBS) (OBS). Veel mensen voelen zich voor het eerst aangetrokken tot OBS omdat het gratis te gebruiken is omdat het open source is. Gelukkig is het ook een stuk software met veel functies dat praktisch alles aankan. Als OBS of streaming in het algemeen nieuw voor je is, kan het in het begin een beetje beangstigend zijn.
Stap 1. Een streamsleutel verkrijgen van Twitch
Voordat je ergens iets kunt streamen, moet je OBS de inloggegevens verstrekken om op je kanaal uit te zenden. Hoe u dit precies doet voor het grote aantal services dat OBS ondersteunt, kan verschillen, maar ik behandel Twitch voor deze instructie.
In alle omstandigheden moet je ofwel een streamsleutel aanmaken in je accountinstellingen op de juiste provider of je account koppelen aan OBS als dit wordt ondersteund zoals op Twitch. Gewoon inloggen met uw inloggegevens is verreweg de eenvoudigste benadering, en OBS maakt gebruik van streaming, dus u verstrekt er geen van uw persoonlijke inloggegevens rechtstreeks aan. YouTube biedt ook een soortgelijk soort authenticatie.
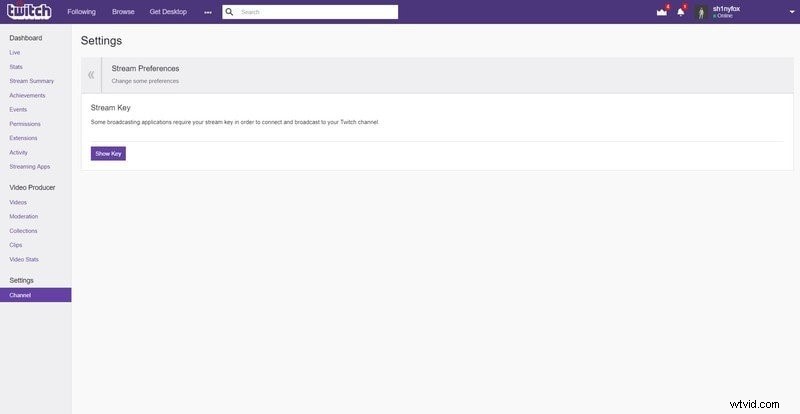
Stap 2. OBS installeren en instellen
OBS Studio is beschikbaar voor alle belangrijke besturingssystemen zoals Windows, Mac OS en Linux. U kunt het hulpprogramma verkrijgen door hier te klikken. Voer de software uit en installeer deze om aan de slag te gaan. Wanneer u het programma voor de eerste keer start, voert OBS Studio een Auto-Configuration Wizard uit. Het biedt u de keuze tussen 'Optimaliseren voor streaming' en 'Optimaliseren voor opnemen'. Klik op 'Optimaliseren voor streaming' als je je game live wilt uitzenden. De wizard zal vervolgens de prestaties van uw systeem onderzoeken. Het onderzoekt en helpt bij het aanpassen van uw systeemresolutie, bitrate, encoder en internetverbinding.
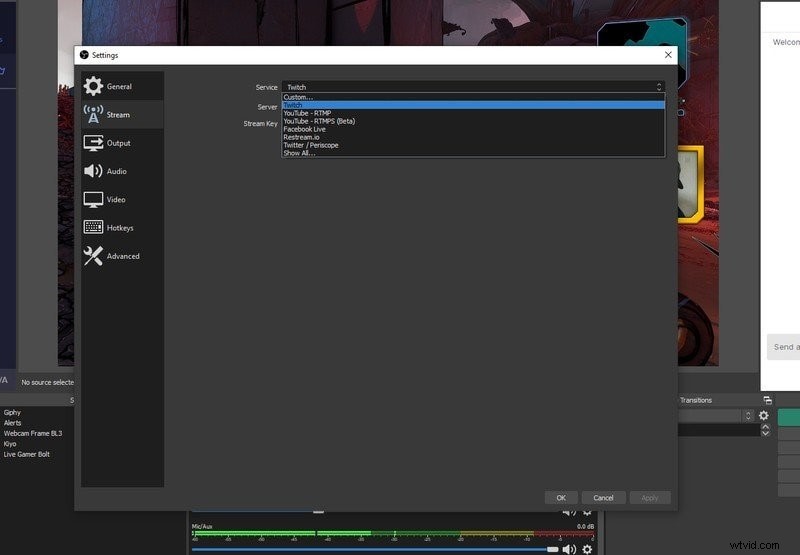
Stap 3. OBS Studio configureren voor streaming naar Twitch
Nu je klaar bent voor de stream, is de eerste stap het selecteren van je resolutie, framesnelheid en bitrate. Hoe groter elk van hen, hoe meer bandbreedte en pk's u van uw pc nodig hebt. Als je een snelle internetverbinding en een sterke pc hebt, kun je waarschijnlijk streamen op 1080p60 met een hoge bitsnelheid. Maar je moet dit ook in evenwicht brengen met het aanbieden van een stream die niet als wild buffert voor je kijkers die mogelijk een slechtere verbinding hebben. Onthoud dat als je geen partner bent op Twitch, je geen transcodering zult hebben, dus de ervaring kan verschrikkelijk zijn voor kijkers met trage verbindingen.
Als je klaar bent met het instellen van OBS, kun je je verdiepen in de geavanceerde mogelijkheden zoals OBS-landschappen. Hiermee kunt u de productiewaarde van uw livestream drastisch verhogen. Als je je OBS-scènes en bronnen op de juiste manier rangschikt, kan je uitzending van een gewoon ogende stream veranderen in een die er gelikt en professioneel uitziet.
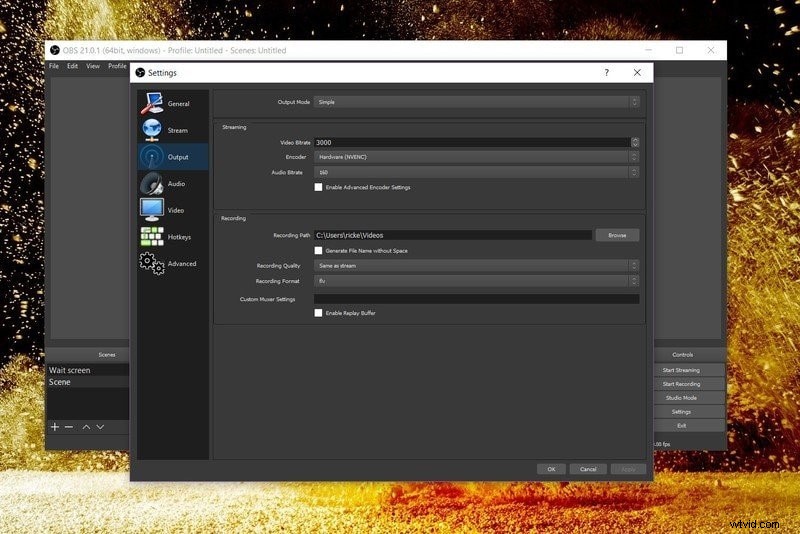
Stap 4. Scène en bronnen toevoegen
Een scène kan eenvoudig worden toegevoegd in OBS door op het toevoegingssymbool te klikken dat in de onderstaande afbeelding wordt aangegeven. Als je dit eenmaal hebt gekozen, wordt je gewoon gevraagd om een naam voor de scène te kiezen. Al uw overlays, bronnen en basisitems op het scherm moeten via een bepaalde scène worden geïntroduceerd. Nadat je je scène hebt gemaakt en een titel hebt gegeven, zorg je ervoor dat deze is gekozen en ga je naar het vak aan de rechterkant van de onderstaande afbeelding om op het plusteken te klikken. Dit brengt de vele bronnen naar voren waaruit u kunt kiezen voor uw vers geconstrueerde scenario. Het goede is dat als je eenmaal een bron in de ene scène hebt ingevoegd, je hem gewoon weer in een andere kunt gebruiken.
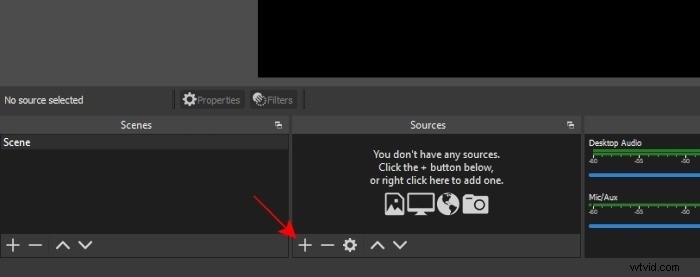
Stap 5. Een Twitch-chat toevoegen
Door je twitch-chat aan je uitzendingen toe te voegen, kunnen je kijkers zich meer betrokken voelen doordat ze hun bericht live op het scherm kunnen zien. Je kunt je Twitch-chatbox toevoegen aan je live-uitzending in OBS door de browserbron te gebruiken. De beste werkwijze bij het gebruik van een chatbox is ervoor te zorgen dat uw visuals, displays en overlays hierop zijn afgestemd. Haal de widget-URL op bij uw favoriete provider en kopieer deze naar uw klembord. Dit is wat u aan uw OBS-bronnen gaat toevoegen om de chat aan uw overlay toe te voegen. Als je Twitch gebruikt, krijg je dit zodra je de basisinstellingen voor je chatstijl en lay-out hebt gekozen. Ga in het gedeelte 'Bronnen' van OBS naar de '+' in de linkerbenedenhoek en kies 'Browser' om een nieuw browserbronvenster te maken.
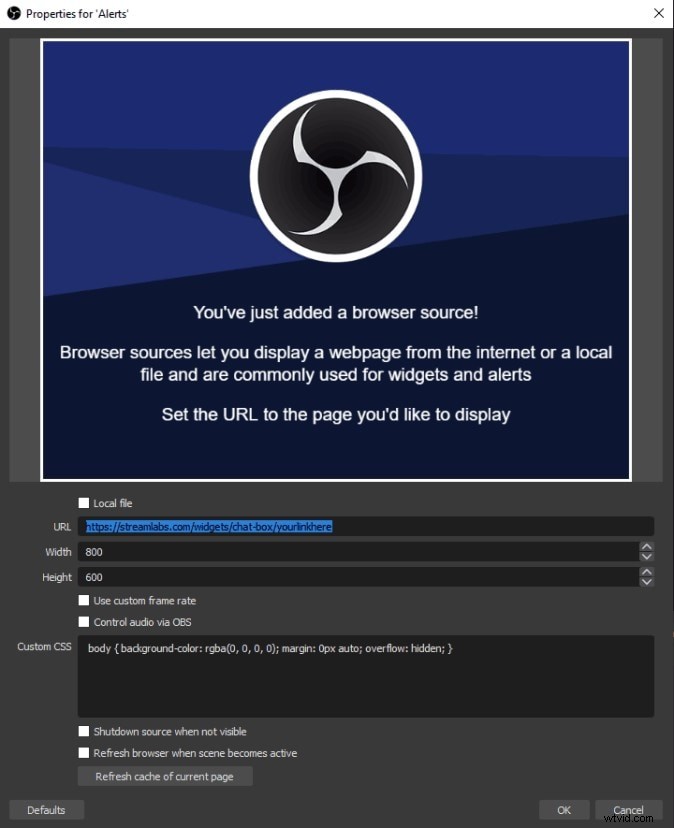
Deel 3:streamen naar YouTube met OBS
U kunt het krijgen door op de officiële website van OBS Studio te bladeren. Als u Windows 11 gebruikt, hoeft u zich geen zorgen te maken over compatibiliteit, aangezien OBS volledig is afgestemd om ermee te werken. Je mag ook gamevideo's uitzenden op YouTube. YouTube Gaming is een service voor aanbieders van gamecontent en hun kijkers. Net als Twitch en Facebook Gaming, is dit het YouTube-gebied voor de gaminggemeenschap. Als u klaar bent met het downloaden en installeren van OBS, voert u het uit. Je zou welkom moeten zijn met een raam met een donker scherm en objecten eronder.
Je YouTube-streamsleutel ophalen
Stap 1: Maak een YouTube-account aan als je dat nog niet hebt gedaan
Stap 2: Je kunt alleen deelnemen aan YouTube-live-uitzendingen als je het account verifieert met een verbonden mobiele telefoon. Ga naar de verificatiepagina, log in op uw account en volg de stappen op het scherm.
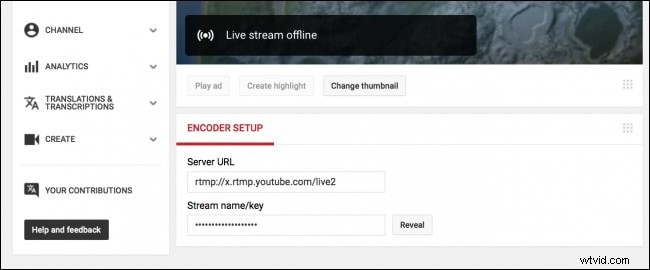
Stap 3: Eenmaal geverifieerd, is het tijd om naar YouTube Studio te reizen. Kies het camerapictogram in de rechterbovenhoek van de hoofdpagina van YouTube en selecteer vervolgens Live gaan.
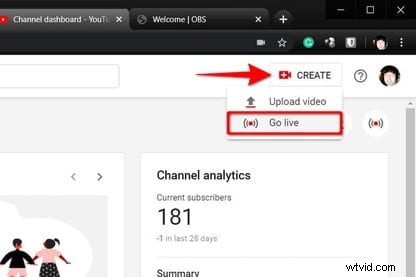
Stap 4: Klik nu op Stream plannen en controleer of alle parameters correct zijn en of de video correct is gelabeld en beschreven. Als u klaar bent, kiest u Stream maken.
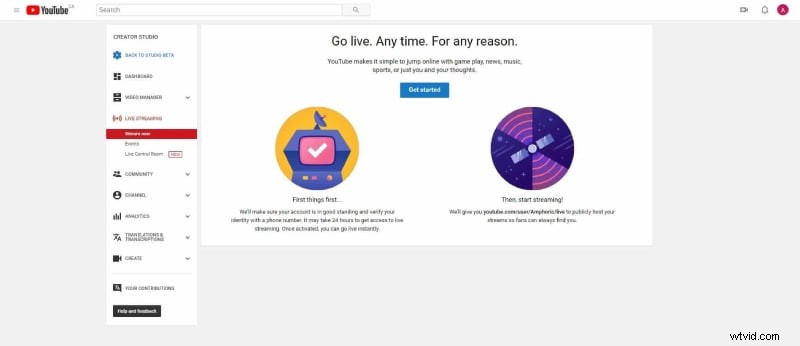
Koppel OBS aan YouTube
Stap 1: Download OBS van de officiële website en installeer het zoals elke andere applicatie. Voer het uit als beheerder en ga verder naar het instellingenpaneel met behulp van de juiste knop in de rechter benedenhoek.
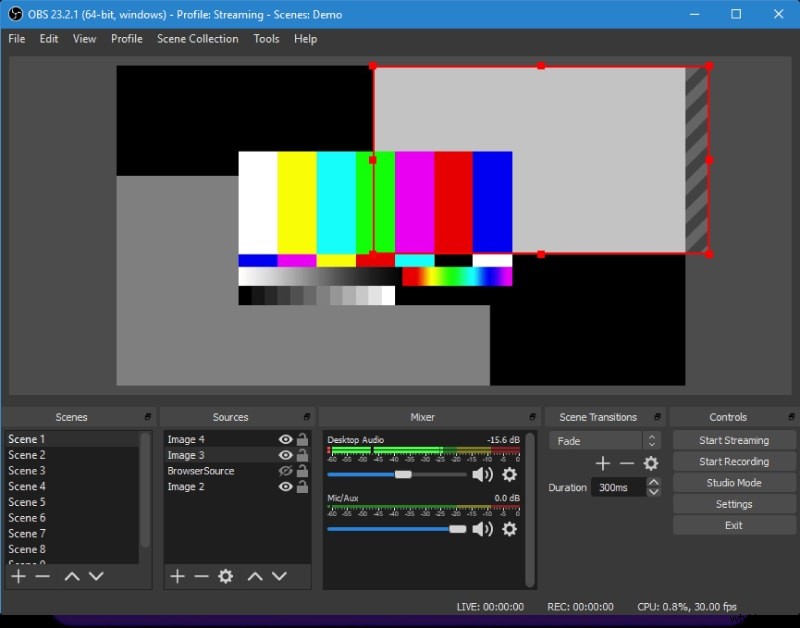
Stap 2: Ga naar het tabblad Stream met het menu aan de linkerkant en kies YouTube -RTMPS in de vervolgkeuzelijst Service.
Stap 3: Klik op Audio in het linkermenu. Elk audioapparaat op die pagina vertegenwoordigt één mogelijke audiobron in je uitzending. Als je wilt dat kijkers in-game of desktopaudio horen, wijs dan een van de Desktop Audio-opties toe aan de audio-uitgang van je systeem. Als je wilt dat je kijkers je kunnen horen, kies je je microfoon in de vervolgkeuzelijst naast Mic/Auxiliary Audio.
Stap 4: Klik in het hoofdvenster op het plusteken onder de kop Bronnen onderaan. Als je gamevideo wilt uitzenden, kies je Game Capture dat wordt weergegeven in het pop-upmenu. Je hebt een aantal verschillende keuzes voor het verzamelen van je film. U kunt elk programma op volledig scherm, een enkel venster of een voorgrondvenster vastleggen. U kunt ook transparantie inschakelen, overlays van derden vastleggen en meer. Klik op OK om te voltooien.
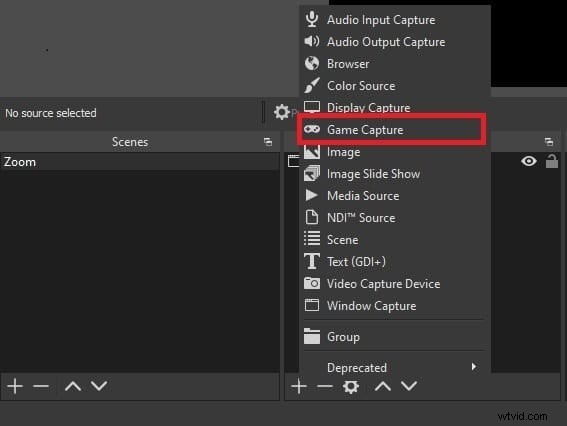
Begin met streamen
Met alle bovengenoemde instellingen en je YouTube-kanaal klaar om je uitzending te accepteren, hoef je maar één ding te doen:start met livestreamen! Als u nu meteen wilt beginnen, klikt u op de knop Streaming starten in de rechterbenedenhoek. Nu is het tijd om te beginnen met streamen. Klik om te beginnen op het Go Live-pictogram in de linkerbovenhoek van je YouTube-dashboard. Zodra de OBS verbinding maakt met YouTube, is de uitzending beschikbaar in het voorbeeldvenster.
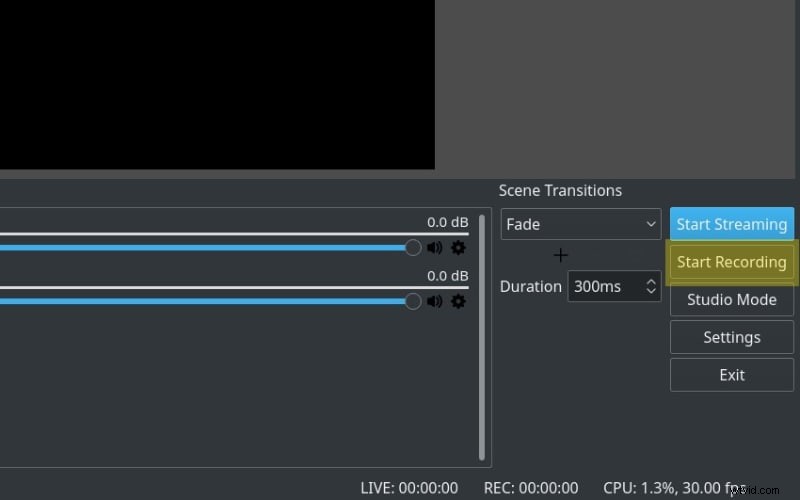
Deel 5:Conclusie
OBS is een open-source programma voor video-opname en livestreaming met edities voor Windows, macOS en Linux. Je kunt problemen ondervinden met je YouTube-live-uitzending vanwege problemen met pc- of internetprestaties. Met OBS heeft u toegang tot een logboek om een oplossing voor uw problemen te vinden. OBS kan video's uitzenden naar services die realtime messaging-protocol (RTMP) ondersteunen, zoals Twitch, Facebook Gaming, YouTube Gaming en Instagram. Maar voor gamers wordt het steeds gebruikelijker om uit te zenden op Twitch, Facebook en YouTube.
