In de huidige tijd zijn conference calls in de bedrijfswereld digitaal geworden. Dankzij de opkomst van apps voor virtueel bellen en vergaderen, organiseren bedrijven comfortabel livestream-conferenties en vergaderingen. Iedereen kan vanuit elk deel van de wereld meedoen, en de interactie zal onmiddellijk en effectief zijn. Er zijn momenten waarop u een livestream-videoconferentie moet opnemen, zodat u de conferentie op elk gewenst moment kunt bekijken en de opname kunt opslaan voor toekomstig gebruik.
Bij de meeste livestream-conferentiegesprekken in de bedrijfswereld nemen gasten deel vanaf hun computer via webcams. U hebt een livestream-conferentierecorder nodig om de videoconferentie eenvoudig op te nemen. U kunt ook een online schermrecorder gebruiken om een livestream-conferentiegesprek op te nemen vanaf elk apparaat. In dit artikel zullen we de verschillende manieren illustreren om livestream videoconferenties soepel op te nemen.
Manier 1. Live Stream-vergadering opnemen met Filmora
Als je livestream-vergaderingen vanaf je computer bijwoont, kun je deze eenvoudig opnemen met Wondershare Filmora. Filmora is een gebruiksvriendelijke videoschermrecorder en video-editor. U kunt dus niet alleen de hele vergadering op uw scherm opnemen, evenals uw webcamvideo, maar ook bepaalde delen bewerken of belangrijke delen extraheren en delen met collega's en betrokkenen. Het is een premium software en het is beschikbaar voor Windows- en Mac-gebruikers. Hier zijn de stappen om een livestream-conferentiegesprek op te nemen met Filmora.
Stap 1:Download en installeer Wondershare Filmora. Start de software en klik op de optie PC-scherm.
Stap 2:Kies het opnameschermgebied dat hetzelfde of groter moet zijn dan het gebied van de livestreamconferentiesoftware. Selecteer de systeemaudio om iedereen op te nemen die aan het woord is.
Als u uw stem wilt toevoegen, selecteert u extern de microfoonaudiobron. Als u uw webcamvideo samen met uw scherm wilt vastleggen, schakelt u de optie "Camerastream opnemen" in.
Stap 3:Zodra de conferentie begint, klikt u op de knop Opnemen op Filmora om de opname te starten. Wanneer de conferentie voorbij is, drukt u op de F9-toets om de opname te stoppen. U kunt de opgenomen video bewerken en op Exporteren klikken om de video op te slaan.
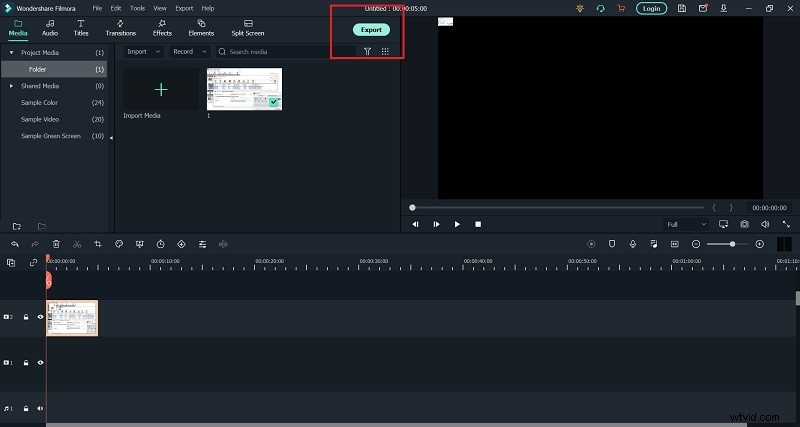
Manier 2. Gebruik Dacast
Dacast is een enorm populair platform voor het organiseren van livestream conferenties en vergaderingen. Afgezien van livestreaming, kunt u uw video op het platform hosten en inkomsten genereren met uw video om inkomsten te genereren. Het belangrijkste is dat u uw livestream-videoconferentie kunt opnemen, zodat het publiek ze in de toekomst opnieuw kan bekijken. U kunt tot zes uur per keer video opnemen. Dit zijn de stappen om uw livestreamvideo op Dacast op te nemen.
Stap 1:Creëer een live kanaal op Dacast en stel de volgende instellingen in zodat de opname perfect werkt.
Videocodex – H.264
Audiocodec – ACC
Live kanaalstatus - Aan
Stap 2:Ga naar het gedeelte Algemeen en schakel de optie Live Stream Recording in. Zodra je het inschakelt, wordt de opname automatisch op de achtergrond uitgevoerd zodra je begint met het live streamen van je video.

De opname-optie blijft zeven dagen geactiveerd. Daarna moet u het opnieuw activeren vanuit het gedeelte Algemeen.
Stap 3:De opname stopt automatisch zodra je je livestream stopt. Als u tussendoor wilt stoppen met opnemen, moet u de opnameoptie uitschakelen en het VOD-bestand opslaan. U kunt de opgenomen video vinden onder de optie "Video on Demand".
Het is belangrijk op te merken dat u alleen Dacast-livestreamvideo kunt opnemen als u de maker van de video bent. Het is niet mogelijk voor een kijker om op te nemen met Dacast en de kijker moet een speciale schermrecorder gebruiken.
Manier 3. Opnemen met Restream
Restream is een ander populair livestreamplatform en u kunt uw video live streamen op bijna alle populaire online livestreamingwebsites. Als u Restream gebruikt om video live te streamen, kunt u uw video ook opnemen. Allereerst neemt Restream Studio automatisch uw livestream-video's op zodra u live gaat.
Wanneer je livestream voorbij is, kun je downloaden op je harde schijf en de opname exporteren naar cloudopslagplatforms. Afgezien daarvan is er een alleen-opnamemodus waarmee je je video ook op Restream kunt opnemen. Dit zijn de te volgen stappen.
Stap 1:Open Restream Studio.
Stap 2:Klik op de optie Alleen opnemen op het startscherm.
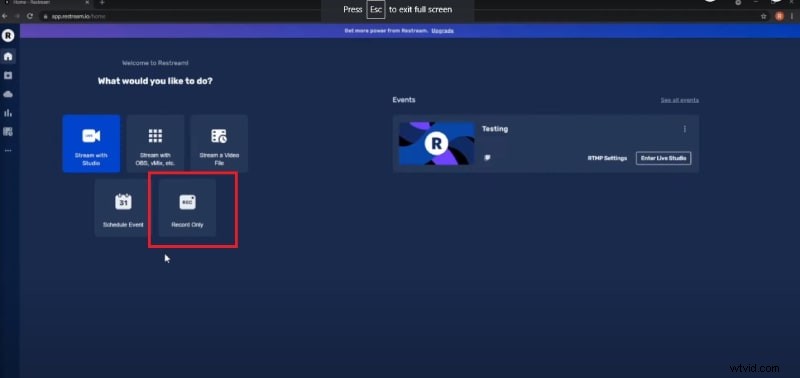
Stap 3:Geef een label op voor de opnamesessie, zodat u deze gemakkelijk kunt vinden. Klik op de Enter Studio-knop.
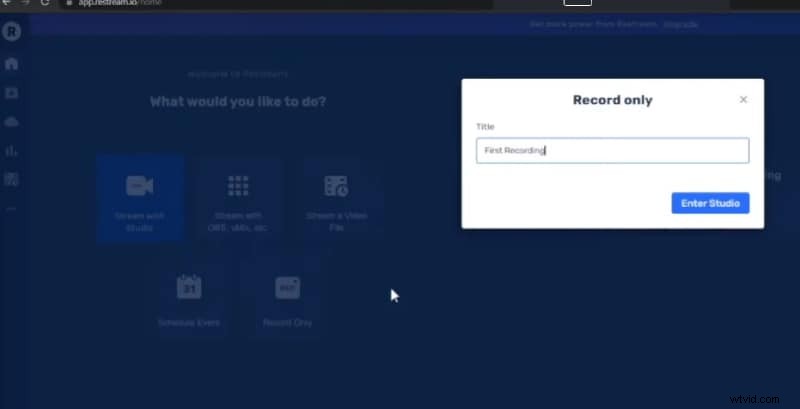
De opname is beschikbaar in het gedeelte Video-opslag.
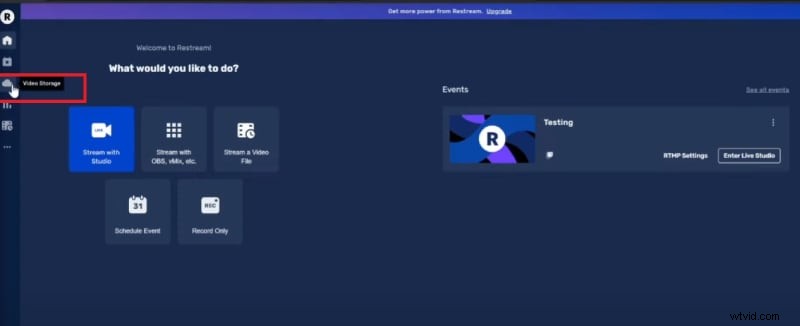
Manier 4. Gebruik Screencast-O-Matic
Als u de voorkeur geeft aan een online schermrecorder om livestream-videoconferenties op te nemen, raden we Screencast-O-Matic aan. U moet de weblauncher downloaden en daarna kunt u de officiële website van Screencast-O-Matic bezoeken en de schermrecorder starten wanneer u maar wilt. Daarom, als je een low-end computer hebt, is dit de beste optie die je hebt. In feite kan Screencast-O-Matic op elk apparaat worden gebruikt, inclusief Android- en iOS-apparaat. Dit zijn de stappen om een livestream-conferentiegesprek op te nemen.
Stap 1:Ga naar "screencast-o-matic.com/screen-recorder" in de webbrowser. Klik op de knop Free Recorder starten en download en installeer het webstartprogramma. Klik daarna op de knop Gratis recorder starten om de schermrecorder te starten.
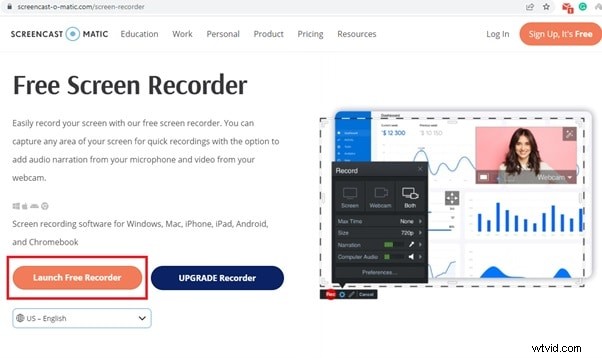
Stap 2:Klik op Grootte en kies uit Actief venster, Volledig scherm of Aanpassen volgens uw vereisten.
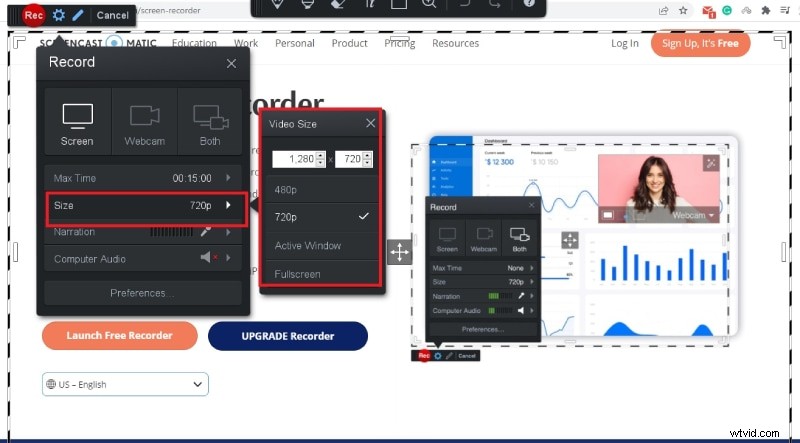
Stap 3:Zodra de livestreamconferentie is gestart, klikt u op de knop Rec om de opname te starten.
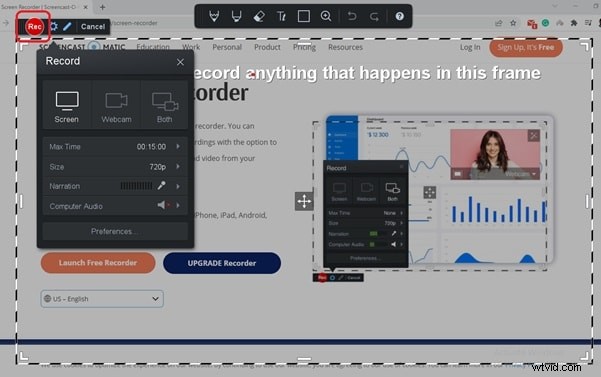
Stap 4:Om de opname te stoppen, klikt u op de knop Pauze en Gereed. Daarna kunt u de opgenomen video opslaan.
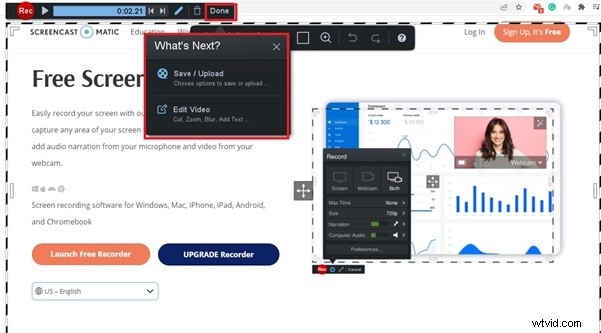
Manier 5. Gebruik Screencastify
Screencastify is een Google Chrome-extensie en veel gebruikers geven er de voorkeur aan boven een online tool. Ook al is het gratis te gebruiken, maar de gratis versie is beperkt tot slechts 5 minuten. Met de premium-versie kunt u zonder enige beperking elke schermactiviteit opnemen. Je kunt als kijker niet alleen livestream vergadering opnemen maar ook als spreker. Dit komt omdat je kunt opnemen vanaf webcam en externe microfoon. Er zijn ook tekentools beschikbaar. Dit zijn de stappen om op te nemen vanaf elke livestream-conferentiesoftware en online platforms.
Stap 1:Ga naar "www.screencastify.com/products/screen-recorder" en klik op de knop Toevoegen aan Chrome.
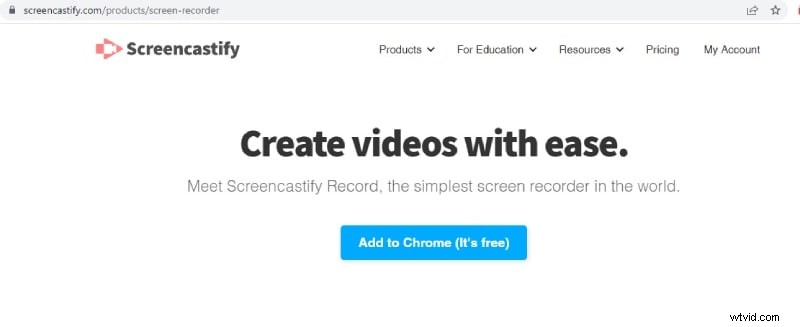
Stap 2:U wordt doorgestuurd naar de Chrome-webwinkel van waaruit u de extensie in de Chrome-browser moet installeren.
Stap 3:Zodra de livestream livestream-conferentiegesprek is gestart, klikt u op het Screencastify-extensiepictogram.
Stap 4:Stel het perfect in volgens uw vereisten en klik op de knop Opnemen.
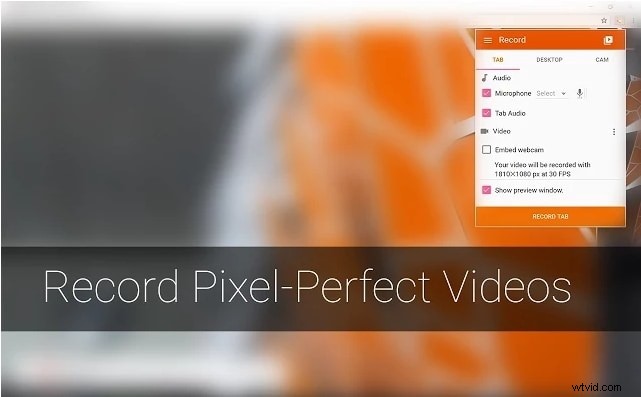
Stap 5:Selecteer het opnameschermgebied en klik op de Share-knop.
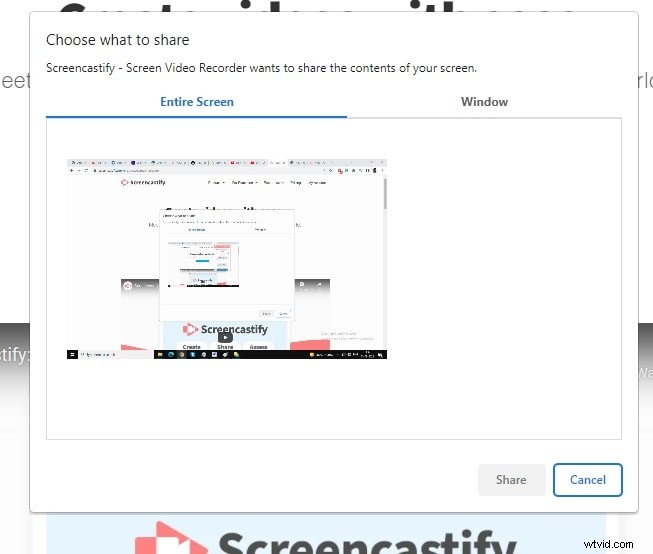
Stap 6:Om de opname te stoppen, klikt u op de knop Delen stoppen. Daarna kun je een voorbeeld van de video bekijken en opslaan.
Conclusie:
Het opnemen van een livestream videoconferentiegesprek of zakelijke bijeenkomst is geen probleem meer. U kunt online schermrecorder Screencast-O-Matic of Google-extensie Screencastify gebruiken. Als je de livestreamsessie zelf host via Dacast of Restream, laten we zien hoe je de platforms kunt gebruiken om je livesessies op te nemen. Maar de beste manier om een livestream-video op te nemen, is door Wondershare Filmora te gebruiken.
