Als het gaat om het opnemen van uw webcamvideo, heeft u een professionele webcamrecorder nodig, zodat de kwaliteit van de opname van topklasse is. Wanneer u op zoek bent naar een hoogwaardige webcamrecorder, komt u zeker CyberLink YouCam tegen. YouCam kan al je webcamvideo's vastleggen, zelfs als je een videogespreksservice gebruikt, zoals Skype. Op dezelfde manier kunt u uw webcamvideo vastleggen wanneer u live streamt op platforms zoals Facebook en YouTube.
Aangezien de YouCam-webcamrecorder premiumsoftware is, moet u de prijs betalen om van alle functies gebruik te kunnen maken. Daarom stellen de meeste gebruikers de vraag of YouCam de aanschaf waard is of dat er een beter alternatief beschikbaar is. Ga door onze YouCam-recorder voor Windows, waar we in detail de voor- en nadelen van de toepassing bespreken en u het beste alternatief bieden dat u kunt overwegen.
Deel 1. Hoe download en gebruik je YouCam?
Het downloaden en installeren van YouCam is net zo eenvoudig als elke professionele webcam en schermrecorder. U moet het gratis installatieprogramma downloaden van de officiële website. Wanneer u de downloader uitvoert, wordt de software gedownload en daarom hebt u een stabiele internetverbinding nodig met een grootte van de gedownloade software van meer dan 300 MB. Dit zijn de stappen om YouCam te downloaden en te installeren.
Stap 1:Download YouCam van “www.cyberlink.com/products/youcam”. YouCam is alleen beschikbaar voor Windows-gebruikers.
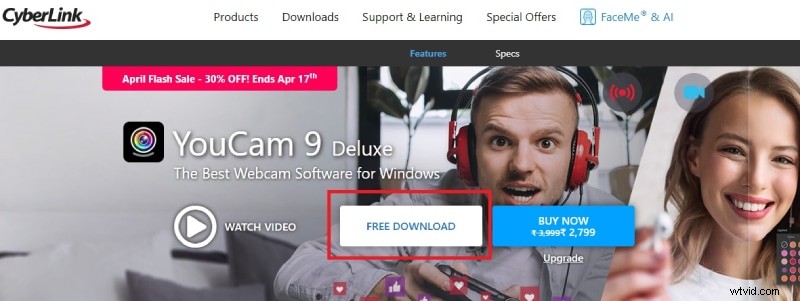
Stap 2:Start na het downloaden van YouCam het downloaderbestand. Wacht tot de downloader het installatiepakket heeft gedownload.
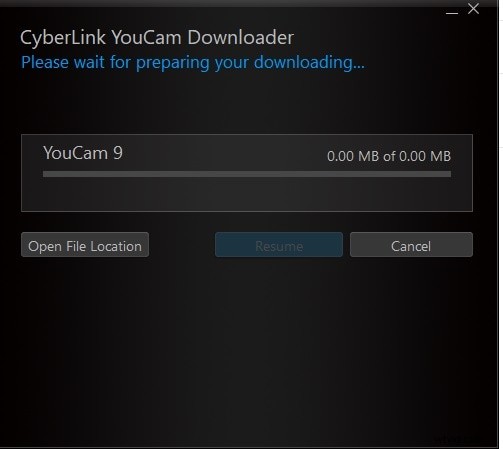
Stap 3:Zodra de download is voltooid, klikt u op de knop Nu installeren. Volg de instructies op het scherm om het installatieproces te voltooien.
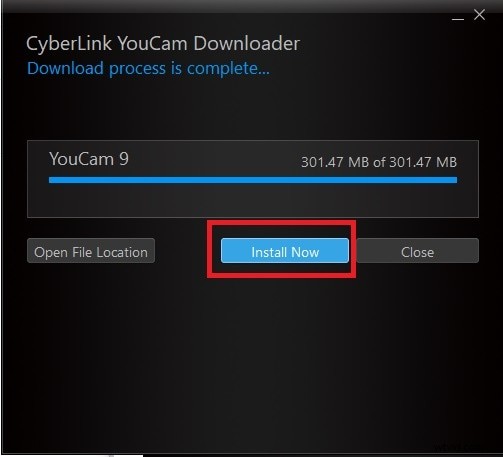
Dit zijn de stappen om YouCam te gaan gebruiken om de webcam indien nodig op te nemen.
Stap 1:Start YouCam en maak een account aan met uw e-mailadres, als dat nog niet het geval is.
Stap 2:Als uw webcam al op uw computer is aangesloten, laat YouCam u de webcamvideo zien.
Stap 3:Klik op het pictogram Videocamera om een video op te nemen. Om een screenshot te maken, klik op het pictogram Fotocamera.
Stap 4:Om uw webcamvideo op te nemen, klikt u op het rode opnamepictogram.
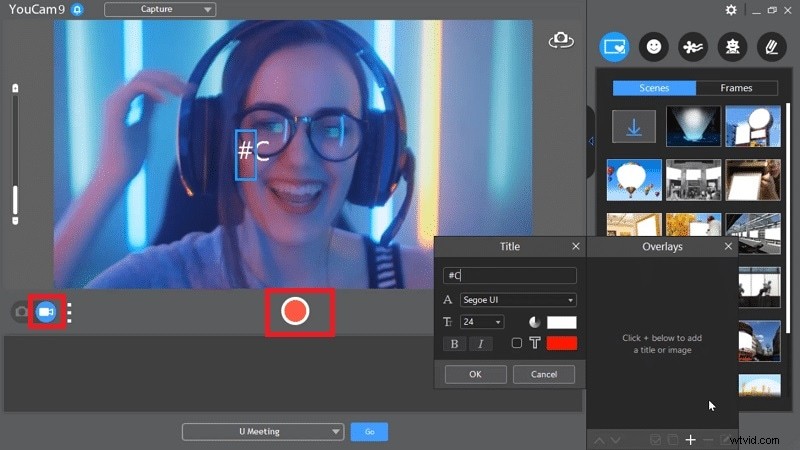
Stap 5:Om de opname te stoppen, klikt u op de knop Stop. Je kunt de opgenomen video vinden in de bibliotheek
Deel 2. Belangrijkste kenmerken:
Dit zijn de belangrijkste kenmerken van de YouCam-webcamrecorder waardoor deze opvalt.
Webcamvideo's opnemen - De primaire functie van YouCam is het opnemen van webcamvideo's. Bovendien kan het live videogesprekken opnemen in verschillende apps zoals Skype, Hangouts. U kunt zelfs een videoconferentie opnemen op U Meeting en U Webinar. Bovendien kun je livestreams opnemen op YouTube en Facebook.
Schermopname - YouCam kan niet alleen de webcam opnemen, maar ook het hele scherm. Dit is handig wanneer u videogesprekken en videoconferenties bijwoont. Bovendien kun je een screenshot van jezelf maken dat op de webcam wordt getoond met behulp van de YouCam-schermrecorder.
Verbeter webcamvideo - In tegenstelling tot andere webcamrecorders, kunt u met YouCam de video-uitvoer verbeteren door u visuele filters en grafische effecten te bieden. U kunt ze toepassen op webcamvideo, live streaming video en statische afbeeldingen. Er zijn meer dan 200 effecten beschikbaar om uit te kiezen.
Gezichtstags toevoegen – Met YouCam kunt u gezichtstags aan uw video toevoegen, zodat u direct naar een bepaalde foto of video kunt zoeken. Dit is handig voor videomakers die regelmatig video's maken, en ze kunnen de video's en afbeeldingen categoriseren met gezichtstags voor eenvoudig zoeken.
Instellingen aanpassen - U kunt de verlichting aanpassen en de huidskleur naar uw voorkeur verzachten. Bovendien kunt u indien beschikbaar en vereist overlays toevoegen. U kunt ook live tekeningen maken en muiscursorbewegingen markeren terwijl u de PiP-modus gebruikt.
Intuïtieve gebruikersinterface - De gebruikersinterface is schoon en intuïtief. Er zijn maar weinig opties beschikbaar, zodat u de optie van uw behoefte direct kunt vinden. U kunt de software zonder voorkennis bedienen. Er is ook een bibliotheek beschikbaar waar u uw opnamen kunt vinden, en u kunt naar elke opname zoeken met gezichtstags en zelfs datumgewijs.
Deel 3. Voors en tegens:
Elke software heeft zijn sterke en zwakke punten en je moet controleren of de zwakke punten te verwaarlozen zijn of dat ze overheersen over de sterke punten. Dit zijn de voor- en nadelen van YouCam-recorder voor Windows.
Voordelen
-
U kunt webcamvideo opnemen en overlays toevoegen in de PiP-modus.
-
U kunt videogesprekken en videoconferenties opnemen in verschillende apps.
-
Er zijn tal van filters en effecten om in realtime op webcamvideo toe te passen.
-
Er zijn verschillende animoji's, grafische deeltjes en elementen beschikbaar.
-
De functie om gezichtstags toe te voegen is erg handig bij het zoeken naar opgenomen video's.
-
U kunt afbeeldingen vastleggen en er effecten aan toevoegen.
-
U kunt de opgenomen video in verschillende bestandsindelingen opslaan.
nadelen
-
De software is alleen beschikbaar voor Windows-gebruikers.
-
U moet extra software installeren om het scherm op te nemen.
-
De mogelijkheid om na de opname te bewerken is zeer beperkt.
Deel 4. Beste alternatief voor YouCam Webcam Recorder
Als de nadelen van YouCam je dwars zitten en je op zoek bent naar een beter alternatief voor YouCam als professionele videorecorder, raden we Wondershare Filmora aan. U kunt uw webcamvideo en uw schermvideo opnemen volgens uw vereisten. Je kunt ze zelfs allebei soepel tegelijk opnemen in de PiP-modus.
Het beste is dat Filmora een professionele video-editor is, en daarom kun je je onbewerkte opgenomen video omzetten in een opvallende en boeiende video. U kunt video-effecten, grafische elementen, geluidseffecten, stockmediabestanden toevoegen en alle bewerkingsopties gebruiken die u nodig hebt. Filmora is ook beschikbaar voor Windows- en Mac-gebruikers. Hier zijn de stappen om webcam en scherm op te nemen met Filmora.
Stap 1:Download en installeer Wondershare Filmora afhankelijk van uw besturingssysteem. Start Filmora en klik op de optie PC-scherm om zowel de webcam als het scherm op te nemen.
Stap 2:Selecteer het opnameschermgebied en kies de audiobronnen. Schakel de optie Camerastream opnemen in om webcamvideo samen met de schermvideo op te nemen.
Stap 3:Klik op de knop Opnemen of druk op F9 om de opname te starten. U kunt op de F9-toets drukken om de opname te stoppen. Je kunt de opname op Filmora zelf bewerken en exporteren in het gewenste bestandsformaat.

Conclusie
YouCam is een uitstekende webcamrecorder als u uw videogesprek of videoconferentie wilt opnemen. Wanneer je scherm en webcam wilt opnemen voor het maken van verschillende soorten video's, zijn er betere alternatieven beschikbaar voor YouCam. We raden Wondershare Filmora aan als het beste alternatief voor de YouCam-recorder, omdat je webcam en scherm samen kunt opnemen en je video als een professional kunt bewerken.
