Als u op zoek bent naar een gratis videorecorder om zowel uw webcamvideo als uw scherm op te nemen, komt u waarschijnlijk SplitCam tegen. Het legt niet alleen uw webcamvideo vast, maar voegt ook coole effecten toe om de video-inhoud te verbeteren. Er zijn ook 3D-maskers en objecten beschikbaar die u op uw video kunt toepassen. Je kunt de video-splitsingsfunctie zonder problemen in verschillende applicaties gebruiken.
Bovendien kunt u met SplitCam voor Windows 7/10 uw video live streamen op verschillende platforms. Je kunt de IP-camera ook als videobron gebruiken en er is een zoomfunctie beschikbaar. Er zijn verschillende functies en functionaliteiten beschikbaar voor gebruikersgemak, maar is dit de beste videorecorder? Bekijk onze SplitCam-recensie en ontdek het beste alternatief voor SplitCam.
1. Hoe SplitCam downloaden en gebruiken?
SplitCam is volledig gratis beschikbaar voor Windows-gebruikers. Het is compatibel met Windows 7 en Windows 10. Dit zijn de stappen die u moet volgen om uw scherm te downloaden en op te nemen met SplitCam.
Stap 1:Bezoek "splitcamera.com" om SplitCam te downloaden.
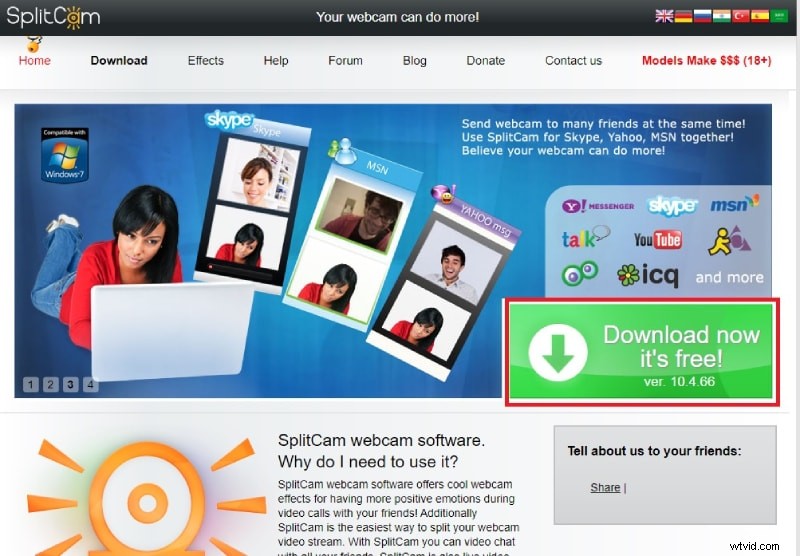
Stap 2:Installeer de applicatie en start SplitCam.
Stap 3:Klik op het pictogram "+" om een scène toe te voegen om op te nemen.
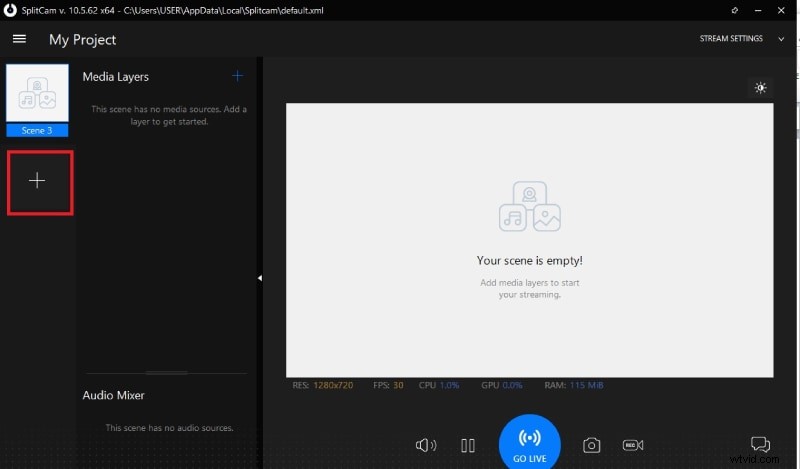
Stap 4:Klik daarna op het pictogram "+" onder Medialagen om de videobron te selecteren. Als u uw scherm wilt opnemen, gaat u naar Weergave delen> Scherm delen.
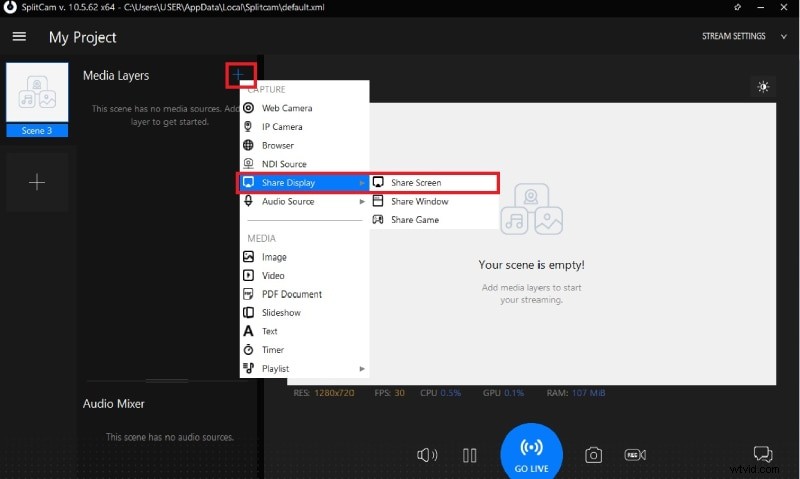
Stap 5:Als u klaar bent, klikt u op het pictogram Opnemen om de opname te starten. Het pictogram wordt rood, wat betekent dat de opname bezig is.
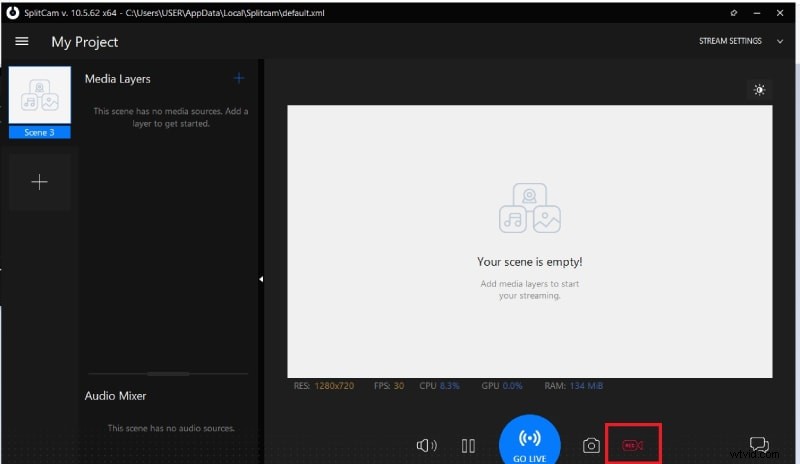
Stap 6:Om de opname te stoppen, klikt u op hetzelfde opnamepictogram. U kunt op Ctrl drukken en op het pictogram Opnemen klikken om naar de locatie te gaan waar de opname is opgeslagen.
2. Belangrijkste kenmerken van SplitCam:
Hoewel het een volledig gratis videorecorder is, zijn er tal van handige functies voor de gebruikers. Dit zijn de belangrijkste functies van SplitCam waarvan u op de hoogte moet zijn.
Opnemen van verschillende bronnen - U kunt webcamvideo, desktopscherm, IP-camera, webbrowserscherm en uw gameplay opnemen. Bovendien kunt u audio van verschillende bronnen opnemen. U kunt zelfs nog een video, afbeelding, PDF-document, diavoorstelling en nog veel meer op de achtergrond opnemen.
Video-effecten - Er zijn tal van video-effecten beschikbaar om toe te passen op webcamvideo's. Daarnaast zijn er realistische 3D-maskers beschikbaar en kun je hoofden en gezichten vervangen door 3D-objecten. Dit verbetert de video-inhoud en stelt je in staat om leuke video's te maken.
Live Streaming:Met Splitcam kun je direct live streamen naar verschillende videodiensten zoals Justin.tv, UStream en Livestream. Bovendien kunt u met SplitCam probleemloos de webcam met verschillende applicaties gebruiken. Je kunt je video ook direct uploaden naar YouTube.
Handige functies:de zoomfunctie is echt geweldig om het benodigde onderdeel te markeren. Wanneer je een verklarende video maakt, is de zoomfunctie een noodzaak voor iedereen om zich op het juiste deel te concentreren. Trouwens, je kunt ook screenshots maken in plaats van video. De software toont ook de prestatieparameters voor een beter begrip.
HD-opname - Met SplitCam kunt u de gewenste video opnemen van elke videobron volgens de videoresolutie die u nodig hebt. De software ondersteunt een videoresolutie tot 2048x1536. U kunt helderheid, contrast, verzadiging, verscherping en andere parameters aanpassen om de videokwaliteit te verbeteren.
Bovendien kun je sneltoetsen gebruiken om de software soepel te bedienen, en de gebruikersinterface is vrij eenvoudig en gemakkelijk te bedienen.
3. Diepgaande beoordeling
Laten we verder gaan met de gedetailleerde SplitCam-beoordeling en analyseren hoe deze presteert op de parameters die er het meest toe doen.
Prestaties:SplitCam is niet zo'n zware applicatie als sommige professionele videorecorders. Daarom legt het niet veel druk op de CPU-bronnen. Omdat de video-opnamekwaliteit beperkt is, zelfs bij de hoogste resolutie, zijn de prestaties soepel.
Videokwaliteit:de videokwaliteit is beperkt tot een maximale resolutie van 2048x1536. Daarom kunt u geen 4K-video's opnemen, ook al heeft uw webcam of desktopscherm een 4K-resolutie. Daarom is er ruimte voor verbetering van de videokwaliteit en daarom zoeken gebruikers naar andere vergelijkbare SplitCam-software.
Ondersteunende apparaten:u kunt uw externe webcam, desktopscherm en IP-camera opnemen. Bovendien ondersteunt het NDI-apparaten. De software is echter alleen beschikbaar voor Windows 7 en Windows 10.
Bewerkingsopties:er zijn verschillende aanpassingsopties beschikbaar voor het aanpassen van videoparameters zoals helderheid, verzadiging en zelfs een gladdere huid. Het ontbreekt echter aan bewerkingsopties na de opname, zodat je de video naar een hoger niveau kunt tillen.
4. Beste alternatief
Als u op zoek bent naar een beter alternatief voor SplitCam nadat u niet tevreden bent met de functies en functionaliteiten, raden we u aan om te kiezen voor Filmora-videorecorder op het scherm. Het is het beste alternatief voor SplitCam omdat het alle tekortkomingen dekt en alle functies en opties biedt die gebruikers willen. Van 4K-video-opname en professionele bewerkingsoptie tot meerdere uitvoerbestandsindelingen, alles is beschikbaar om video's van professionele kwaliteit te publiceren. Hier zijn de stappen om je scherm en webcam op te nemen met Filmora.
Stap 1:Download en installeer Wondershare Filmora voor Windows of Mac. Start Filmora na installatie en klik op de optie PC-scherm.
Stap 2:Selecteer het opnameschermgebied en de audiobronnen. Schakel de optie Camerastream opnemen in om het scherm en de webcam op te nemen.
Stap 3:Wanneer u klaar bent, klikt u op de knop Opnemen om de opname te starten. Druk op de F9-toets om de opname te stoppen en de opname zal beschikbaar zijn voor bewerking. Klik na het bewerken op de knop Exporteren om op te slaan in het gewenste bestandsformaat.
Conclusie
SplitCam als gratis video-opname is op zijn zachtst gezegd geweldig. Het kan echter niet de uitvoer produceren als een videorecorder van professionele kwaliteit. Je kunt geen video opnemen in 4K-resolutie en SplitCam mist bewerkingsopties na het opnemen. Bovendien zijn er beperkte uitvoerbestandsformaten beschikbaar. Daarom raden we Wondershare Filmora aan als het beste alternatief voor SplitCam.
