Het opnemen van het scherm was een hectische uitdaging en je moest een ingewikkelde tool gebruiken of veel betalen aan software-experts om het voor elkaar te krijgen. Beide opties zijn niet altijd haalbaar. Gebruiksvriendelijkheid van de offline schermrecorder deze jaren aanzienlijk verbeterd. Tegenwoordig maken mensen met minimale inspanning professionele tutorials. Behalve voor tutorials, moet je om verschillende redenen het scherm opnemen.
Er zijn verschillende schermopnamesoftware voor pc's, die dienen als efficiënte hulpprogramma's om de desktopactiviteiten vast te leggen. Deze paar software kan activiteiten op het scherm, videoconferenties en gameplays opnemen, die kunnen worden gebruikt om presentaties en video's te maken. Deze gids helpt u de beste offline schermrecorder te vinden om uw pc-schermen op te nemen. Dus laten we ingaan op de verschillende schermrecorders.
Wat is de beste schermrecorder voor offline gebruikers?
De beste offline schermrecorder voor Windows 10 moet de volgende aspecten hebben:
De beste offline schermrecorder moet eenvoudig zijn, een intuïtieve interface hebben en gebruiksvriendelijk zijn. Het moet de essentiële optie hebben die schermopname heel gemakkelijk maakt voor beginners.
Het is het beste om de software met verschillende dashboardfuncties te vermijden. De schermrecorder met een rommelige interface kan je in de war brengen.
De beste schermrecorders nemen het bureaubladscherm op met een goede kwaliteit. U moet software vermijden die de video-opnamekwaliteit niet behoudt. Als je gratis software kiest, kijk dan eens hoeveel pixelopties het je biedt voor opname. Het kiezen van een gratis betekent niet dat je de videokwaliteit moet opofferen.
Goede schermrecorders hebben geen limiet, maar sommige gratis recorders wel. U moet degene kiezen die geen hoge werkbeperkingen heeft. U moet de recorders op het scherm controleren die u een minimale tijdslimiet van 30 minuten geven om uw werk te voltooien.
Het is van cruciaal belang om de tool voor schermopname te selecteren waarmee de video in verschillende formaten kan worden opgeslagen. Het moet de gebruikers in staat stellen de video's via meerdere sites te delen. Daarom is het nodig om te controleren of het hulpprogramma exportopties heeft voordat u het naar het systeem downloadt.
Bij het selecteren van de beste offline schermrecorder , moet u ervoor zorgen dat u basisopties voor videobewerking moet opnemen. De meeste gebruikers gebruiken de tool om het scherm vast te leggen voor de uitleg, waarvoor geen bewerkingstools nodig zijn.
Het zou het beste zijn als u software zou kiezen met enkele bewerkingsopties zoals markeren, vormen, notaties toevoegen en tekst toevoegen.
Beste offline schermrecorders
1. Filmora
Wondershare Fimora, een gratis offline schermrecorder, biedt significante effecten, bijsnijden, overgangen en overlays die iedereen verwacht van professionele bewerkingssoftware. Na de update heeft Wondershare op een meer conventionele manier verschillende geavanceerde en moderne functies toegevoegd. Deze gratis offline schermrecorder biedt u ook bewegingsregistratie. Het doet zijn werk ook goed en de gebruikersinterface is zeer aangenaam en eenvoudig. Wondershare Filmora biedt een gratis versie, en het stelt je ook in staat om binnen tien minuten beeldmateriaal te exporteren en het Filmora-logo op geëxporteerde video's te knippen. Dit is een van de beste opties voor een offline schermrecorder.
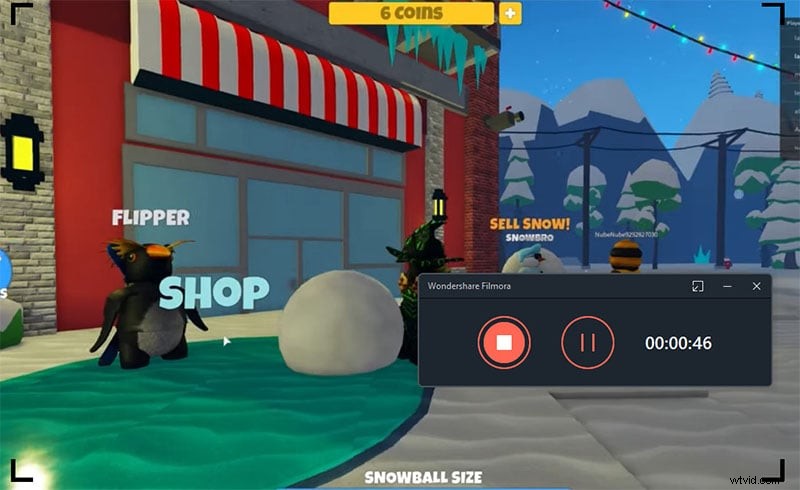
Volledige editorweergave van wonder share Filmora heeft meer bewerkingstoepassingen dan drie lay-outs voor broninhoud, videovoorbeeld en tijdlijn onderaan. Het heeft een donkere interface, rechttoe rechtaan en schoon met niet-skeuomorfe bedieningselementen. De gebruikers van Filmora kunnen zelfs overschakelen naar zwarte en lichtgrijze randen. Programma's respecteren zelfs de instellingen van de donkere en lichte modus in het systeem. De gebruikers kunnen geen panelen uittrekken, maar ze hebben een optie voor videovoorbeelden en paneelgroottes aanpassen.
Pluspunten:
-
Makkelijk in gebruik
-
Editors bevatten verschillende functies.
-
Hiermee kunnen specifieke delen van het scherm worden opgenomen
-
Maakt het mogelijk om de video van een webcam op te nemen.
-
Dit maakt flexibele opname mogelijk.
-
Geeft gratis update
Nadelen:
-
Bied geen functies aan om rechtstreeks te uploaden.
-
Overgangen en titels in de bewerkingsoptie zijn beperkt.
2. ActivePresenter
Het actieve schermopnameprogramma voor presentatoren is een krachtig hulpmiddel waarmee gebruikers elke beweging van hun scherm kunnen vastleggen. Het opnemen van PowerPoint-presentaties en alle video-tutorials met tips voor het gebruik van software en het maken van interactieve HTML 5-inhoud is de taak waarvoor ActivePresenter is gemaakt. De gratis offline schermrecorder presenteert de lezer alle essentiële informatie over de opnamesoftware. Dit is de beste schermrecorder voor MacBook.
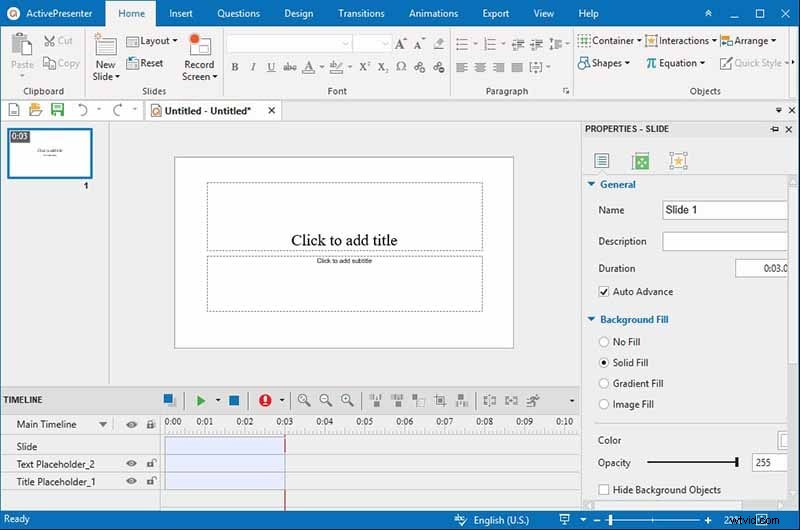
Als u een gebruiker bent van ActivePresenter, kunt u deze software gratis gebruiken. Maar als u de gratis versie gebruikt, heeft deze beperkte opties. Gebruikers kunnen de functie Full motion of Smart Capture gebruiken om educatieve inhoud te maken waar ze van houden. Daarnaast zijn primaire bewerkingsopties zoals bijsnijden en versnellen ook beschikbaar voor gebruikers die hun geld niet willen uitgeven aan de beschikbare abonnementen.
Pluspunten:
-
Betaalbaar geprijsd.
-
De gebruikersinterface wordt misschien niet voortreffelijk, maar dit is ontworpen voor zijn functionaliteit.
-
Het biedt ook een hoge bruikbaarheid van de software.
-
Dit kan ook video's in verschillende bestandsformaten exporteren.
-
Het biedt verschillende opties voor het maken van presentaties.
Nadelen :
-
Deze app heeft geen video-effecten.
-
Het kan vertraging veroorzaken.
3. Jing
Jing, dat nu TechSmith Capture heet, is een lichtgewicht programma voor het vastleggen van schermen. Deze offline schermrecorder voor Windows 10 stelt de gebruikers in staat om afbeeldingen en video's op te nemen vanaf het bureaublad. Video's en afbeeldingen kunnen naar de screencast worden gepusht, waar gebruikers deze kunnen delen met collega's, familie en vrienden. De foto's en video's kunnen naar Facebook worden gepusht. Dit is een van de beste gratis schermrecorders zonder tijdslimiet. Zowel professionals als beginners kunnen dit gebruiken.
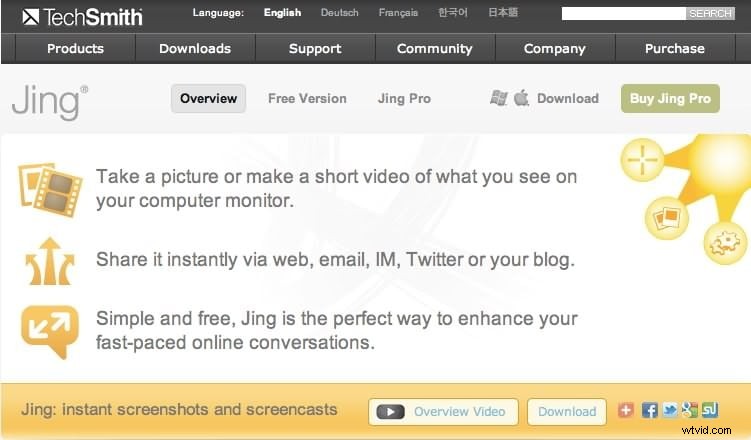
Stuur de persoonlijke media naar familie en vrienden. Jing blinkt uit in gebruiksgemak en uitstekende interface. Het menusysteem is eenvoudig en prettig voor het oog. Velen van hen beschouwen het eerder als een app dan als een programma omdat het zo licht is. De lay-out weerspiegelt zelfs het idee, en dit voelt alsof het goed op het mobiele scherm past. Als u wilt uitblinken in uw presentaties en video-tutorials, kunt u voor deze software gaan.
Pluspunten:
-
De gratis tool ondersteunt een groot aantal verschillende bestandstypen en -indelingen.
-
Met de cloudfunctie kunt u zelfs gemakkelijk foto's en video's met de wereld delen.
-
Deze app is heel gemakkelijk te gebruiken en stelt je in staat om in eenvoudige stappen screenshots en video's te maken.
-
Dit is gratis voor gebruik.
-
Geen watermerk
Nadelen:
-
Het mist bewerkingsfuncties.
-
Het kan problemen hebben met het gebruik of achterblijven van veel van de computerbronnen.
4. Bandicam
Bandicam is een ander geweldig hulpmiddel voor schermopname en het is gratis software die wordt aanbevolen voor zowel beginners als professionals. Deze software is ook niet zoals verschillende tools die op de markt verkrijgbaar zijn, omdat deze zelfs verschillende opnamemodi biedt, zoals game-opname, schermopname en apparaatopname. Deze offline schermrecorder voor Windows 10 is een van de beste apps om aan te werken. Als je professioneel bent, dan zul je het geweldig vinden.
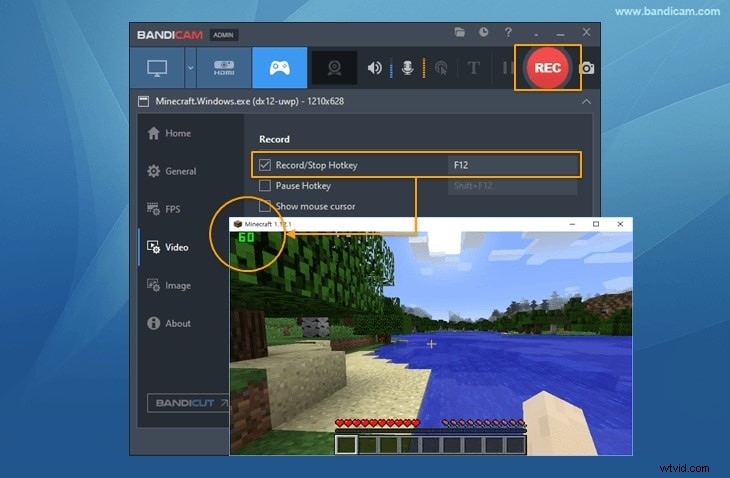
Bandicam is een tool die speciaal is ontworpen om tutorials, educatieve walkthroughs, gamesessies en online tutorials op te nemen. Dit wordt ook gedaan met verschillende functies waarmee het is uitgerust. De software heeft een zeer comfortabele gebruikersinterface, die door iedereen kan worden gebruikt. Dit kan scherm, video en audio vastleggen, waardoor gebruikers unieke video's van hoge kwaliteit kunnen maken.
Pluspunten:
-
Met deze app kunnen gebruikers computergeluid, webcam, regio, microfoon en volledig scherm opnemen.
-
Dit neemt zelfs schermen op in ultra HD tot 144FPS.
-
Gebruikers kunnen de screenshots maken, de annotaties tekenen en tekst toevoegen in de opnametijd.
-
Voegt logo toe aan schermopname.
-
Voeg effecten en verschillende soorten animaties toe tijdens het opnemen.
-
Mix met stemmen.
Nadelen:
-
Wordt geleverd zonder extra bewerkingsfunctie
-
Het uitvoerformaat is erg minimaal, zoals AVI en MP4.
5. Camstudio
De volgende applicatie op de lijst is Camstudio, bekend om zijn snelle schermopname en gebruiksvriendelijke interface. De applicatie biedt de gebruikers de mogelijkheid om het scherm op te nemen in ".AVI" of ".SWF" formaat en het te delen met de lokale opslag of cloudopslag, afhankelijk van wat de voorkeur heeft. Het heeft een functie voor webcamopname en gebruikers kunnen de traditionele schermopname combineren met de webcamreacties zonder dat er extra bewerkingstoepassingen nodig zijn.
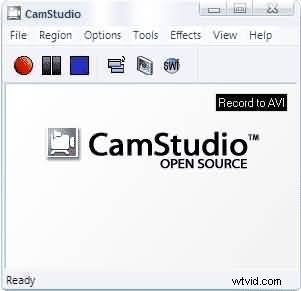
Hoge kwaliteit video-opnames tot 1080p zijn ook beschikbaar voor alle gebruikers. En mensen die bekend zijn met programmeren kunnen deze software ook aanpassen vanwege het gratis en open-source ontwerp. Naast dit alles heeft de applicatie ook tools voor directe videocompressie en bewerkingstools voor betere uitvoervideo's.
Pluspunten:
-
Applicatie is volledig gratis te gebruiken
-
Open-source beschikbaarheid voor alle gebruikers
-
Eenvoudig te gebruiken ontwerp van de interface
-
Geen tijdslimiet voor de schermopname
-
Snelle exportopties
Nadelen:
-
Het uitvoerbestand is te groot
-
Ondersteunt alleen SWF- en AVI-uitvoerformaat
6. Movavi-schermrecorder
De volgende op de lijst is de Movavi-schermrecorder die populair is op internet vanwege de snelle en efficiënte opnameoptie voor de gebruikers. Het kan het scherm met slechts één klik vastleggen en als u op zoek bent naar een toepassing waarmee u online vergaderingen, webinars, demovideo's of streamingsessies kunt opnemen, dan is Movavi de beste toepassing voor u.
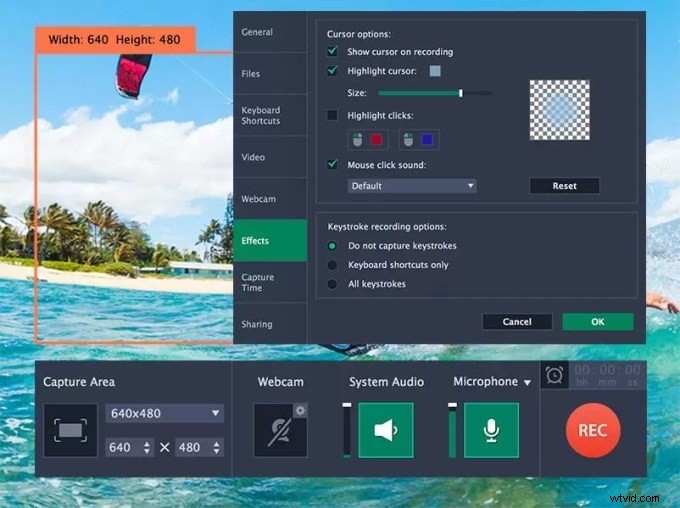
Het helpt de gebruiker outputvideo's te produceren in formaten zoals MP4, AVI, MKV, MOV, GIF en nog veel meer en de gebruikers mogen het bijna in een mum van tijd delen met hun clouddrives of elke gewenste applicatie. Het programma ondersteunt ook verschillende hardwareversnellingen, waardoor het schermopnameproces erg soepel verloopt.
Pluspunten:
-
De screencast-optie is direct beschikbaar
-
Geplande opnamemodus in de interface
-
Snelle conversie naar elk uitvoerformaat
-
Eenvoudig bewerken van schermafbeeldingen
-
Beschikbaarheid voor het maken van gepersonaliseerde snelkoppelingen
Nadelen:
-
Premium-versies kosten te hoog
-
Sommige OS-versies ondersteunen de software niet
7. OBS Studio
OBS studio is populair als videobewerkingstoepassing en is ook efficiënt bij het opnemen op het scherm en het produceren van hoogwaardige outputvideo's. Het kan ook door beginners worden gebruikt vanwege het ouderwetse intuïtieve ontwerp en de eenvoudige interface voor het opnemen en bewerken van video's. Er zijn opties om de video in verschillende kwaliteiten op te nemen.
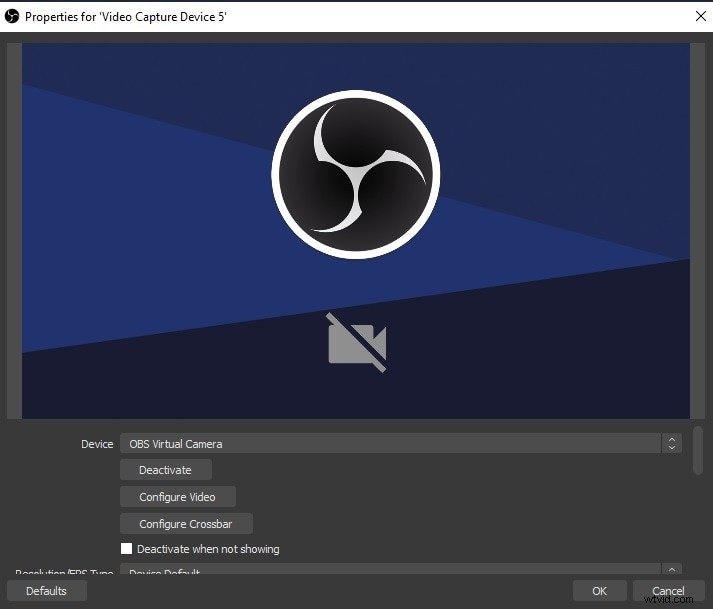
Je kunt ook verschillende aanpasbare delen van het scherm opnemen, wat betekent dat het perfect is voor makers van inhoud op Twitch en YouTube. De applicatie is beschikbaar voor open source, wat betekent dat iedereen met programmeerkennis deze kan aanpassen aan hun voorkeuren.
Pluspunten:
-
Intuïtief ontwerp met een eenvoudige interface
-
Instant export optie naar verschillende platforms
-
Video-opname van hoge kwaliteit
-
Een breed scala aan ondersteuning voor plug-ins
-
Creatieve audio- en videobewerkingstools
Nadelen:
-
Nee, optie ongedaan maken in de interface
-
Door overbelasting van het systeem blijft het achter
8. Apowersoft Schermrecorder
Als u een scherm wilt opnemen, is het gebruik van Apowersoft recorder hiervoor een fantastische beslissing voor u. Het zal verschillende recorders bieden, één is voor de experts bekend als de Apowersoft online recorder, en de andere is Screen Recorder Pro. Als beginner kun je veel plezier beleven tijdens het werken. De gebruikersinterface is erg schoon en gemakkelijk te gebruiken, en je kunt vrij gemakkelijk door de software navigeren.
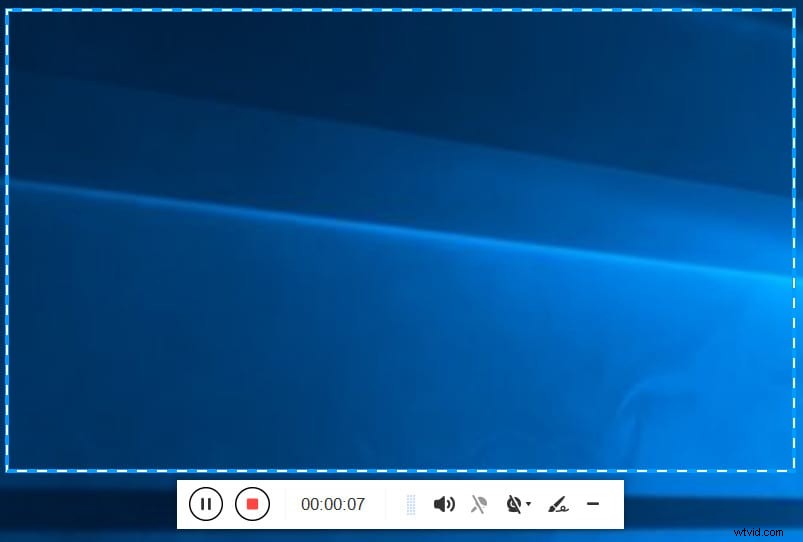
Verder kunt u met het gebruik van deze tool een screencast-ervaring hebben die lovenswaardig is vanwege de algehele uitvoerkwaliteit. Bovendien zou dit opnames in standaard MP4-formaat kunnen opslaan. Trouwens, door de ingebouwde converter te gebruiken, kun je de MP4-records in de .avi, .swf, .flc en meer omwisselen en opzij zetten zonder de kwaliteit te verliezen.
Pluspunten
-
Biedt dynamische keuzes voor schermopname.
-
Biedt volledige bewerking van de foto.
-
Hiermee kunt u consequent wijzigen.
-
Het gaat gepaard met een eenvoudig te gebruiken interface.
-
Het is een zeer lichtgewicht applicatie.
-
Biedt doorlopende schermobservatie.
Nadelen
-
Er kunnen meer functies worden toegevoegd
9. ShareX
Als u ernaar uitkijkt om te investeren in een solide en bekwame schermrecorder, kan ShareX een goede keuze zijn tussen vele geweldige opnametools. Deze tool kan u helpen om in een mum van tijd met succes foto's en schermopnamen te maken. Ervan uitgaande dat de meeste mensen snelheid nodig hebben, kunnen ze ook het dashboard gebruiken om de opname af te handelen.
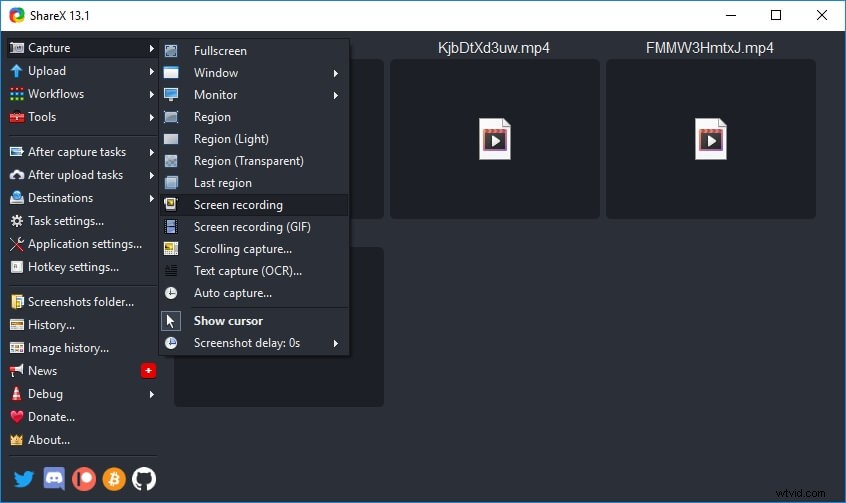
De tool helpt u ook bij het opnemen van de gekozen vensters en het volledige scherm en u krijgt de keuze om het opnamegebied te kiezen. Dit is ook de beste offline schermrecorder waarmee u ook een opstelling met twee schermen kunt behouden. Het stelt u ook in staat om schermafbeeldingen te maken op standaardlengtes. Als je een periodepas hebt, kun je ook gebruikmaken van het uitzonderlijke element.
Pluspunten:
-
Het heeft een component voor het delen van video-opnamen.
-
Eenvoudig te verplaatsen op YouTube
-
Geen watermerk, voor zover mogelijk
-
Kan archief opslaan als een "GIF" in tegenstelling tot video
-
Ontdekt tekst door OCR
Nadelen :
-
Geen pauze voor een pauze
-
Kan niet gemakkelijk trimmen
10. IJsschermrecorder
De ijsschermrecorder is een multifunctioneel hulpmiddel dat schermafbeeldingen maakt en de video's op het computerscherm kan opnemen. Screenshots kunnen volledig worden aangepast, inclusief de optie om het hele scherm of een deel ervan vast te leggen. U kunt op een geselecteerd gebied tekenen en verschillende bewerkingstools gebruiken om de markeringen en notities in realtime te maken, waardoor het nog ideaal is voor videozelfstudies. Dit kan de beste applicatie zijn voor beginners en professionals. Als je videobewerking en schermopname wilt leren, is de Ice-cream schermrecorder een van de beste apps.
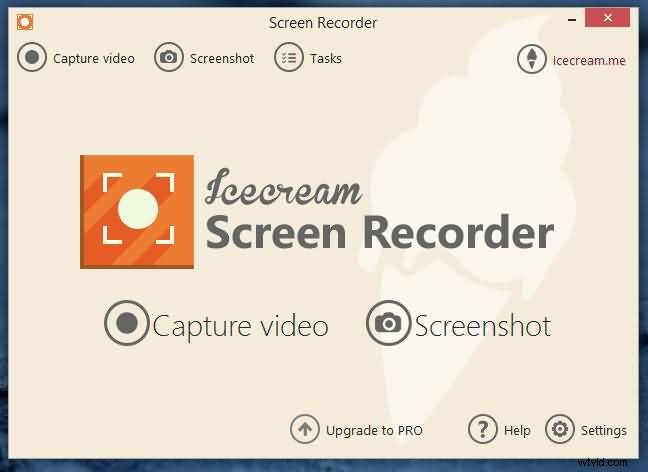
De IceCream Recorder is compatibel met verschillende tools en programma's voor video-opnames. U kunt zelfs videoconferenties, games, meerdere processen en applicaties maken en opnames worden opgeslagen in de geschiedenis. U kunt zelfs de sneltoetsen gebruiken voor controle en ook wanneer u de opname moet pauzeren of starten. Dit is een van de meest ongelooflijke schermrecorders en Windows tien is gratis te downloaden.
Pluspunten :
-
Kan de cursor en symbolen verbergen.
-
Voegt logo toe aan scherm.
-
Kan zoomen en tekenen.
-
Neemt het hele scherm en de webcam op.
-
Knip het einde en het begin bij
-
Opname plannen.
Nadelen:
-
Het kan de webcam niet alleen opnemen
-
De montagecyclus kan worden opgenomen en amateuristisch worden gemaakt.
11. Windows 10 spelbalk
De Windows 10-spelbalk is een andere applicatie die vooraf is geïnstalleerd in het Windows 10-besturingssysteem en dient als een standaardschermrecorder voor Windows 10-gebruikers. Het wordt vaak geleverd met Game DVR en helpt om de klus in een mum van tijd te klaren. Deze applicatie is voornamelijk ontworpen om te werken voor het opnemen van gamesessies en is beschikbaar met opties voor direct delen en exporteren, direct op het startscherm.
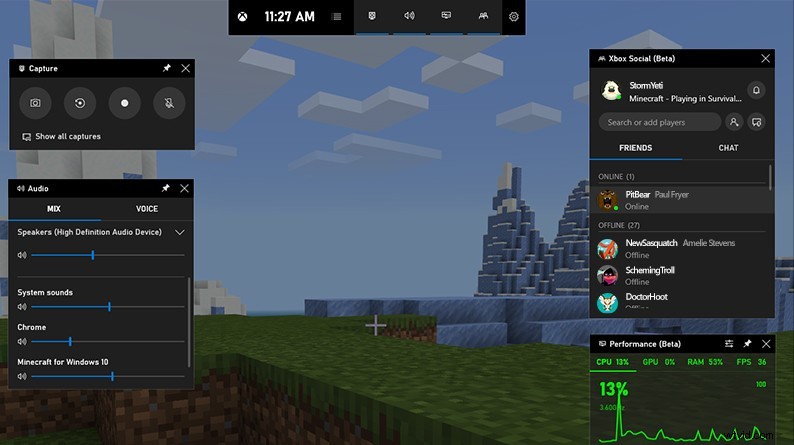
De native gameplay-functies in Windows 10 zijn direct beschikbaar voor de gebruikers met een druk op de Windows-toets + Alt + G-knoppen op het toetsenbord. Er is ook de mogelijkheid om de video-uitgang te configureren met de gewenste framerate en resolutie om een schermopname van hoge kwaliteit te publiceren.
Pluspunten:
-
Ingebouwd voor het besturingssysteem Windows 10
-
Intuïtief en gebruiksvriendelijk ontwerp
-
Gratis te gebruiken voor alle gebruikers
-
Ondersteuning voor video-uitvoer van hoge kwaliteit
-
Exporteren naar verschillende platformen is mogelijk
Nadelen:
-
Problemen in-game bar-interface pronken
-
Prestaties zijn inconsistent
12. WonderShare DemoCreator
WonderShare is een van de meest succesvolle schermopname-applicaties die tegenwoordig wordt gebruikt. Het is populair onder gebruikers vanwege de compatibiliteit met verschillende besturingssystemen en de eenvoudige gebruikersinterface. Of het nu gaat om het maken van inhoud voor YouTube of een ander social media-platform of gewoon om een video op te slaan in de opslag van het apparaat, WonderShare DemoCreator is de perfecte schermrecorder voor elke gebruiker.
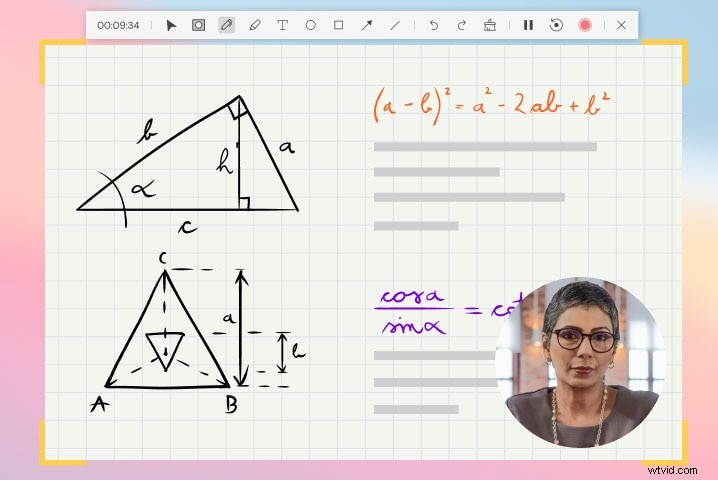
Deze schermrecorder biedt video-opnames van de hoogste kwaliteit, waardoor gamers hun gamesessies in realtime kunnen opslaan. Er zijn ook functies voor realtime tekenen op het scherm, waardoor de video-uitvoer intuïtiever wordt. Naast dit alles kan de gebruiker ook de video en audio bewerken om uiteindelijk de gewenste video te krijgen.
Pluspunten:
-
De opname is mogelijk in verschillende kwaliteitsinstellingen
-
Configuratie met hoge resolutie beschikbaar
-
In realtime tekenen op het scherm
-
Ondersteunt webcam video-opname
-
Direct exporteren en delen
Nadelen:
-
Betaald lidmaatschap vereist om meer functies te ontgrendelen
-
De microfoon blijft aan, zelfs nadat de opname is uitgeschakeld.
Conclusie
Hier zijn alle gratis en beste offline schermrecorders dat kan een zeer effectieve methode zijn om entertainment en werkgerelateerde activiteiten op de pc vast te leggen. Of u uw geld nu aan de producten uitgeeft, de meeste gratis software biedt u enorme functies om aan te werken. Als je extra en professionele functies nodig hebt, kun je geld uitgeven aan hun upgrades en toegang krijgen.
