Tegenwoordig is het vrij eenvoudig om uw computer om te zetten in een pc-tv, en veel huizen gebruikten deze methode in het verleden als een DVR-alternatief. Sluit de verbinding van de signaalbron aan op de externe tv-tuner, zoals kabel, satelliet of antenneservice. Een coaxiale draad met een koppelstuk aan het uiteinde is de meest typische verbinding. Door de koppeling rechtsom rond de schroefdraadaansluiting te draaien, wordt de kabel met de tuner verbonden. De manier waarop we televisie kijken evolueert echter, waarbij de meeste stations en sportevenementen hun applicaties nu aanbieden via streaming-applicaties en platforms. Sommigen van hen eisen een lidmaatschap, terwijl anderen helemaal gratis zijn.
Steek de USB-kabel van de externe tv-tuner in een toegankelijke USB-poort op de computer om deze op de computer aan te sluiten. In het informatietijdperk is er weinig tijd om voor de tv te zitten en naar onze favoriete applicatie te kijken. We willen dringend de mogelijkheid om televisietoepassingen op te nemen en te bekijken wanneer we maar willen. Vanwege zijn aanpassingsvermogen en mobiliteit is een laptop het beste apparaat om televisie op een computer op te nemen. Veel pc-gebruikers gebruiken hun pc's niet langer als DVR's vanwege de overvloed aan streamingtools die op elk moment toegankelijk zijn, en de eens zo populaire DVR-apps zijn uit de gratie geraakt. Een pc kan tv-applicaties opnemen met behulp van de Windows Media Center-applicatie, die in verschillende Windows-versies was opgenomen. Desondanks kunnen Windows-pc-klanten die programma's willen opnemen op hun laptop DVR-opties gebruiken.
Deel 1. Hoe een tv-signaal op een computer te ontvangen
Voor het opnemen van tv-programma's is wat gespecialiseerde hardware en software nodig, maar niets is onbetaalbaar. Uw pc heeft eerst een tv-tuner nodig. Als uw computer er geen heeft, kunt u een externe tv-tuner aanschaffen die via USB op uw computer wordt aangesloten, of een tv-tunerkaart die erin is geplaatst. De volgende stap is het aansluiten van een televisiesignaal op uw computer. Bespreek uw exacte keuzes om uw tv-signaal naar uw computer te krijgen met uw tv-signaalaanbieder, bijvoorbeeld kabel- of satellietbedrijf. Mogelijk hebt u een settopbox van hen nodig, of u kunt gewoon een kabel vanaf uw muur op uw computer aansluiten.
Dat concludeert de hardwaresectie. Nu heb je software nodig waarmee je live televisie op je computer kunt bekijken en opnemen. Er zijn veel vergelijkbare toepassingen beschikbaar, dus kijk ernaar. Op sommige besturingssystemen is zo'n fabriek al geïnstalleerd. Als dat het geval is, begin dan met dat pakket. U hoeft niets anders aan te schaffen als het aan uw wensen voldoet. Er zijn oplossingen van derden met verschillende functies als je wilt. Als u uw pc gebruikt om programma's op te nemen, hoeft u mogelijk geen digitale videorecorder meer te gebruiken. Nieuwere computers, zoals Windows Media Center, kunnen worden geleverd met video-opnamesoftware, waarvoor alleen een tv-tuner nodig is om een signaal te verkrijgen dat kan worden opgenomen. Er zijn ook externe tv-tuners met eenvoudige USB-aansluitingen beschikbaar, zodat u de computertoren of laptop niet meer hoeft te openen om speciale kaarten te installeren.
Velen hebben DVR-achtige functies, zoals de mogelijkheid om live-tv te pauzeren. Anderen hebben mogelijk nog meer functies, zoals de mogelijkheid om uw eigen transcripties te maken of de mogelijkheid om naar een specifieke zin te zoeken om de opname te starten. Bij sommige kunt u de applicatie ook op uw eigenlijke televisie aansluiten. Je kunt nu op je televisie kijken wat je op je pc hebt opgenomen. Het punt is dat elke toepassing zijn eigen reeks opties heeft, dus beslis welke voor u het belangrijkst zijn voordat u er een kiest. Houd er rekening mee dat deze software-opties behoorlijk veel resources vergen, dus zorg ervoor dat de hardwarespecificaties van uw computer voldoen aan de minimale vereisten van het softwareprogramma.
Deel 2. De beste manier om tv op te nemen op pc/Mac
Filmora is een schermrecorder die high-definition schermopname ondersteunt, evenals het opnemen van uzelf met behulp van de webcam- en overlay-opties. Filmora schermrecorder is een eenvoudige schermrecordersoftware die ideaal is voor het opnemen van games of iets anders dat u wilt vastleggen. Het bevat een videobewerkingssuite die speciaal is ontworpen voor schermaccounts, wat veel meer is dan de typische basistoepassing voor het vastleggen van schermen. Iemand kan snijden, draaien en zijn eigen gespen maken. U kunt ook een beschrijving toevoegen en de cursoreffecten aanpassen. Schermopnames gemaakt met de Filmora-schermrecorder kunnen worden geëxporteerd als MP4's, MKV's, MOV's of zelfs GIF's.
Stappen om Filmora TV Screen Recorder te gebruiken:
Stap 1:Download en installeer de software
Om te beginnen moet je eerst Wondershare Filmora downloaden en installeren op je computer. U kunt deze tv-recorder onderweg gebruiken voor uw behoeften. Ga gewoon naar het door Wondershare gevestigde platform op internet en je zult elke versie van Filmora-software kunnen vinden, inclusief Windows- en Mac-versies, samen met de meest recente versie.
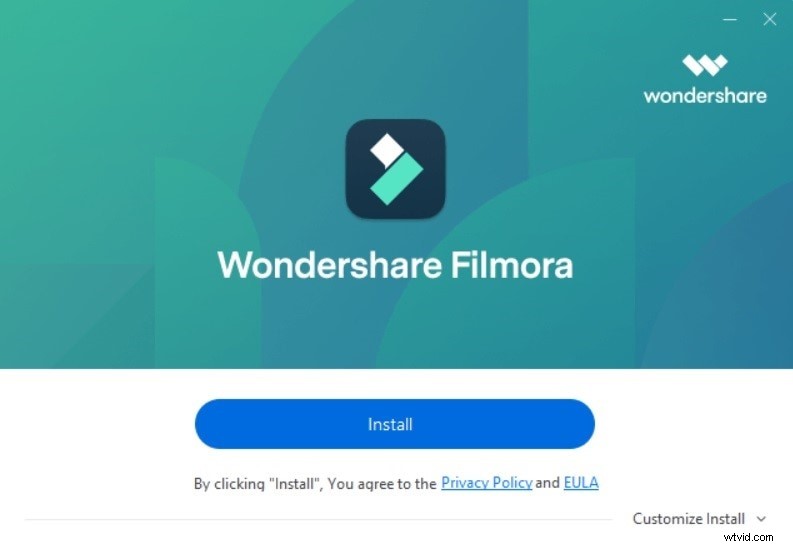
Ga daarna naar Bestand> Media opnemen en selecteer het gewenste bestandsformaat voor schermdocumentatie uit de lijst, zoals hier weergegeven. Het brengt je naar de gebruiksvriendelijke gebruikersinterface van Filmora, waar je onmiddellijk toegang hebt tot de documenteerfunctie, zoals weergegeven in het onderstaande diagram:
Stap 2:Begin en beëindig de opname
Na de aanpassingen aan het opnamescherm, zoals webcam, microfoon, systeem en nog veel meer, drukt u eenvoudig op de knop Opnemen en het zal onmiddellijk beginnen met het opnemen van uw eigen gepersonaliseerde scherm. Nu u klaar bent met opnemen, drukt u op de knop Stoppen op dezelfde manier als toen u begon. Een persoon kan specifieke informatie met volledige functies binnen de editor bewerken, omdat Filmora je tal van wijzigingstools biedt om te gebruiken.
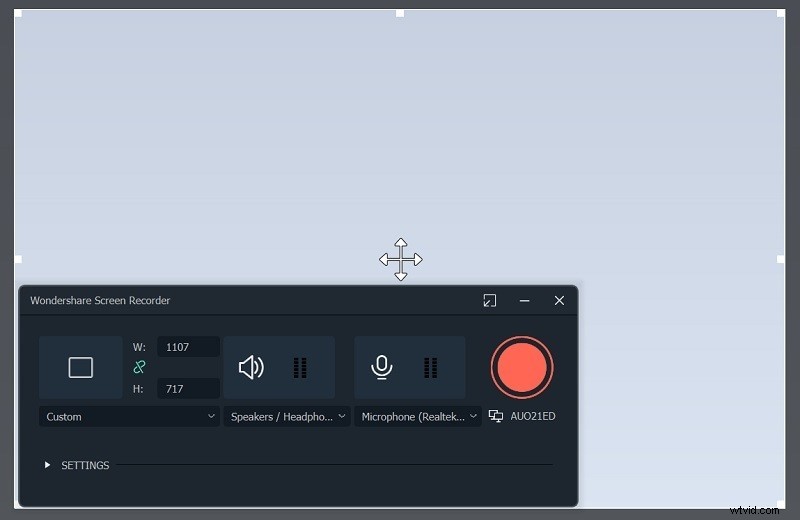
Stap 3: Opnamen opslaan/delen
Nu, als je eenmaal klaar bent met bewerken met Filmora en alles hebt samengevat, kun je je aangepaste opnames daar direct opslaan. Nadat je klaar bent met het modificeren, heb je veel opties als het gaat om schermopname en webcam-opnames. Om dit te doen, drukt u als volgt op de knop Exporteren in de rechterbovenhoek van de iteminterface:
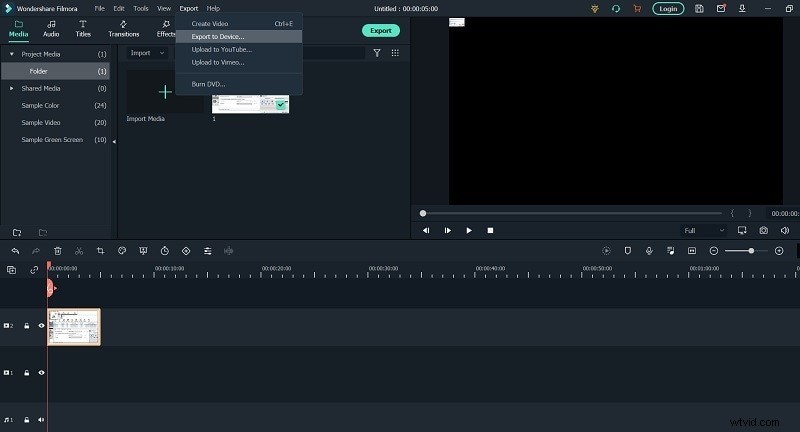
Het beste van deze tv-recorder is dat je met Wondershare Filmora ook je eigen opgenomen en gewijzigde inhoud rechtstreeks naar YouTube of een paar andere bekende platforms kunt uploaden; je kunt eenvoudig het gewenste platform selecteren om van daaruit te delen.
Deel 3. Andere manieren om tv-programma's op de computer op te nemen
1. OBS-schermrecorder
OBS Studio (Open Broadcaster Software) is een gratis applicatie die werkt met Windows, macOS en Linux en veel functies heeft. Start en stop uw opname met behulp van het zwevende bedieningspaneel van het programma. OBS Studio kan onderweg schermactiviteit, uw microfoon en computeraudio opnemen. De uitvoer wordt vervolgens door de toepassing opgeslagen als een MP4-bestand. Je kunt de Studio-modus ook gebruiken om cuts, fades en andere overgangen aan je video toe te voegen terwijl je deze live streamt. U kunt het formaat en andere criteria voor zowel het video- als het audiogedeelte van de opname wijzigen met behulp van de programma-instellingen. OBS Studio lijkt in het begin misschien intimiderend, maar met oefenen zou je het onder de knie moeten kunnen krijgen.
Stappen om tv-programma's op te nemen met OBS:
Nadat je het naar je computer hebt gedownload, volg je deze instructies om je scherm op te nemen:
Stap 1. Start OBS Studio
Activeer OBS Studio. Nadat de software is gestart, wordt er meestal een scène toegevoegd. Zo niet, ga dan naar de linkerbenedenhoek van het scherm en klik op het +-pictogram in het vak Scènes.
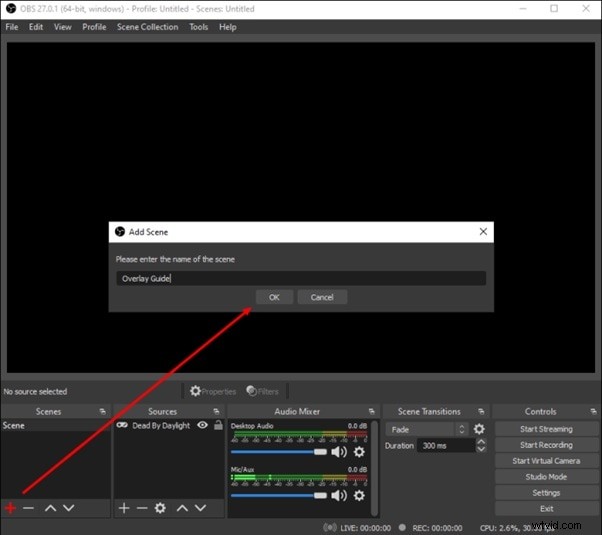
Stap 2:Pas de tv aan als bron
Klik op het +-pictogram onder aan het vak Bronnen, dat zich naast Scènes bevindt.
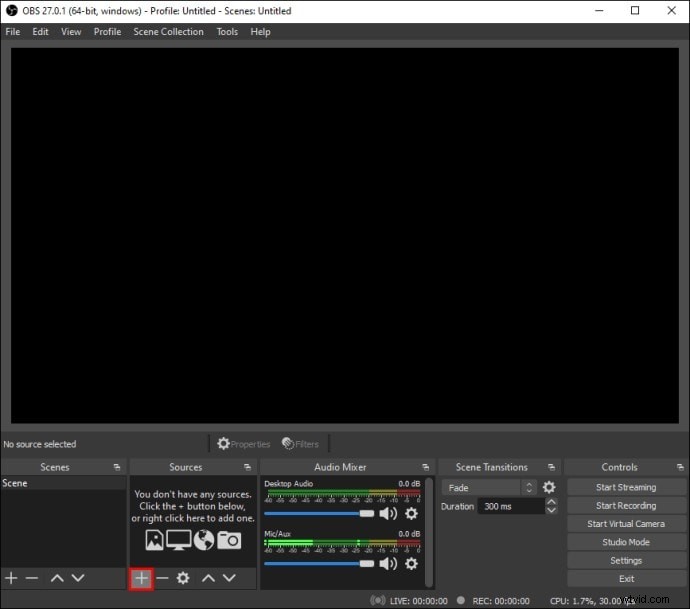
Stap 3:TV-opname starten
Kies in het optiemenu Display Capture. Klik op de blauwe knop Opname starten in de rechterbenedenhoek van het scherm als u klaar bent.
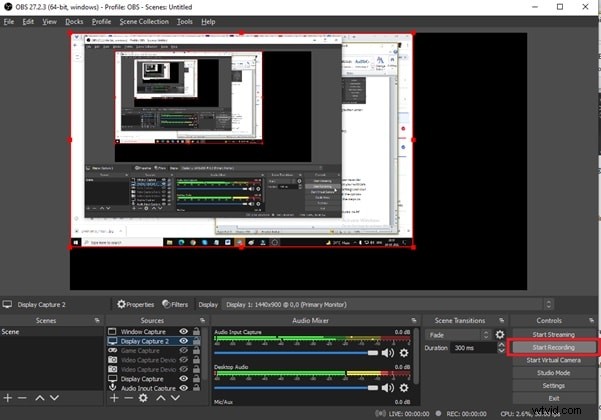
2. Movavi-schermrecorder
Deze applicatie is een van de beste om alles op je scherm vast te leggen. Gebruikers kunnen hun computerscherm, webcam, intern en extern geluid opnemen, de video bewerken en deze rechtstreeks uploaden naar YouTube en Google Drive vanuit de applicatie-interface. De opnameplanner is de belangrijkste functie die Movavi Screen Recorder onderscheidt van andere apps. Vertel de applicatie gewoon wanneer u wilt dat uw scherm wordt opgenomen, en het doet de rest. Je hebt toegang tot een breed scala aan bewerkingstools, waaronder de mogelijkheid om aanpasbare tekst toe te voegen, de videokwaliteit te verbeteren, videosegmenten te knippen en samen te voegen, speciale effecten of filters toe te passen, audiotracks toe te voegen en nog veel meer.
Stappen om tv-programma's op te nemen in Movavi:
Stap 1:Selecteer Scherm opnemen in het menu in Movavi Screen Capture Studio.
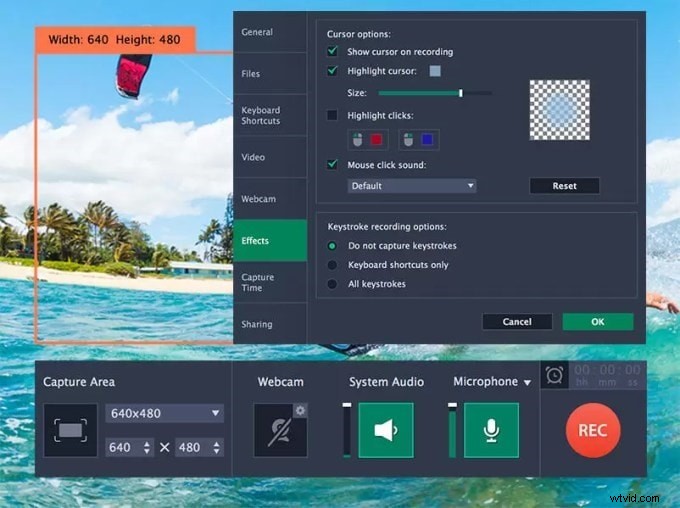
Stap 2:Klik en sleep de muiscursor over het gebied dat u wilt vastleggen om er een kader omheen te tekenen, of gebruik de lijst onder Opnamegebied.
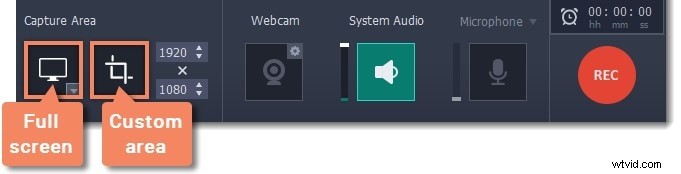
Stap 3:Zorg ervoor dat de pictogrammen Systeemaudio of Microfoon zijn gemarkeerd bij het selecteren van een audiobron. Klik na een vertraging van 5 seconden op REC om de opname te starten.
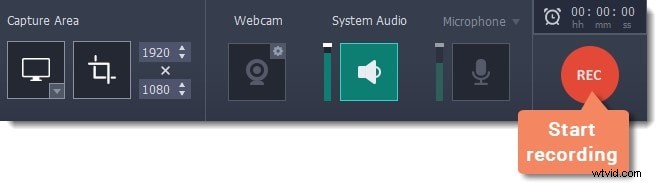
Stap 4:Wanneer u klaar bent met opnemen, klikt u op Stop. Klik op Opslaan als om de video op te slaan.
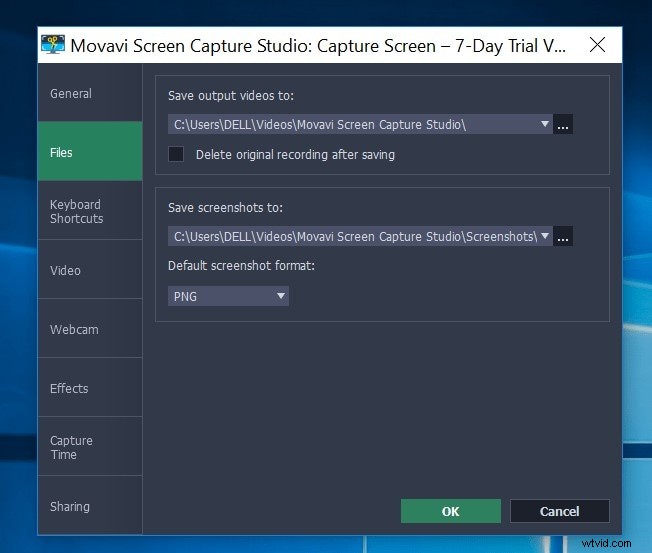
3. Windows Xbox
Game Bar is een functie van Windows 10 waarmee je games kunt opnemen die je op je pc speelt of die je streamt vanaf een Xbox-console. Het kan echter gemakkelijk schermactiviteit van andere applicaties vastleggen. Om de Xbox-gamebalk in te schakelen, ga je naar Instellingen> Gaming> Xbox-gamebalk en zet je de schakelaar Xbox-gamebalk inschakelen aan. Je kunt ook de sneltoetsen wijzigen voor het openen van de spelbalk, het maken van een screenshot en het opnemen van een video vanaf dit scherm. Je kunt de gamebalk ook activeren door op de Xbox-knop op je Xbox-controller te drukken terwijl deze op je pc is aangesloten
Stappen om tv op te nemen via Windows Xbox:
Stap 1:Met uitzondering van het Windows-bureaublad, Verkenner en bepaalde Windows-apps zoals Weer, kunt u activiteit in de meeste toepassingen en vensters vastleggen. Om de Game Bar te openen, gaat u naar het scherm dat u wilt opnemen en drukt u op Win + G. Op het scherm zijn er verschillende Game Bar-widgets met bedieningselementen voor het maken van screenshots, het opnemen van video en audio en het uitzenden van uw schermactiviteit.
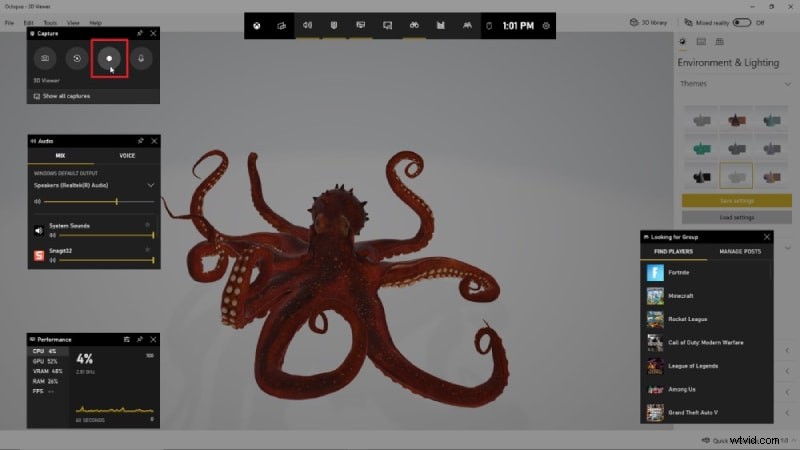
Stap 2:Om uw schermactiviteit vast te leggen, klikt u op de knop Opname starten of gebruikt u de sneltoets Win + Alt + R. Nu kunt u alle schermacties vastleggen die u maar wilt. De Game Bar-widgets verdwijnen nadat je op het scherm hebt geklikt en worden vervangen door een kleine zwevende balk in de rechterbovenhoek van het scherm waarmee je de opname kunt besturen.
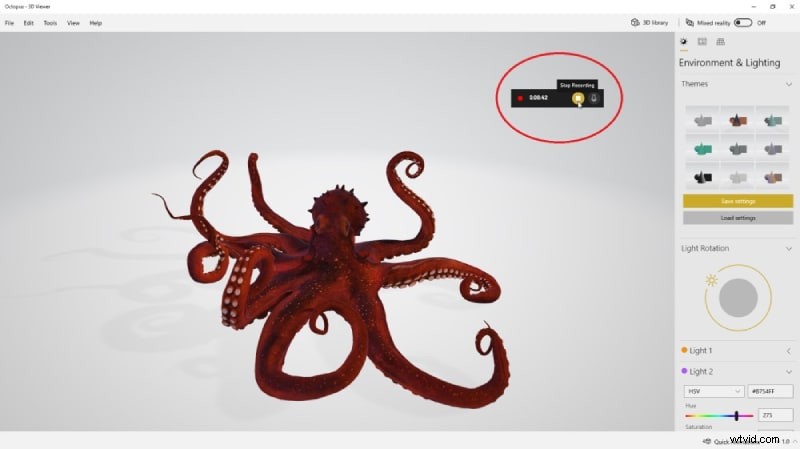
Stap 3:Klik op de opnameknop op de zwevende balk om de opname te stoppen. Wanneer de opname is voltooid, ontvang je een melding dat de gameclip is opgenomen. Klik op de melding om je video in de gamebalk te zien. Druk op de afspeelknop om de video te bekijken.
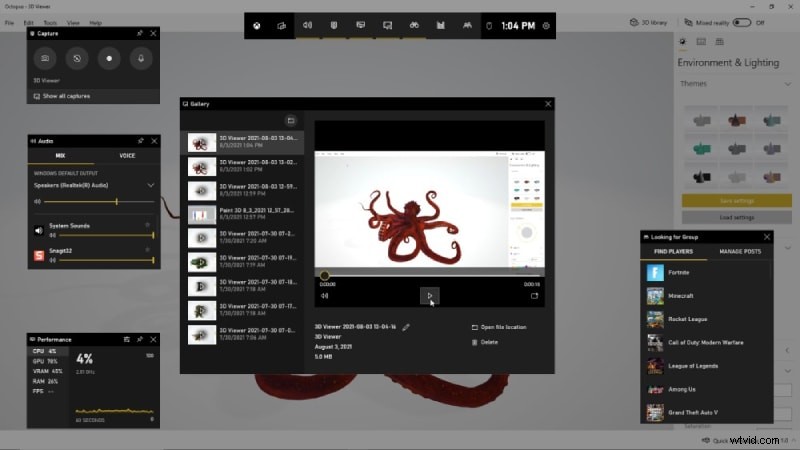
Stap 4:In Verkenner kunt u uw video ook openen en afspelen vanaf de standaardlocatie:C:\Users\[gebruikersnaam]\Videos\Captures. Je video's worden opgeslagen als een MP4-bestand, dat je vervolgens kunt delen waar je maar wilt.
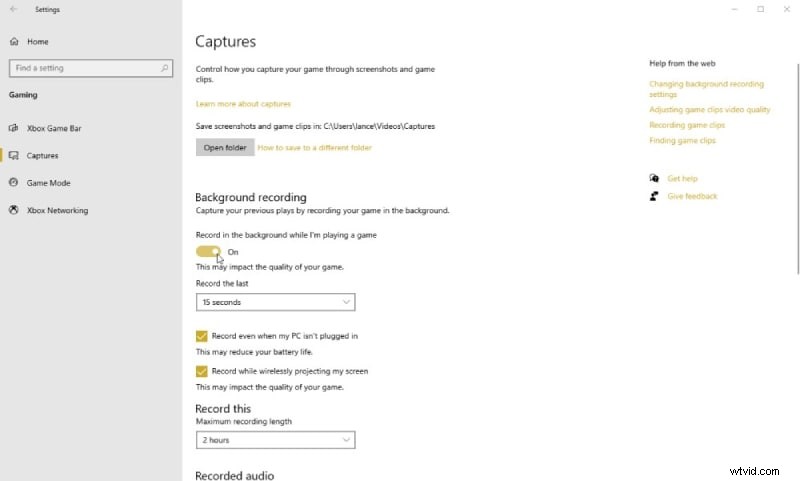
Stap 5:Als je naar Instellingen> Gaming> Captures gaat, kun je de Game Bar aanpassen. Je kunt de standaardbestandslocatie voor je video's wijzigen, achtergrondopname inschakelen om activiteit achteraf vast te leggen, ervoor kiezen om video en audio op te nemen en de framesnelheid wijzigen tussen 30 en 60 frames per seconde vanaf hier.
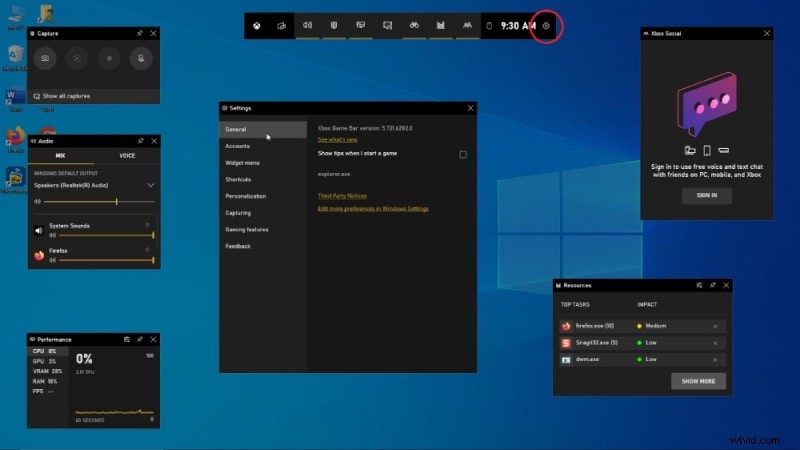
Klik op het instellingenpictogram rechts van de bovenste balk in de gamebalk. Pas de snelkoppelingen aan, wijzig het thema, pas de widgets aan, stel achtergrondopnamen in en neem de audio met de video op door door de verschillende categorieën onder Instellingen te bladeren.
4. QuickTime-speler
QuickTime Player is een gratis stukje software waarmee u video op uw computer kunt opnemen en live kunt streamen. Streamers en makers van videocontent van over de hele wereld gebruiken het. Het vangt en combineert media van meerdere bronnen in realtime, inclusief het computerscherm, de webcam en de microfoon.
Stappen om tv op te nemen in QuickTime Player:
Stap 1:Ga naar Bestand> Nieuwe schermopname in QuickTime Player. Er verschijnt een prompt voor schermopname.
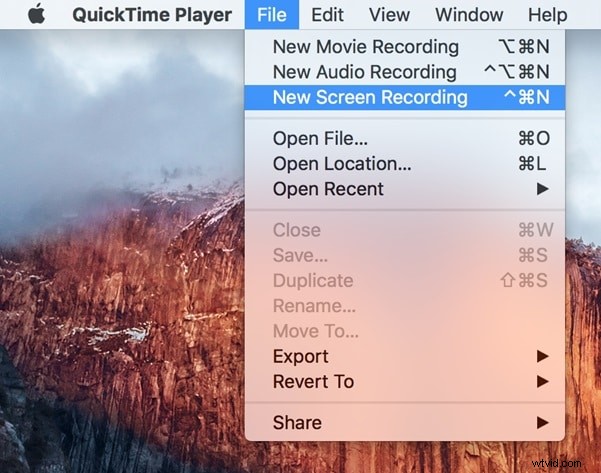
Stap 2:Om er zeker van te zijn dat u correct bent ingesteld, klikt u op de pijl omlaag naast de opnameknop voordat u op de knop drukt. Kies de microfoon die je wilt gebruiken als je wilt dat je stem wordt opgenomen. Voor opnemen heb je een interne of externe microfoon nodig. Als u uw muisklikken wilt benadrukken, selecteert u 'Toon muisklikken in opname'. Indien aangevinkt, wordt de cursor gemarkeerd met een zwarte cirkel wanneer u klikt. Als het selectievakje is uitgeschakeld, wordt de cursor niet gemarkeerd.
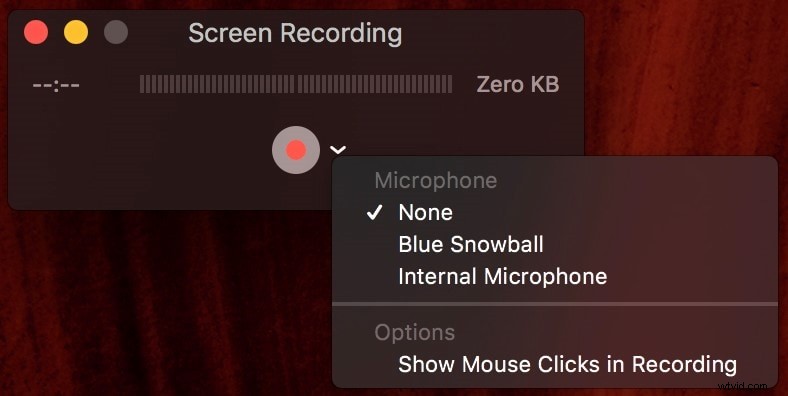
Stap 3:Klik op de opnameknop als je klaar bent. In het midden van uw scherm verschijnt een pop-up. Als u wilt dat uw hele scherm wordt opgenomen, klikt u ergens op het scherm. Als u slechts een deel van uw scherm wilt opnemen, klikt en sleept u het gedeelte dat u wilt opnemen over de knop 'Opname starten'.
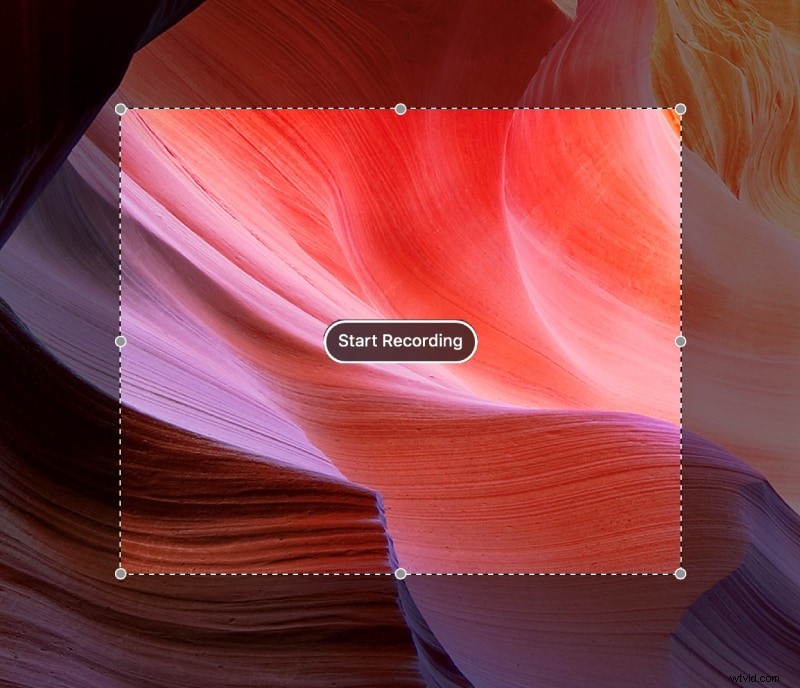
Stap 4:Wanneer u klaar bent om de opname te stoppen, klikt u op het pictogram Stop in de bovenste menubalk. U kunt uw opname bekijken op uw computerscherm. Als u tevreden bent met het resultaat en de opname wilt opslaan, selecteert u Bestand> Opslaan. Er verschijnt een pop-over over je video; geef het een naam en sla het op.
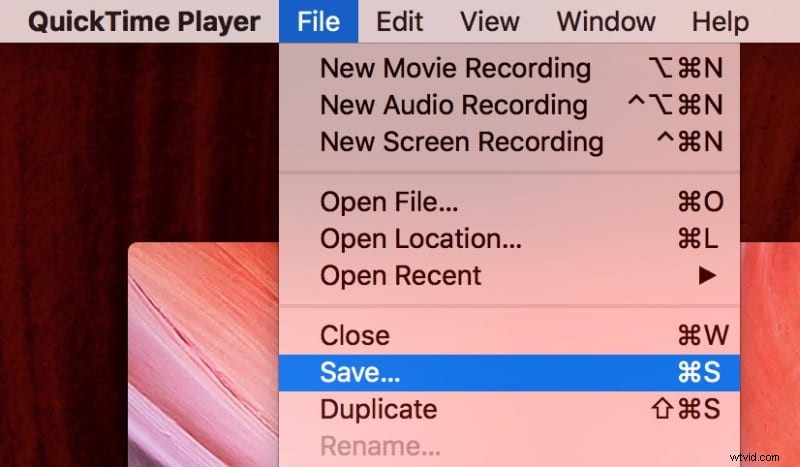
Deel 4. TV opnemen op mobiel
Voor iPhone:ingebouwde opnamefunctie van iPhone
Een ingebouwde tool voor het vastleggen van schermen is beschikbaar op iOS 11 en latere apparaten. Hier leest u hoe u het kunt gebruiken om het scherm van uw iPhone of iPad op te nemen. Ga om te beginnen naar Instellingen, Controlecentrum en Bedieningselementen aanpassen. Tik op het plusteken naast de widget Schermopname om de tool voor het vastleggen van schermen aan het Control Center toe te voegen. Om het Control Center te openen, sluit u Instellingen en veegt u omlaag vanaf de rechterbovenhoek van het scherm. Tik gewoon op de knop Schermopname om het scherm vast te leggen. Na het aftellen begint het proces en verschijnt er een timer bovenaan het scherm. Open het Control Center en tik nogmaals op de knop Schermopname om de opname te stoppen. De opname is te vinden in je Foto's-map.
Stappen om tv op te nemen via iPhone Recorder:
Stap 1: Ga naar Instellingen> Controlecentrum> Bediening aanpassen om schermopname in te schakelen. Tik op het pictogram Schermopname in het Control Center. Het is een witte cirkel omringd door een cirkelvormige ring.
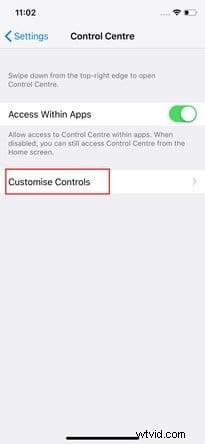
Stap 2: Je hebt drie seconden om het Control Center te sluiten nadat je erop hebt getikt voordat je telefoon begint met opnemen. Om aan te geven dat je aan het opnemen bent, verschijnt er een rode balk bovenaan je scherm. Druk zoals hier weergegeven op het pictogram Microfoonaudio:
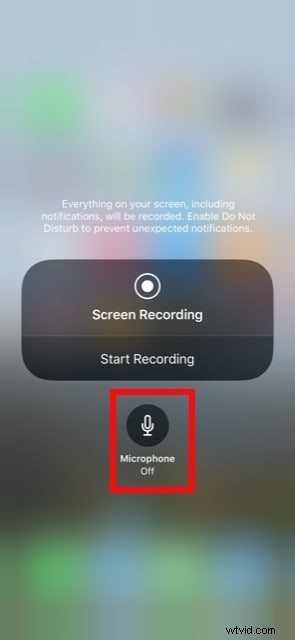
Stap 3: Om te beginnen, drukt u eenvoudig op de knop Opname starten. De snelste manier om de opname te stoppen, is door op de rode timer bovenaan het scherm te tikken als je klaar bent. In uw Berichtencentrum ziet u het bericht Schermopname video opgeslagen in Foto's, waarop u kunt tikken om de Foto's-app te openen en uw video te bekijken. Om de opname te stoppen, gaat u naar het Control Center en tikt u op het pictogram Schermopname.
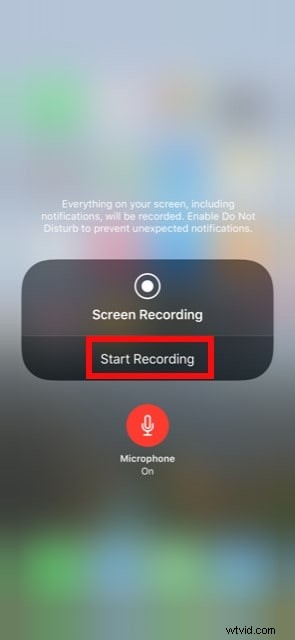
Voor Android:DU-schermrecorder
DU Recorder is een gratis app waarmee je live kunt streamen en je scherm kunt opnemen tijdens het spelen van games, het kijken naar liveshows en andere activiteiten. Hoewel de basisapp gratis is, is er een premiumversie met geavanceerde functies zoals aangepaste watermerken, VIP-feedbackkanalen en andere opties.
Stappen om tv op te nemen via Android Recorder:
Stap 1:Download en installeer DU Screen Recorder voor uw Android-telefoon vanaf Google Play of andere bronnen. Start de app op je Android-telefoon.
Stap 2:Pas voor het opnemen van Android-apparaten de videokwaliteit, videoresolutie aan, neem audio op, toon aanraking, deel video's en andere opties.

Stap 3:Klik met DU Screen Recorder op de knop "Opnemen" aan de linkerkant om alles op te nemen, inclusief videozelfstudies, gameplay en alle andere activiteiten.

Stap 4:Bijsnijden, bijsnijden, vervagen, hechten en gesproken tekst toevoegen aan de video's die zijn vastgelegd door DU Screen Recorder om een uitstekende video te maken.
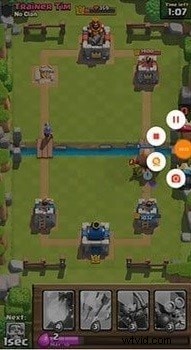
Conclusie:
Het hebben van een krachtige tv-schermrecorder is tegenwoordig essentieel en het kan moeilijk zijn om de beste tool te vinden om aan al uw behoeften te voldoen. Dankzij Wondershare Filmora, dat je kan helpen je tv-programma's op een computerscherm in hoge kwaliteit op te nemen en vervolgens de beelden te bewerken, watermerken toe te voegen, ondertitels in te voegen en deze naar wens aan te passen. In dit artikel wordt uitgelegd hoe u uw scherm opneemt op iPhone-, Android-, Windows- en Mac-computers.
