Nintendo heeft de Switch Pro-controller niet ontworpen met pc-gamers in gedachten, maar dat weerhoudt ons er niet van om hem te gebruiken. De controller heeft een uitstekende batterijduur, zeer nauwkeurige analoge sticks en grote knoppen die groter zijn dan die op de Joy-cons van de Switch. Vooral als je al een tijdje een Xbox 360-controller gebruikt en klaar bent om te upgraden, is dit een uitstekende keuze voor je volgende pc-controller.
Het gebruik van de Nintendo Switch Pro-controller voor de meeste van je pc-games is een fluitje van een cent dankzij Steam's controller-configurator, die deze controller officieel ondersteunt. Plug-and-play is de meest nauwkeurige omschrijving. Om games te spelen, niet op Steam, moet je deze handleiding gebruiken.
In dit artikel wordt uitgelegd hoe je je Nintendo Switch Pro-controller kunt laten werken met Steam of Windows, via een Bluetooth-verbinding of een bekabelde verbinding. Het eerste dat je nodig hebt, is een Nintendo Switch Pro-controller (uiteraard) en een USB-C-kabel.

Misschien ben je geïnteresseerd in:
- Beste Nintendo Switch-emulators
- Nintendo Switch-video's opnemen
Bekabelde verbinding voor Switch Pro-controllers
Windows beschrijft het als een DirectInput-controller in plaats van een XInput-controller, dus het kan vervelend zijn om het met pc-games te laten werken. Maar dankzij de waardetoevoegende volledige Switch-controllerondersteuning voor Steam, kun je waarschijnlijk de meeste van je favoriete games spelen.
Stap1: Sluit de Pro Controller-kabel (of een andere USB-A-naar-USB-C-kabel) aan op uw pc. Als uw computer een USB-C-poort heeft, sluit u in plaats daarvan de USB-C-naar-USB-C-gegevenskabel aan.
Stap 2: Sluit het andere uiteinde van de kabel aan op uw pc.

Daar heb je het! Windows 10 herkent uw controller als een "Pro Controller". U kunt nu doorgaan met het installeren van Steam.
Verbind uw Switch Pro-controller draadloos met uw pc
Het is ook gemakkelijk, maar je moet een adapter kopen of Bluetooth op je computer hebben.
- Zodra je de Pro Controller hebt opgeladen, kun je de Sync-knop bovenop de controller een paar seconden ingedrukt houden totdat de indicatielampjes beginnen te knipperen.

- Klik met de rechtermuisknop op het Bluetooth-pictogram in het systeemvak.
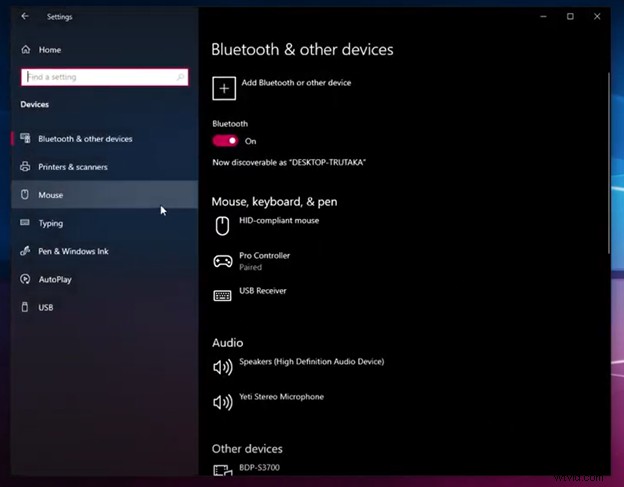
- Klik op 'Bluetooth-apparaat toevoegen' om een Bluetooth-apparaat toe te voegen.
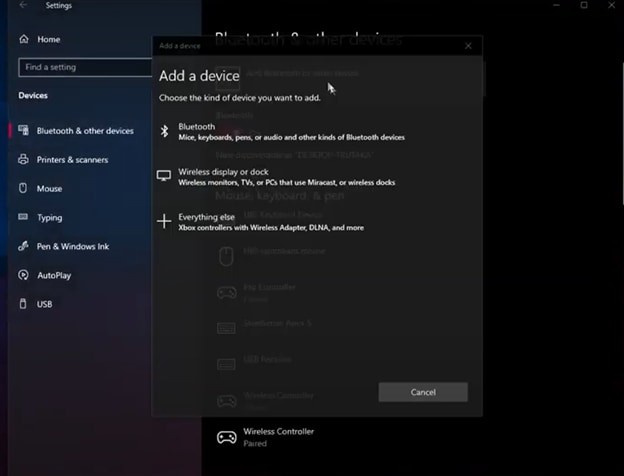
- Klik op "Bluetooth" (omdat Windows 10 overtuigd moet worden dat je Bluetooth wilt gebruiken).
- Zorg ervoor dat de Pro Controller wordt weergegeven in de lijst met beschikbare apparaten (als dit niet het geval is, controleert u of de indicatielampjes heen en weer knipperen). Koppel de controller door erop te klikken.
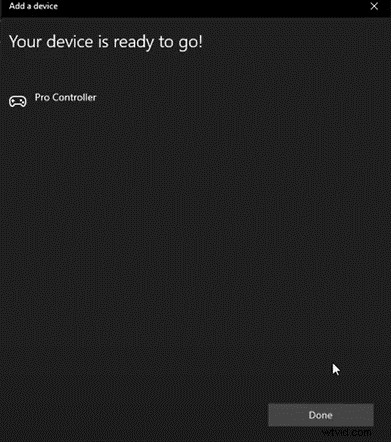
- Zodra Steam is ingesteld, kun je het gaan gebruiken.
Stoom instellen om uw Switch Pro-controller op pc te gebruiken
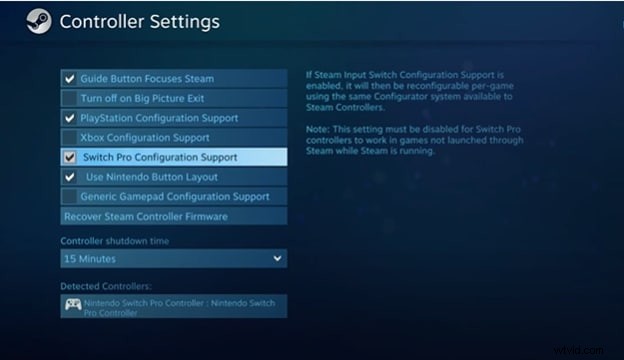
De beste manier om ervoor te zorgen dat je Pro Controller goed werkt met je pc-game, is door de Big Picture-modus van Steam te gebruiken, die een comfortabel achteroverleunensysteem gebruikt om je in staat te stellen te navigeren.
- Je moet Steam openen en het instellingenmenu openen als Big Picture niet automatisch wordt geopend wanneer je de Pro Controller aansluit.
- Open het Big Picture-venster door op Algemene controllerinstellingen te klikken.
- De knop "Supportconfiguratie" verschijnt.
Je moet de gamepad gebruiken om door Big Picture te navigeren als je de Pro Controller hebt aangesloten. Het is mogelijk om te schakelen tussen het gebruik van de Nintendo-knoplay-out (met de klok mee X, A, B, Y van boven) of de Xbox-controller-knoplay-out (met de klok mee Y, B, A, X).
Indien geconfigureerd via Steam, moet je de Pro Controller gebruiken met elke Steam-game die lijkt op een Xbox-gamepad. Trillingen kunnen worden in- of uitgeschakeld door een controller te selecteren in de lijst "Gedetecteerde controllers" in hetzelfde instellingenscherm als voorheen. Het is mogelijk om de analoge sticks te kalibreren door handmatig op de knop Calibrate te klikken. De controller kan ook worden ingesteld om de verbinding te verbreken na een bepaalde tijd voordat hij gaat slapen.
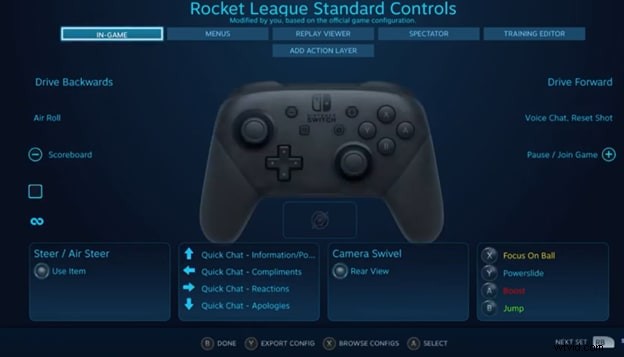
Ga naar de Switch Pro Controller-overlay vanuit de Steam-controlleropties terwijl je in de Big Picture-modus draait. Er zijn verschillende manieren om de ingangen op de Pro Controller in kaart te brengen, maar standaardconfiguraties zijn meestal voldoende voor de meeste games. Door de controllertoewijzing te wijzigen op basis van de situatie, kunt u eventuele problemen direct oplossen.
Wat te doen met niet-Steam-spellen?
Met behulp van de hierboven besproken methoden kun je gemakkelijk een switch pro-controller gebruiken met je pc, maar het werkt alleen met steam-games. Maar wat als je een niet-stoomgame wilt spelen met een switch pro-controller? Wat ga je nu doen? De hardware-ondersteuning van de switch pro-controller zal in dit scenario geen geluk hebben.
Het grootste probleem hier is nu hoe Windows je Switch Pro-controller nu zal detecteren als je niet-stoomspellen wilt spelen. Gelukkig zijn er twee eenvoudige oplossingen voor dit probleem.
Oplossing1: De eerste oplossing is om een externe Bluetooth-adapter te gebruiken die speciaal is ontworpen voor verschillende soorten gamepads. Je zult er genoeg vinden voor switch pro-controllers.
Oplossing2: De tweede methode is om een op software gebaseerde XInput Wrapper te gebruiken. Er is genoeg software die deze functionaliteit biedt. Configureer gewoon je switch pro-controller ermee, en je kunt hem gemakkelijk gebruiken in niet-stoomgames.
Eindoordeel
Zo kunt u uw switch pro-controller gebruiken met uw pc. Nu kun je gemakkelijk genieten van je favoriete games op een van de beste controllers die momenteel op de markt verkrijgbaar zijn. Het enige dat u hoeft te doen, is enkele eenvoudige stappen te volgen die in dit artikel worden genoemd, en u bent klaar om te gaan. Je kunt hem zowel bedraad als draadloos aansluiten. Het is relatief eenvoudig om het via een draad aan te sluiten en de prestaties van de controller zijn ook iets beter wanneer deze via een draad is aangesloten.
