Soms is het geluid van de mediabestanden te hard, hoe hard je het volume op je speakers ook lager zet. Soms is het omdat de videobron zelf te stil was of gecodeerd op een hoog volume. Hoewel deze mediabestanden in veel verschillende formaten verkrijgbaar zijn, is de methode om het volume te verlagen relatief eenvoudig en universeel. Door een videobewerkingsprogramma zoals Wondershare Filmora (oorspronkelijk Wondershare Video Editor) te gebruiken, profiteer je eenvoudig van de audio-editor in het programma om het volume te verlagen. Hier is een stapsgewijze handleiding om u te vertellen hoe u het volume in de mediabestanden kunt verlagen.
Probeer deze gratis software om het volume in de mediabestanden te verlagen
Verlaag het volume van de mediabestanden Stap voor stap handleiding
1 Voeg mediabestanden toe waarvan u het volume wilt verlagen
Nadat u dit programma hebt gedownload en uitgevoerd, klikt u op "Importeren" om te beginnen met het importeren van de bestanden. Dit proces duurt vaak enkele seconden, afhankelijk van de grootte van het mediabestand. Vervolgens verschijnt het bestand in het "Gebruikersalbum" van het programma. Sleep het geïmporteerde bestand naar de tijdlijn.
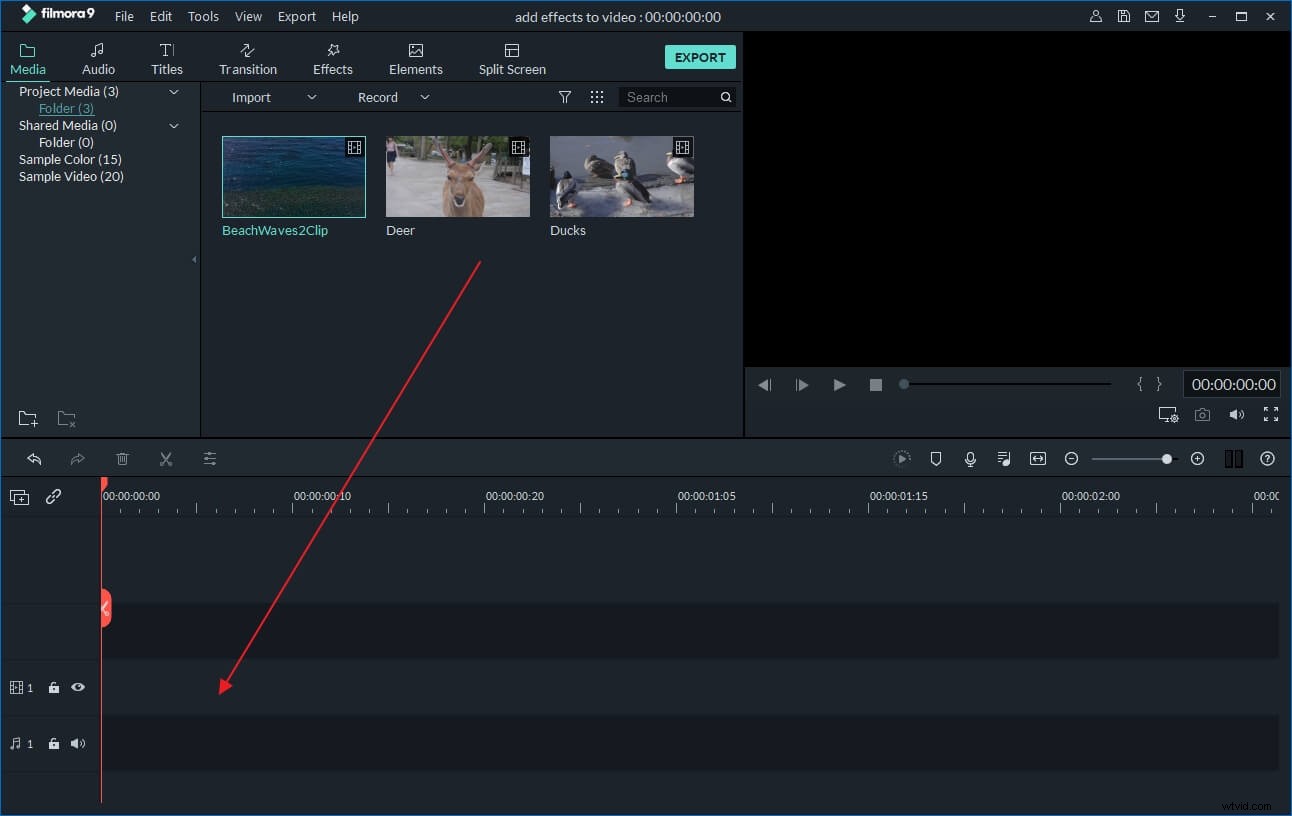
2 Lager volume van de mediabestanden
Dubbelklik op het doelbestand en het venster "Bewerken" verschijnt. Schakel vervolgens naar de kolom "Audio", verminder het volume door de schuifregelaar voor het volumeniveau naar links te slepen. Maak je geen zorgen als je het geluid de eerste keer niet goed krijgt. U kunt het volume resetten door op de knop "Reset" te klikken. Klik na het aanpassen van het volume op het afspeelpictogram om naar het effect te luisteren.
Tip:Er zijn meer functies in deze kolom, zoals Fade in/fade out, fijnafstemming van de toonhoogte, enz. Als u meer effecten wilt toevoegen, gaat u naar de kolom "Video" om te roteren, contrast, verzadiging, helderheid, nue aan te passen en snelheid van de video.
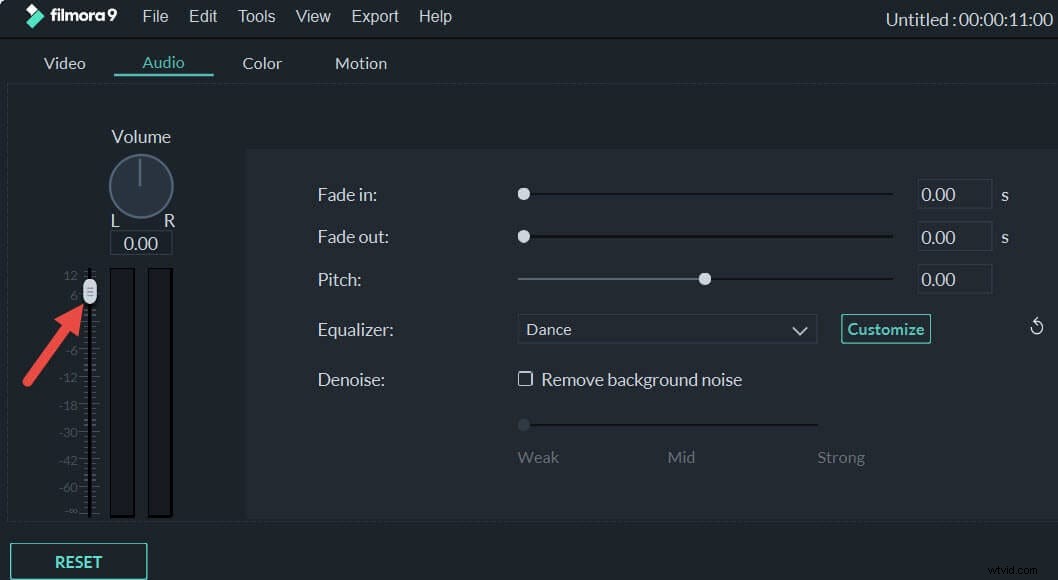
3 Sla de bestanden op
Klik vervolgens op het pictogram "Maken" om de bewerkte bestanden op te slaan. U kunt uw bestanden opslaan in verschillende formaten zoals WMV, MOV, AVI, MKV, MP4 of opslaan om af te spelen op verschillende apparaten zoals iPhone, iPad, PSP en Zune. Om dit te doen, gaat u naar het gerelateerde tabblad, voert u de vooraf ingestelde instellingen in en drukt u op "Maken" om de export te starten. Het geëxporteerde bestand zou dezelfde video moeten hebben, maar met luider geluid. Je kunt de bestanden ook op dvd branden of desgewenst rechtstreeks uploaden naar YouTube.
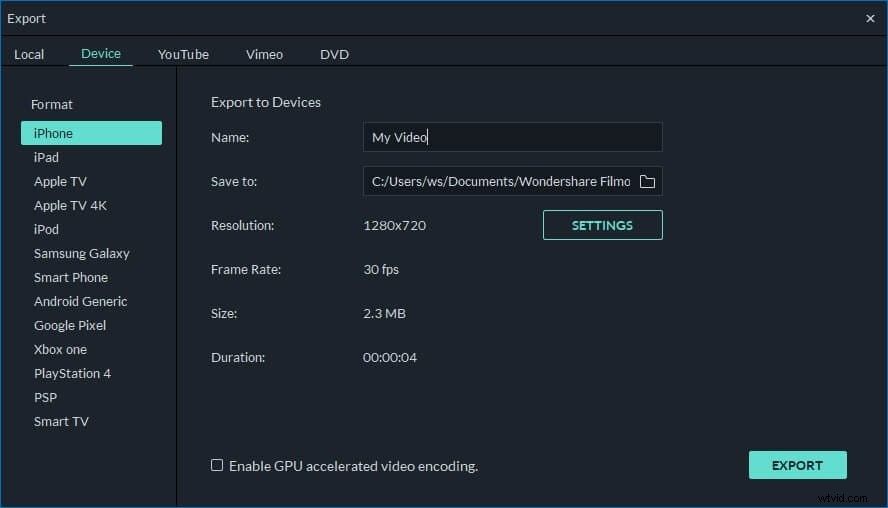
Kijk, het is zo eenvoudig om het volume van de mediabestanden te verlagen. Naast deze functie ondersteunt deze krachtige videobewerkingstool ook trimmen, bijsnijden, video-effecten toevoegen en nog veel meer. Download het nu en ontdek meer functies ervan!
Hier is een video-tutorial voor u:
Over Filmora video-editor:
