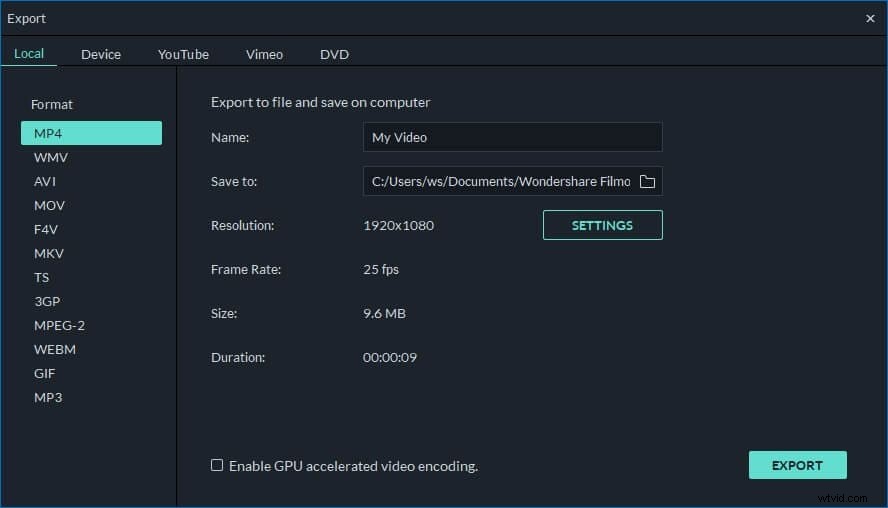Ik heb hier een High Definition MKV-video met 2 audiotracks:Russisch en Engels. Ik wil deze video op dvd zetten, maar hoe kan ik de Russische verwijderen en alleen de Engelse audio behouden?
Soms kom je hetzelfde probleem tegen:je hebt een stuk HD-video met meer dan één audiotrack en je wilt de extra audiotrack verwijderen. Of misschien wilt u alle audiotracks verwijderen en er later andere audiobestanden aan toevoegen. Dat kan heel eenvoudig zijn met de professionele videobewerkingstool - Wondershare Filmora (oorspronkelijk Wondershare Video Editor). Het is een zeer effectieve MKV-audioverwijderaar, zeer gemakkelijk te gebruiken en toch een uitstekend resultaat te geven. Afgezien van het verwijderen van audio van MKV, kun je het ook gebruiken voor audio van AVI, FLV, MKV, MP4, M4V, PSP, 3GP, MOV en meer. Download nu Wondershare Filmora (oorspronkelijk Wondershare Video Editor) en volg de onderstaande stappen om audio gemakkelijk en snel van MKV te verwijderen.
1 Voeg uw MKV-bestanden toe aan het programma
Installeer en start Wondershare Filmora (oorspronkelijk Wondershare Video Editor) en klik op de knop "Importeren" om uw MKV-doelbestanden te zoeken en toe te voegen. Vervolgens worden de geïmporteerde bestanden weergegeven in de mediabibliotheek zoals op de onderstaande afbeelding.
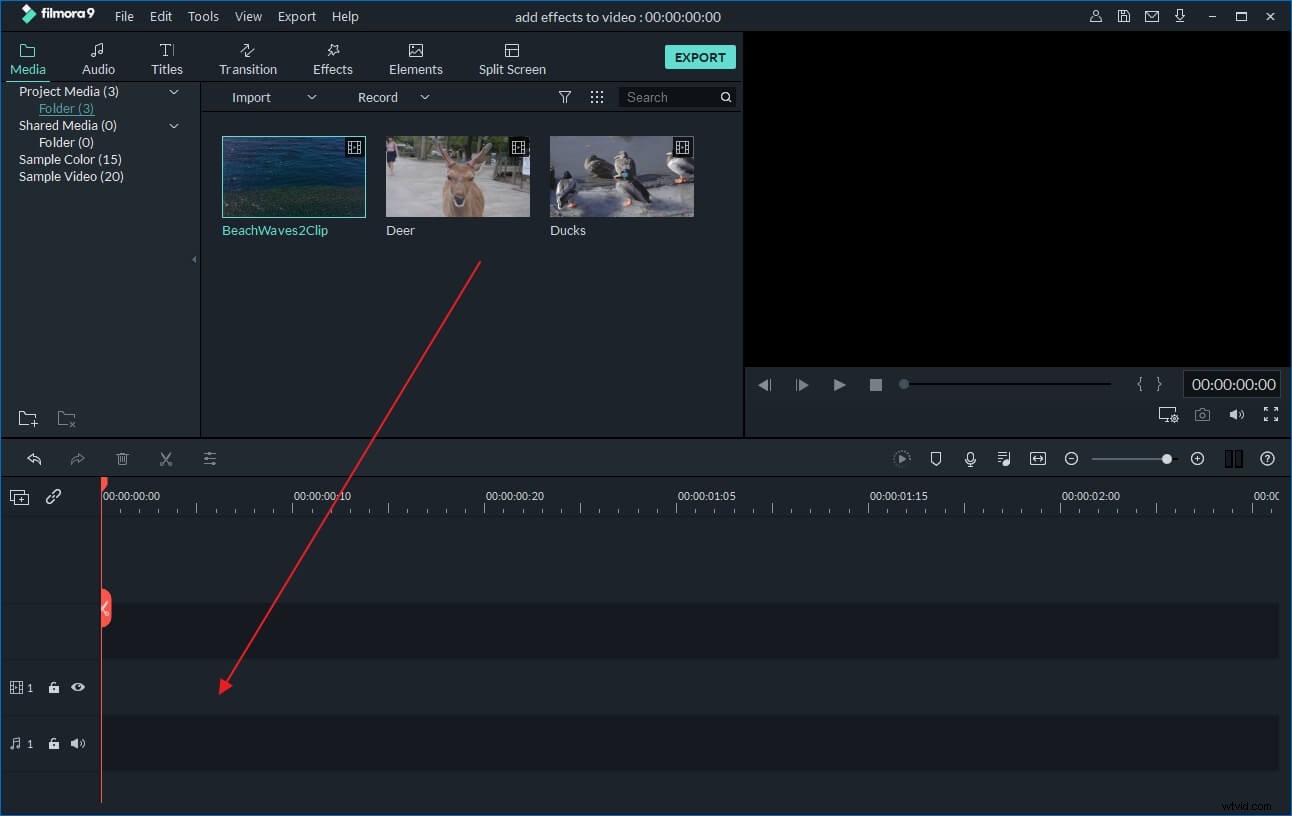
2 Verwijder audio van MKV
Sleep daarna de video's van de mediabibliotheek naar de tijdlijn. Klik met de rechtermuisknop op de videoclip waarvan u audio wilt verwijderen en kies "Audio loskoppelen" om audio van MKV te scheiden. Vervolgens ziet u video en audio weergegeven in verschillende tracks, druk op de knop "Verwijderen" op uw toetsenbord of klik met de rechtermuisknop op de track en selecteer de opdracht "Verwijderen" om de ongewenste audiotrack van MKV te verwijderen.
Tip:Als u een nieuwe soundtrack of achtergrondmuziek aan uw video wilt toevoegen, importeert u deze naar de mediabibliotheek en sleept u deze naar de juiste positie op de tijdlijn. Hier is een gedetailleerde handleiding voor het toevoegen van achtergrondmuziek aan video.
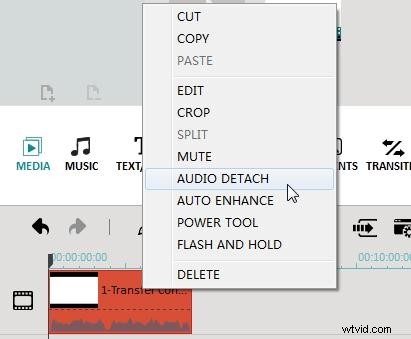
3 Bekijk een voorbeeld van het nieuwe bestand en sla het op
Bekijk een voorbeeld van het nieuwe bestand door op het pictogram Afspelen te klikken om te zien of het is wat je wilt. Als u tevreden bent met het resultaat, klikt u op "Maken" om het bewerkte MKV-bestand te exporteren. Zoals je ziet, kun je een gewenste uitvoermethode selecteren:sla de video op in verschillende formaten, sla hem op om af te spelen op draagbare apparaten, brand hem op dvd of deel hem rechtstreeks op YouTube. Klik vervolgens op "Maken" en uw nieuwe bestand wordt binnen enkele seconden opgeslagen