Heb je video met meer dan één audiotrack en wil je de onnodige verwijderen? Of wilt u audio, geluid of achtergrondmuziek extraheren uit zelfgemaakte films, YouTube-video's en elk ander videobestand? Wat je nodig hebt, is een gebruiksvriendelijke audioverwijderaar. Dit volgende artikel introduceert een stapsgewijze instructie over het gebruik van krachtige videobewerkingssoftware - Wondershare Filmora (oorspronkelijk Wondershare Video Editor). Hiermee kun je audio extraheren uit videobestanden zoals AVI, MP4, FLV, AVI, enz. en ze in verschillende formaten opslaan.
1 Voeg het AVI-bestand toe aan het programma
Om aan de slag te gaan met Wondershare Filmora (oorspronkelijk Wondershare Video Editor), download en installeer je het programma. Open de AVI die u wilt bewerken in deze videobewerkingssoftware. U kunt het bestand slepen en neerzetten in het programma of op "Importeren" klikken. Dan verschijnt het AVI-bestand in het media-item in de buurt van het voorbeeldvenster.
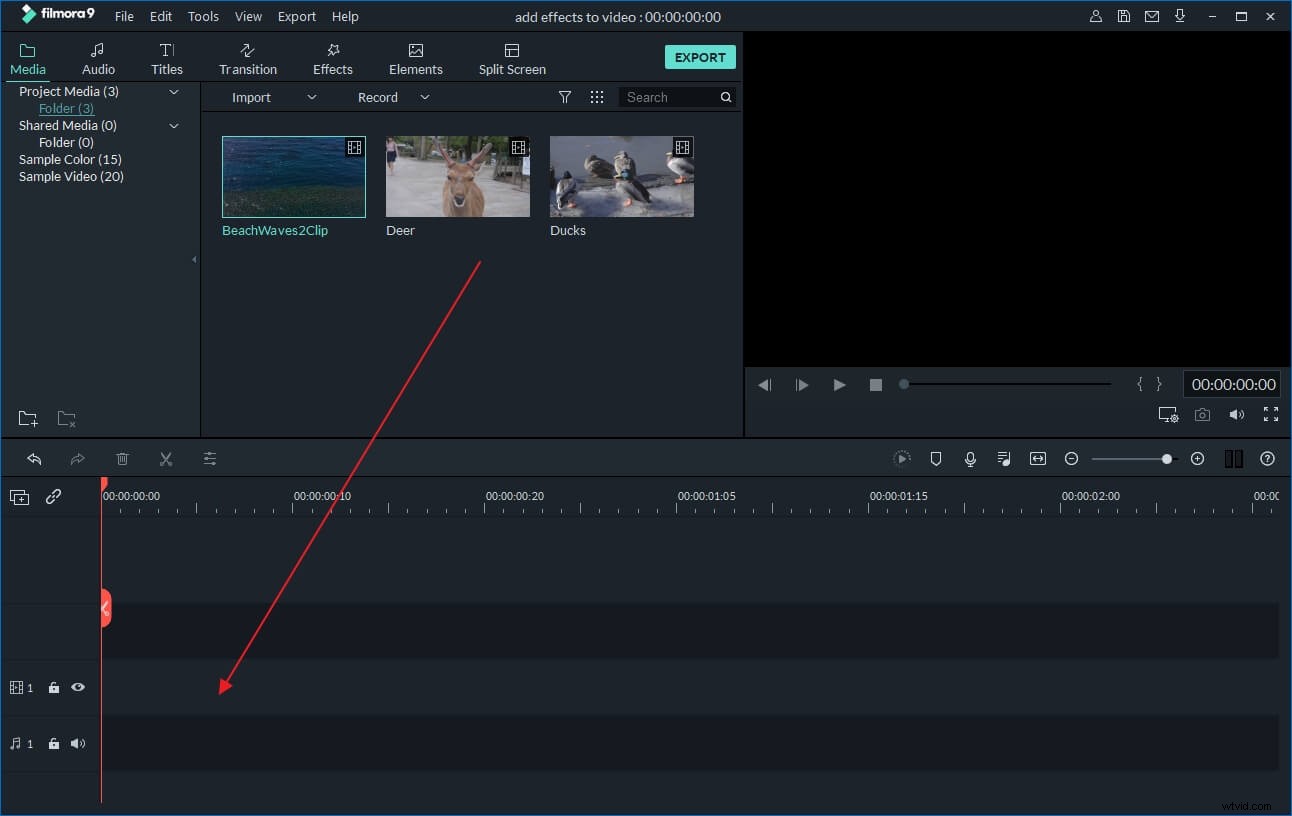
2 Verwijder de audio uit het AVI-bestand
Sleep vervolgens het AVI-bestand naar de videotijdlijn om te beginnen met bewerken. Klik met de rechtermuisknop op het bestand en selecteer "Audio Detach". De audio verschijnt automatisch op de audiotijdlijn. Klik op de audiotrack die u wilt verwijderen en druk op de knop "Verwijderen" op uw toetsenbord. U kunt ook met de rechtermuisknop op de track en selecteer de opdracht "Verwijderen".
Tip:Als u een nieuw audiobestand aan de video wilt toevoegen, hoeft u het alleen maar naar de audiotijdlijn te slepen en neer te zetten. Dubbelklik vervolgens om het te bewerken in het bewerkingspaneel. U kunt de afspeelsnelheid, het volume, de toonhoogte, enz. naar wens wijzigen. Je kunt ook op 'Een voice-over opnemen' klikken en je microfoon aansluiten om je eigen stem op te nemen en aan de video toe te voegen.
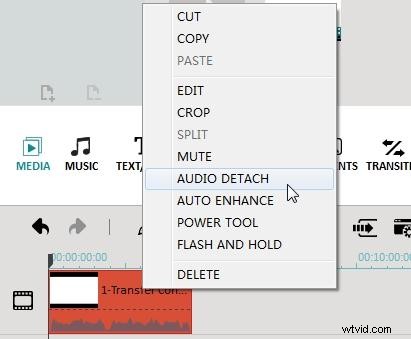
3 Sla het nieuwe bestand op
Druk daarna op de knop Maken om het op te slaan in een geschikt formaat. Het proces zal enige tijd duren, afhankelijk van de lengte van het uitvoerbestand en de prestaties van uw computer. Wanneer het uitpakken is voltooid, zoekt u uw bestand in de doelmap en speelt u het af met uw mediaspeler. Je kunt het nieuwe bestand natuurlijk ook direct uploaden naar YouTube of op dvd branden - naar keuze!
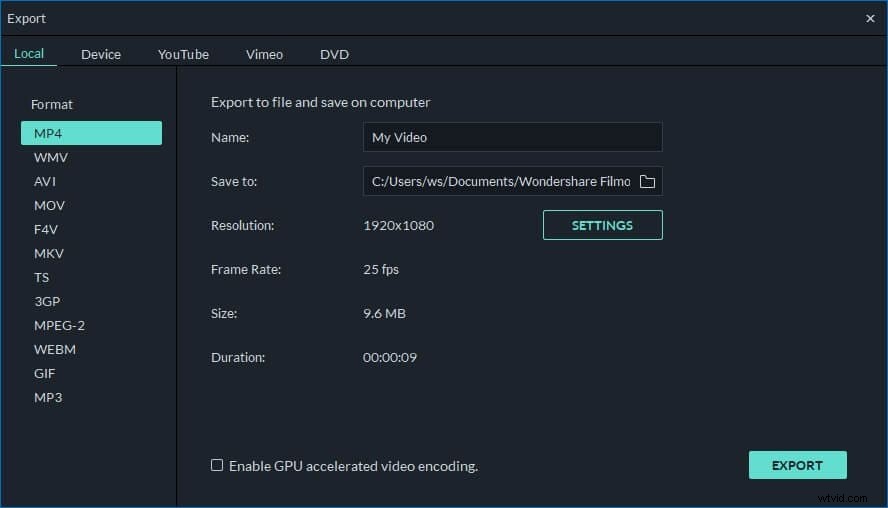
Volg nu gewoon de bovenstaande gedetailleerde gids en verwijder eenvoudig audio uit AVI of verwijder de ongewenste soundtrack. Naast het verwijderen van audio, kun je Wondershare Filmora (oorspronkelijk Wondershare Video Editor) ook gebruiken om video te splitsen, video's samen te voegen tot één video, video te roteren, video bij te snijden en bij te snijden, afbeeldingen aan video toe te voegen, video op meerdere schermen te maken en meer. Download deze ideale tool voor videobewerking en verrijk je videoleven.
Hier is een video-tutorial:
