De hoeveelheid video-inhoud op internet is enorm, aangezien er elke dag honderden uren aan video's worden geüpload naar platforms zoals YouTube, Vimeo of Twitch. Een extra stap zetten en er alles aan doen om video's te maken die de aandacht van online kijkers trekken, kan om verschillende redenen nuttig zijn.
Video's bewerken op het ritme van de muziek in Final Cut Pro en andere niet-lineaire videobewerkingsapps kan een goede manier zijn om potentieel virale video's te maken. Daarom laten we je in dit artikel zien hoe je video kunt synchroniseren met de muziekbeat en dynamische video's kunt maken in Final Cut Pro X.
Misschien vind je het ook leuk: Beats maken voor je muziekvideo's
Video's op drie verschillende manieren synchroniseren met de maat van een nummer
Het bewerken van een video op het ritme van een nummer vereist enige voorafgaande voorbereiding, omdat je al het materiaal op zijn plaats moet hebben voordat je begint met het toevoegen van beeldmateriaal aan de tijdlijn van de FCPX. Het belangrijkste is dat het nummer dat je kiest als soundtrack voor je video, een ritme moet hebben dat je kunt gebruiken om video's gemakkelijk te synchroniseren en te knippen, zodat ze perfect bij het ritme van het nummer passen. Laten we dus eens kijken naar drie verschillende technieken die je kunt gebruiken om op het ritme van een nummer te bewerken.
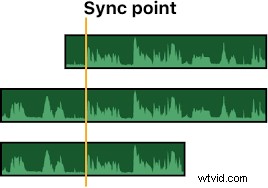
Handmatig markeringen toevoegen en video's opnemen op de beats van een nummer
Nadat je al je beeldmateriaal hebt geïmporteerd in een project dat je in FCPX hebt gemaakt, moet je het nummer dat je in je video wilt gebruiken op de audiotrack op de tijdlijn plaatsen. Vervolgens moet u het audiobestand isoleren door op het Solo-pictogram . te klikken die eruitziet als een koptelefoon op de tijdlijn van de editor, door de Solo-optie te selecteren in het Clip-menu of door de OPTION + S te gebruiken sneltoets.
Speel het audiobestand af dat je hebt geïsoleerd en begin met het toevoegen van markeringen op de beats in de nummers waar je wilt knippen. Het is vermeldenswaard dat je niet bij elke tel een markering hoeft toe te voegen, en dat je het nummer een paar keer moet luisteren om perfecte plekken te vinden waar je de bezuinigingen gaat maken. Plaats de afspeelkop aan het begin van het audiobestand, klik op de Afspeelknop en druk op de M-toets om te beginnen met het toevoegen van markeringen. U kunt op de beat rekenen of met uw voet tikken om het tempo van de beats gemakkelijker bij te houden. Overschakelen naar de golfvormweergave kan je ook helpen om markeringen nauwkeuriger toe te voegen en de hoeveelheid tijd die je moet besteden aan het zoeken naar een beat te verminderen.
Ga verder met de optie Solo uitschakelen nadat u alle markeringen aan het nummer hebt toegevoegd en de N-sneltoets . gebruikt om de Snapfunctie te activeren voordat u videoclips aan de tijdlijn toevoegt. Daarna kunt u de clips eenvoudig rangschikken in de volgorde waarin u ze in de video wilt laten verschijnen en een voorbeeld van de resultaten bekijken. Als sommige cuts niet perfect zijn gepositioneerd, kun je ze gemakkelijk aanpassen zodat ze worden gesynchroniseerd met het ritme van het nummer.
Een beetje ingewikkeld voor je? Probeer dan Filmora, een beginnersvriendelijke tool, en doe het op een gemakkelijke manier.
Op het ritme en synchroniseer audio met video in FCPX
Final Cut Pro X staat zijn gebruikers niet toe om hun bezuinigingen automatisch uit te lijnen, wat de reden is waarom u dit proces handmatig moet doorlopen. Klik op het pictogram Titels en generatoren en plaats vervolgens de Aangepaste generator naar de videotrack op de tijdlijn.
Voeg vervolgens het nummer dat je in je video wilt gebruiken toe aan de audiotrack, sluit het aan op de Custom-generator en zorg ervoor dat de duur van deze twee bestanden overeenkomt. Luister een paar keer naar het nummer voordat je zowel de generator als het audiobestand selecteert en houd vervolgens de Command-knop ingedrukt en druk op de B-knop om de beats door het nummer heen te snijden.
Sleep een videoclip uit de mediabibliotheek en houd deze boven het gedeelte van de aangepaste generator totdat je het filmstrippictogram ziet . Zet de videoclip neer en selecteer Vervangen vanaf start, Vervang vanaf einde of Vervang door Retime to Fit opties. Blijf hier videoclips aan toevoegen totdat je alle onderdelen van de generator hebt vervangen door het beeldmateriaal dat je in je video wilt opnemen.
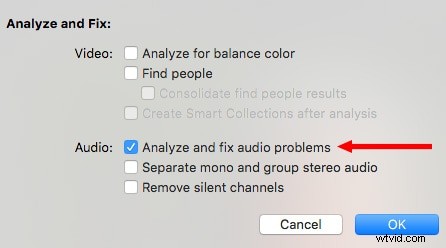
Je kunt ook cuts die je op de generator hebt gemaakt verwijderen door simpelweg het begin of het einde van een generatorclip te selecteren en op de delete-knop op het toetsenbord te drukken. Kies de optie Vervangen met Retime to Fit als een videoclip korter is dan het segment van de generator die u probeert te vervangen. FCPX zal uw clip automatisch vertragen en verlengen om tussen twee sneden te passen. Optioneel kun je de Trim-tool gebruiken om je cuts perfect af te stemmen op de beats van het nummer, als ze een beetje afwijken, voordat je een voorbeeld bekijkt en de video die je hebt gemaakt exporteert.
Klik hier voor meer informatie over het synchroniseren van audio en video in Final Cut Pro X 2021.
Genereer automatisch beatmarkeringen met de BeatMark X-app
Het handmatig toevoegen van markeringen aan elke beat van het nummer kan een moeizaam proces zijn, vooral als je een video wilt maken die langer dan een paar minuten duurt. De BeatMark X-applicatie biedt een oplossing voor dit probleem voor slechts $ 3,99. Deze app analyseert nummers, voegt markeringen toe aan de beats en laat je XML-bestanden maken die je gemakkelijk kunt importeren in FCPX.
Nadat je BeatMark X hebt geïnstalleerd, moet je de app starten en het audiobestand dat je wilt analyseren, neerzetten in het Muziekbestand doos. Selecteer de framesnelheid van het project en klik op de BeatMark-knop om het nummer te analyseren.
De app identificeert beats in een nummer en exporteert een XML-bestand naar dezelfde map waarin een audiobestand dat u hebt geanalyseerd zich bevindt. Ga naar FCPX, klik op het Bestandsmenu , vouw de Import . uit submenu, kies de XML optie en selecteer het bestand dat u met BeatMark X hebt gemaakt.
Een nieuwe gebeurtenis met dezelfde naam als het audiobestand dat u hebt geanalyseerd, wordt toegevoegd aan de mediabibliotheek. Het evenement bevat een project en je hoeft dit project alleen maar te openen om het nummer te zien, evenals de markeringen die op elke tel van het nummer zijn geplaatst. U kunt vervolgens doorgaan met het toevoegen van de videoclips aan het project waarin het geanalyseerde audiobestand zich bevindt of het nummer kopiëren naar een ander project dat u in FCPX hebt gemaakt.
Conclusie
Je vraagt je misschien af, is er nog een manier om audio in te korten? Ja, dat is er, klik hier om de beste gratis online audiotrimmers te zien om audio gemakkelijk te trimmen.
Final Cut Pro X biedt verschillende manieren om video's op het ritme van een nummer te bewerken, maar de hoeveelheid tijd die je aan een dergelijk project moet besteden, hangt af van de videobewerkingstechniek die je kiest. Het handmatig toevoegen van markeringen en het aanpassen van de lengte van elke videoclip die u in die muziekvideo wilt opnemen, kan veel tijd en moeite kosten.
De BeatMark X-app kan je veel tijd besparen door markeringen toe te voegen aan de beats van je nummers, en door deze applicatie op je computer te installeren, kun je video's veel sneller synchroniseren met muziekbeats in Final Cut Pro X. Welke methode voor het bewerken van video's naar muziek in FCPX gebruik je het liefst? Laat een reactie achter en laat het ons weten.
