Laten we eerlijk zijn, video's zijn de in ding in 2021. Dus waarom zou je je fotografie niet laten zien via video? Stap in het spel!
Een van de meest effectieve manieren om je werk als fotograaf in 2021 te promoten, is door middel van video. Of het nu YouTube, Reels of TikTok is, je werk heeft statistisch gezien een grotere kans om op deze manier gezien te worden dan op iemands Instagram-feed.
Dus, hoe laat je je foto's precies zien? Net als bij Instagram zijn er opmaakbeslissingen die je moet nemen bij het beantwoorden van de vraag:Hoe wil je dat je publiek de foto's ziet?
Laten we eens kijken naar enkele van de meest populaire manieren waarop videomakers dit doen, en ook eens kijken hoe jij kan dit doen voor je volgende video.
Witte matte achtergrond
breedte ="720" height="405" src="https://www.youtube.com/embed/wTsg2RbPT9E?feature=oembed&rel=0&modestbranding=1&enablejsapi=1" frameborder="0" allow="accelerometer; autoplay; clipboard- schrijven; versleutelde media; gyroscoop; beeld-in-beeld" allowfullscreen>Dit is de presentatie/het effect dat ik het vaakst zie. Kortom, je hele scherm is een wit scherm, met je foto erop. Dit is een goede manier om de beeldverhouding van uw foto niet bij te snijden of ermee te knoeien, terwijl deze visueel opvalt en zich van de achtergrond afscheidt.
Het doet me ook denken aan het kijken naar een foto in een lijst of naar een museum met een witte muur erachter. Het is vooral een presentatietool.
Het is ook een goede manier voor de ogen van de kijker om een visuele aanwijzing te hebben voor het feit dat ze nu naar een foto kijken die los staat van de beelden.
Laten we eens kijken hoe we deze witte matte achtergrond kunnen maken in elk van de belangrijkste NLE's.
Premiere Pro
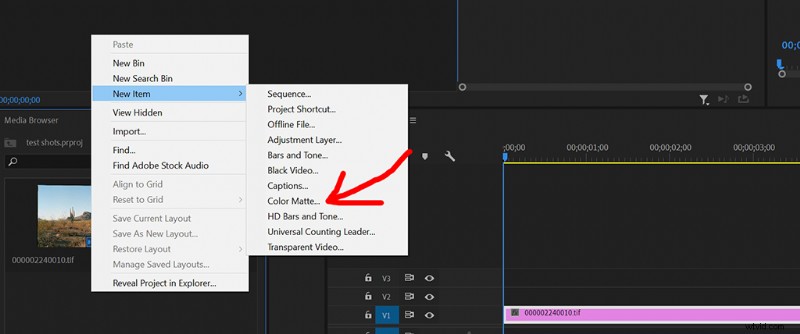
In Premiere hoef je alleen maar te klikken met de rechtermuisknop overal in uw mediabrowser, klik op Nieuw item , dan Kleur Mat en voilà. Voordat u het aan uw mediabrowser of tijdlijn kunt toevoegen, vraagt Premiere u eerst om de kleur te kiezen.
DaVinci Resolve
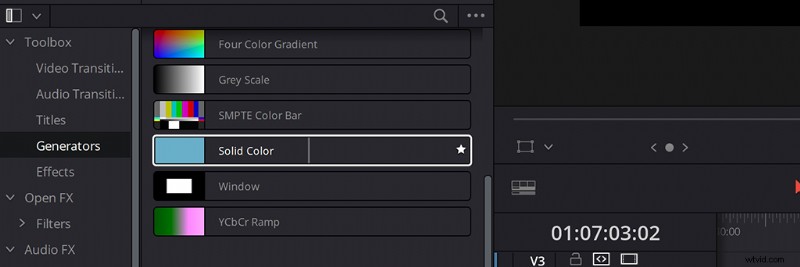
Het toevoegen van een matte is supereenvoudig in Resolve. Het enige wat je hoeft te doen is naar je Toolbox . gaan aan de linkerkant en druk op Generators en zoek vervolgens Effen kleur . Resolve stelt de kleur automatisch in op Zwart, dus u moet deze wijzigen op het tabblad Effecten zodra deze op uw tijdlijn staat.
Final Cut Pro X
In Final Cut Pro is het net zo eenvoudig. Ga naar Generatoren en kies vervolgens Aangepast en sleep het naar je tijdlijn. Van daaruit kunt u de kleur wijzigen in wat bij uw esthetiek past.
Projectordia-effect
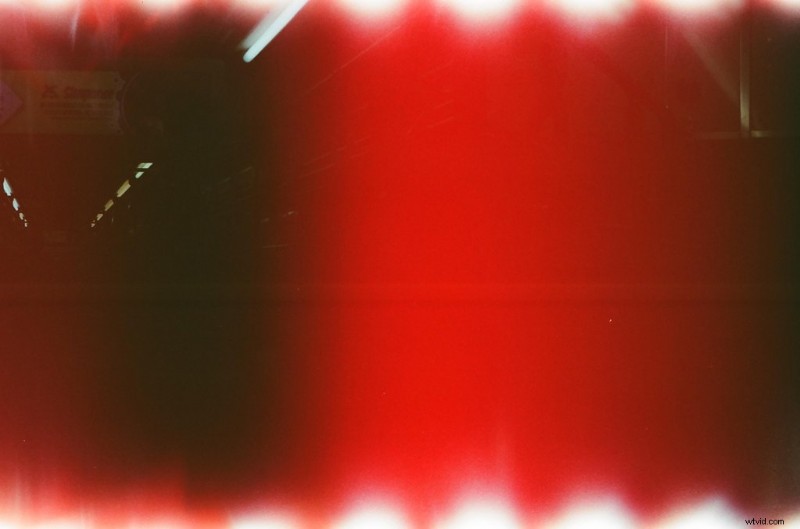
Deze methode wordt officieel niet het "Projector Slide-effect" genoemd, ik weet gewoon echt niet hoe ik het moet noemen. Maar ik zie het overal, het is cool en lijkt op een dia-overgang van een projector? Dus daar gaan we mee aan de slag.
Kortom, het effect is een animatie die het gevoel nabootst van het kijken naar een spoel van een film of projector die beelden op het scherm werpt. Dus, hoe maak je dit?
Er zijn tal van bronnen die u hier kunt gebruiken, zoals kant-en-klare bewegende beelden die u naar uw tijdlijn kunt slepen en neerzetten, of u kunt het effect zelf handmatig maken. Laten we eens kijken hoe je dit kunt aanpakken met elk populair bewerkingsprogramma.
Zoals te zien is in deze video van onze eigen Lewis McGregor om 1:24, is dit zijn favoriete effect.
Ik heb op goed gezag dat hij deze exacte tutorial voor After Effects volgt op PremiumBeat.
Première
Deze techniek is eenvoudig. Je maakt gewoon twee foto's , plaats ze naast elkaar op de tijdlijn en voeg een Cross Dissolve-overgang toe naar hen. Voeg nu een aanpassingslaag toe over de tweede helft van de eerste clip en vervolgens over de eerste helft van de tweede clip. Voeg vervolgens het Offset-effect toe naar die aanpassingslaag .
Zodra je dit hebt gedaan, stel je een keyframe in voor het eerste frame van de aanpassingslaag , ga dan naar het laatste frame en verhoog de Y-waarde overeenkomstig. Als u meer van een filmeffect wilt toevoegen, kunt u de opname op de juiste manier vervagen met het vervagingseffect met keyframes toegevoegd, verhoging van de intensiteit naar behoefte.
Op een vergelijkbare manier kunt u uw foto's ook naast elkaar laten rollen, zoals in de volgende zelfstudie wordt beschreven.
DaVinci Resolve
Met Resolve is het goede nieuws dat er daadwerkelijke overgangseffecten in het programma zijn ingebouwd. Het enige wat u hoeft te doen is slepen en neerzetten het op je twee foto's en het effect wordt toegepast. Het geeft je de ruimte om een beetje aan te passen en te verfijnen, de kleur, vervaging, snelheid, enz. te veranderen.
Final Cut Pro X
Net als Resolve is dit effect supereenvoudig in Final Cut. Plaats eerst uw twee foto's volgende twee elkaar op je tijdlijn en gebruik vervolgens de Blade-tool om de laatste vijf frames te knippen op je eerste clip. Deze kleine clip is waar we de effecten op toepassen.
Ga naar Overgangen , dan Bewegingen en kies vervolgens de Slide-overgang . Trimmen de grootte van het effect tot het kleinste, en plaats het aan het begin van de kleine clip die u van de eerste foto hebt gescheiden. Doe dit dan opnieuw, slepen nog een Slide-overgang naar het einde van de kleine clip.
Nu kunt u markeren beide overgangen, verander dan het Type om Schuif Push en verander de richting naar Omhoog .
Voilà!
Bekijk de volledige tutorial.
Geluidseffect camerasluiter
Nog een manier om de ervaring van de kijker naadloos over te zetten van bewegende beelden naar het tonen van een stilstaand beeld, is door een camerasluitergeluidseffect toe te voegen. Je weet wel, zoals de klik of klap van een sluiter om aan te geven dat een enkel frame is vastgelegd.
Ik gebruik dit de hele tijd met mijn eigen video's en verander zelfs het geluid van de sluiter (afhankelijk van de camera die ik gebruik) om te fungeren als een andere manier om op een non-verbale manier over te brengen wat je doet.
Hier is een voorbeeld (ik heb een tijdstempel toegevoegd):
Dus, waar haal je het geluidseffect vandaan? Ik heb de neiging om elke soort sluiter te vinden die ik nodig heb bij een service genaamd "freesound".
Volledig scherm
Mijn eerste gedachte bij het zien van een foto die het hele scherm in beslag neemt te midden van een video, is dat er meestal een soort camerabeweging is - of het nu zoomen, pannen of kantelen is - die zal worden toegevoegd. Ik heb het gevoel dat dit te wijten is aan onze blootstelling aan een Ken Burns-documentaire van de afgelopen vier decennia.
Die langzame push-in, om de plaats van camerabeweging in te nemen en de ogen van de kijker naar het onderwerp te leiden. Dit effect is zo'n belangrijk onderdeel van documentaires en video's dat Final Cut zelfs een "Ken Burns-effect" heeft dat je kunt toepassen op een foto die automatisch langzaam inzoomt.
Als u Premiere of Resolve gebruikt, moet u een paar keyframes instellen en vervolgens de zoom dienovereenkomstig wijzigen.
- Oplossen: Hoe in te zoomen op DaVinci Resolve – Resolve 16 Basics Tutorial
- Première Pro: In- en uitzoomen in Adobe Premiere Pro CC-zelfstudie
3D parallax-effect
Dit effect brengt je onderwerp naar voren en haalt het uit de achtergrond. Het zou zijn alsof je het onderwerp in een echte foto uitsnijdt, het dan bovenop de foto eronder plaatst en het dan dichter naar je toe trekt terwijl je van bovenaf kijkt.
Hopelijk was dat logisch. Dit is een ander populair effect dat documentaires gebruiken om de eentonigheid van het keer op keer tonen van foto's te doorbreken. Zoals je in de zelfstudie ziet, kun je ook overlays aan de afbeelding toevoegen, waardoor diepte en meer beweging aan de opname worden toegevoegd. Het ziet er uiteindelijk uit als een videoclip.
Nog een paar filmjuwelen speciaal voor jou:
- 7 podcasts voor het maken van films die uw tijd waard zijn
- Hoe Kubrick voornamelijk natuurlijk licht gebruikte op een volledig metalen jack
- Datamoshing 101:hoe u uw beelden er trippy uit laat zien
- 14 effecten-tutorials geïnspireerd door Marvel's Loki, WandaVision en meer
- 5 goedkope accessoires voor het maken van films die je moet hebben
Omslagafbeelding via RB_Media.
