After Effects leren? Deze After Effects-gids bevat nog 10 tips en technieken die ik keer op keer gebruik.
Heb je deel één gezien? Bekijk het hier.
Ik zou dagenlang over dit soort dingen kunnen doorgaan (zoals blijkt uit de tutorial van bijna 25 minuten). Toen ik het eerste deel van deze serie opnam, nam ik manier . op te veel. De video zou ongeveer 40 minuten duren, dus ik moest hem inkorten. Dit zijn enkele overgebleven tips van die bewerkingssessie — evenals enkele nieuwe.
Of het nu gaat om snelle en gemakkelijke deeltjessimulaties, het correct opslaan van animatie-presets of het maken van snelle en gemakkelijke animaties, deze tutorial behandelt dingen die ik in de loop der jaren heb geleerd en die ik bij bijna elk project in een of andere vorm doe.
Ik weet dat deze technieken me in de loop der jaren veel tijd hebben bespaard, en ik hoop dat ze hetzelfde voor jou zullen doen.
Een van mijn favoriete onderdelen van After Effects is dat je van gebruiker tot gebruiker zult merken dat iedereen een beetje anders werkt. Dus de manier waarop ik deze dingen doe, is misschien niet je favoriete manier om ze te doen, maar daarom kijk ik graag naar tutorials - het laat je een manier zien om iets te doen en opent je geest om je eigen aanpak te vinden.
1. Eenvoudig stop-motioneffect
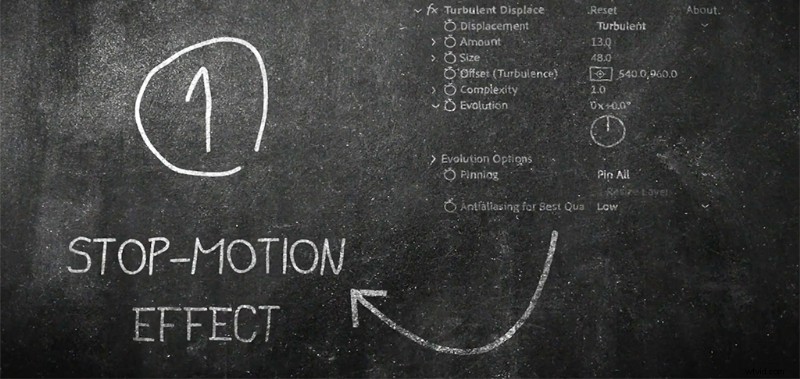
Deze techniek is iets dat ik eeuwen geleden heb ontwikkeld toen ik echte stop-motionanimatie deed. Ik wilde dat er tekst in de scène zou zijn, maar ik wilde niet dat het zich zou onderscheiden van de geanimeerde objecten als digitaal en niet-geanimeerd. Ik heb veel verschillende dingen geprobeerd, zoals het scannen van hetzelfde stukje tekst dat veel verschillende keren is getekend, en ook een heleboel andere tijdrovende experimenten.
Ik vond deze methode de meest overtuigende, gemakkelijkst te controleren en (natuurlijk) tijdbesparende methode.
Gebruik een turbulent verdringingseffect op uw tekst of element en verlaag de grootte en hoeveelheid totdat u iets krijgt dat er natuurlijk uitziet. Animeer vervolgens de evolutie met een paar frames tegelijk. Selecteer vervolgens de gemaakte keyframes, klik er met de rechtermuisknop op en selecteer Toggle Hold Keyframe .
2. KeyFrame-assistent:reekslagen
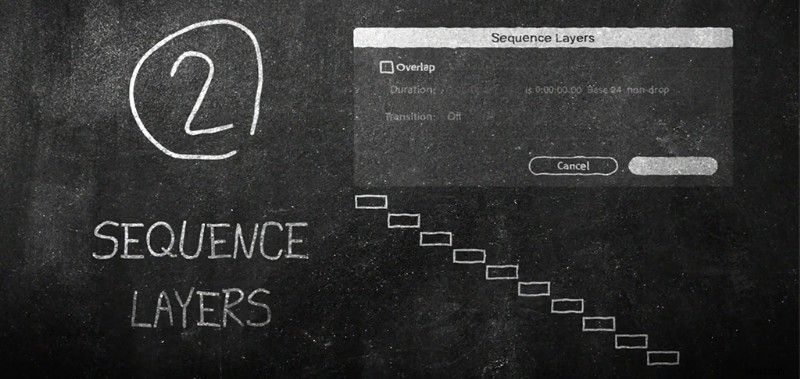
Vaak zul je merken dat je veel lagen hebt die je opeenvolgend wilt afspelen (d.w.z. als de ene klaar is, wil je dat de andere begint). Een goed voorbeeld hiervan is een diavoorstelling met foto's. U zult deze behoefte echter zeker ook in andere situaties tegenkomen. Het kan frustrerend zijn om lagen één voor één te verplaatsen, in de hoop dat ze precies op hun plaats klikken.
Gelukkig is er een manier om dit met een paar klikken automatisch te doen.
Selecteer uw lagen van boven naar beneden of van onder naar boven (afhankelijk van uw project), ga naar het tabblad Animatie en ga vervolgens naar Keyframe-assistent , en Opeenvolgingslagen . Er zijn ook andere opties, zoals het toevoegen van overvloeiingen en overlap tussen lagen.
3. Snelle springanimaties
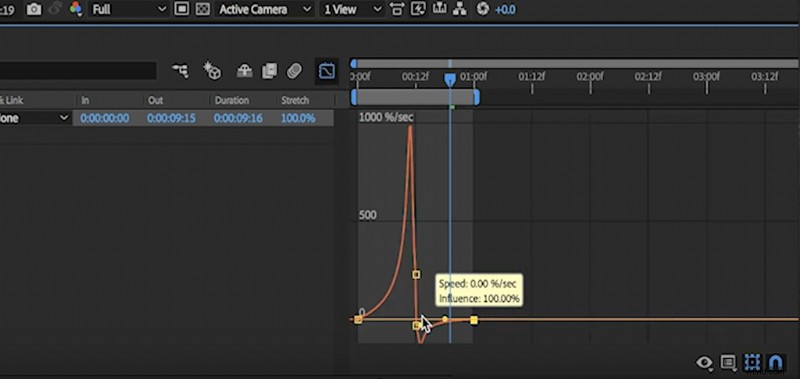
Er zijn veel geweldige plug-ins en scripts om spring en bounce toe te voegen aan uw keyframes. Ease and Wizz is een van mijn favorieten, als je die weg wilt gaan.
Soms is het echter net zo eenvoudig om het zelf te doen met een paar keyframes. Deze methode is heel eenvoudig; het vereist in feite alleen het maken van een keyframe voor uw laatste rustpositie en vervolgens het maken van een keyframe voor de startpositie. Nu hoef je alleen maar een keyframe in het midden daarvan te maken, waar je object iets verder voorbij zijn laatste rustpositie gaat. Maak vervolgens de keyframes aan beide zijden van dat middelste keyframe glad. Boom. Snelle, veerkrachtige overgang.
Je kunt de hoeveelheid veer in de animatie aanpassen door het middelste keyframe te verplaatsen.
4. Snel en gemakkelijk Ember-effect
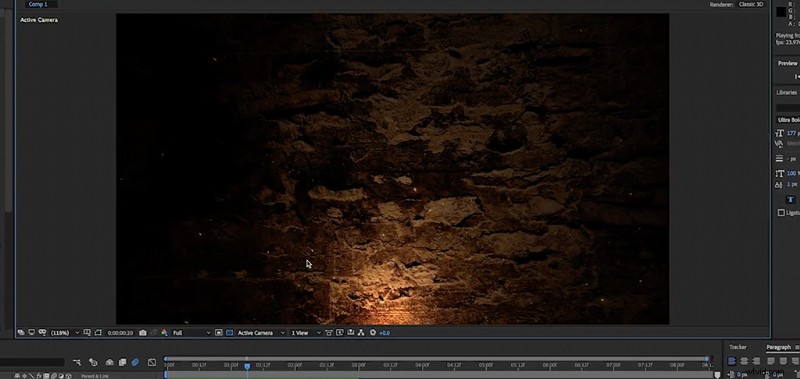
Ik kwam uit een achtergrond met het bewerken van trailers en een van de eerste dingen die ik leerde, was het gebruik van deeltjesstralers om sintels en verschillende weerseffecten te creëren.
Het voelt anders elke keer dat je het doet, en om de een of andere reden zullen bepaalde instellingen niet altijd werken - en soms doen ze dat wel. Het vergt veel fine-tuning en experimenteren met verschillende instellingen.
In dit geval heb ik gewoon de twirl-animator en een paar hele kleine deeltjes en heel weinig negatieve zwaartekracht gebruikt om de look te krijgen waar ik voor ging. Maak je handen vuil en speel met de instellingen om de look te krijgen die je wilt.
5. Animators en repeaters/vormeffecten
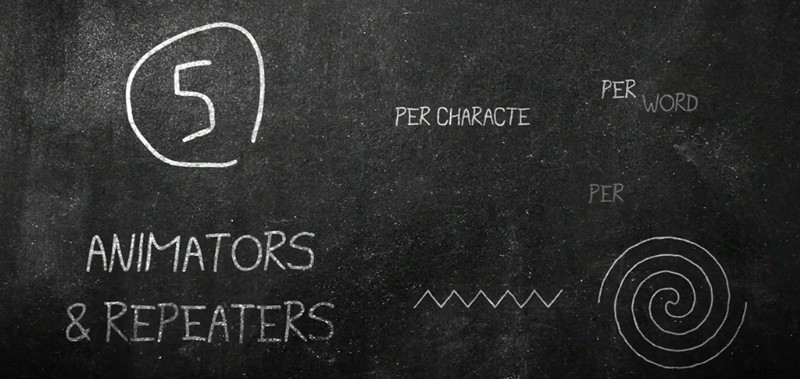
Dit is een klein gedeelte in de After Effects-interface dat veel mensen een tijdje niet vinden. Verborgen onder een kleine knop wanneer u de kleine vervolgkeuzelijst naast een tekstelement of vormlaag zet, opent de animator-/toevoegknop een hele nieuwe wereld van mogelijkheden.
Met slechts een paar klikken kunt u een perfecte tekst onthullen, wervelen, zigzaggen of versnellen - en nog een aantal andere. Met repeaters kun je snel veel kopieën van een vorm maken en rasters en lijsten met opsommingstekens maken - en alles is keyframe-compatibel.
Er zijn veel echt coole en interessante toepassingen voor deze animators.
6. Oriënteren langs pad
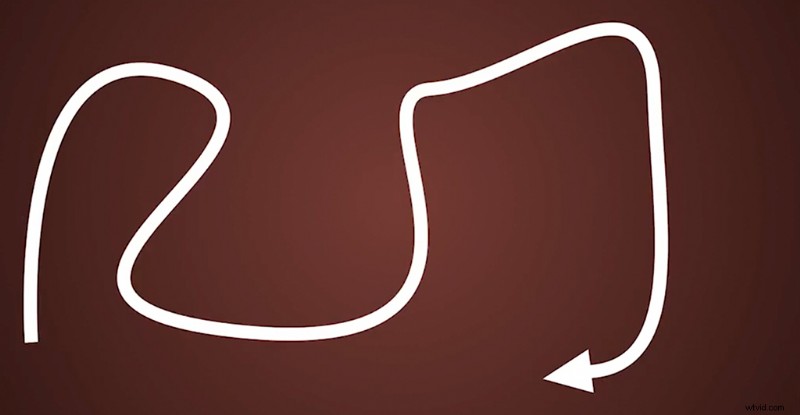
Het animeren van pijlen in AE zou eenvoudiger moeten zijn dan het is, maar als je weet . . . weet je .
Om een snelle en gemakkelijke animatie te maken waarbij een pijl (of eigenlijk elk object of elke vorm) een pad volgt, hoef je alleen maar een lijn te maken met het pengereedschap. Maak vervolgens uw vorm die u het pad wilt volgen. Open de inhoud voor uw lijnlaag en klik op de vervolgkeuzelijst "pad". Kopieer vervolgens het pad. Nadat je het pad hebt gekopieerd, kun je het plakken op de positie van je pijl- of vormlaag.
Selecteer nu uw pijl- of vormlaag en klik er met de rechtermuisknop op - selecteer vervolgens Transformeren> Automatisch oriënteren> Oriënteren langs pad . Nu zal je pijl draaien en zich oriënteren volgens het pad.
7. Animatievoorinstellingen opslaan
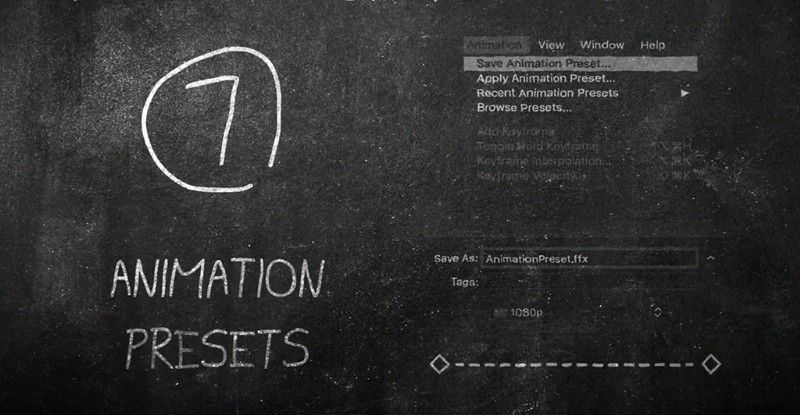
Ik merk vaak dat After Effects-gebruikers niet genoeg gebruik maken van animatie-presets. Vooral met methoden of effecten die ze vaak gebruiken. Je zult zeer verrast zijn om te zien hoeveel sneller het is om een animatie-preset op te slaan in plaats van te rommelen met instellingen elke keer dat je een specifieke look nodig hebt die je eerder hebt gedaan.
Om een voorinstelling op te slaan, hoeft u alleen maar uw effecten te selecteren in het effectenpaneel, vervolgens naar het tabblad Animatie te gaan en Animatievoorinstelling opslaan te selecteren. . Het duurt niet lang of je hebt een hele bibliotheek met tijdbesparende effecten opgeslagen en klaar voor gebruik.
8. Schermopname-animaties
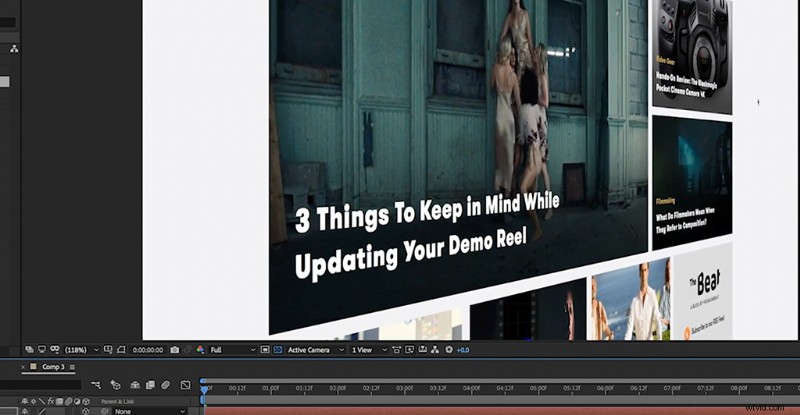
Als motion graphics-ontwerper moet je vaak schermafbeeldingen opnemen in je animaties. Vaak zullen het grote, lange en esthetisch saaie stukken beeldmateriaal zijn, en het laatste wat je wilt doen is gewoon een "Ken Burns-effect" om je eruit te werken met een langzame, groeiende animatie.
Wat ik graag doe, is een beetje een 3D parallax-element toevoegen aan mijn schermafbeeldingen. Met de 3D-camera kun je wat scherptediepte en onscherpte toevoegen - en wat meer filmische en intrigerende bewegingen.
9. Superlange tijdlijnen met audio
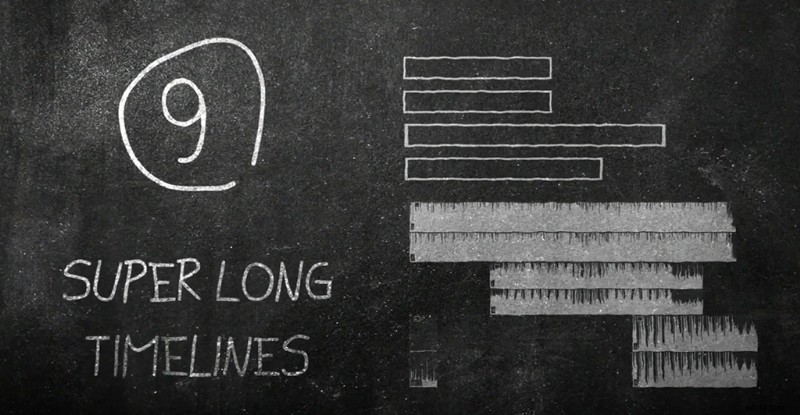
Omgaan met audio in After Effects kan behoorlijk vervelend zijn. Het is moeilijk om georganiseerd te blijven en bezuinigingen te maken - en iets eenvoudigs doen als het veranderen van de niveaus kan omslachtig zijn. Eerlijk gezegd hebben ze After Effects nooit bedoeld als audio-editor.
Daarom gebruik ik altijd Premiere. Voor superlange projecten, zoals uitlegvideo's of lange animaties in documentaire-stijl (vooral die met specifieke audio- en visuele signalen), breng ik graag alle audio in Premiere in kaart. Ik maak eerst mijn sound design cuts, VO cuts, muziek cuts (allemaal).
Vervolgens kunt u met behulp van dynamische koppeling specifieke delen van uw bewerkte audio naar After Effects sturen. Dit is een veel betere workflow.
10. Lastige bewegingsregistratie
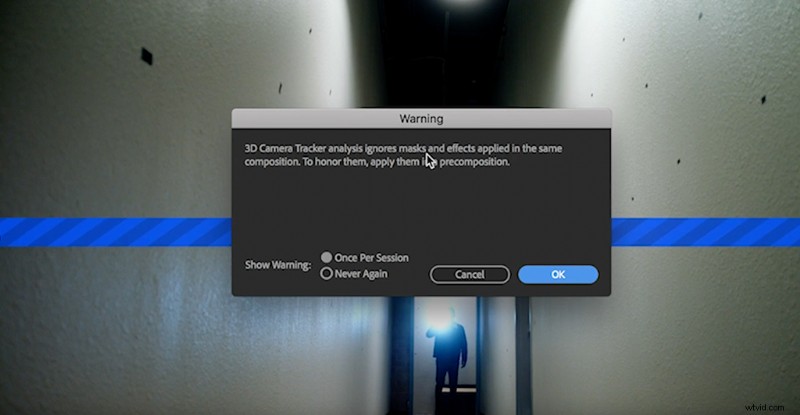
Soms moet u een opname zonder contrast beweging volgen. Zoals u ongetwijfeld weet, zoekt de bewegingstracker meestal naar contrastpunten. Dus voor een moeilijke opname helpt het om contrast toe te voegen voordat je het volgt.
Als u echter effecten aan een opname toevoegt voordat u deze volgt, negeert de tracker die effecten. Om dit te omzeilen, stel ik altijd de opname vooraf samen en selecteer ik alle attributen verplaatsen . Vervolgens kunt u in uw vooraf samengestelde versie van de opname uw contrast toevoegen. (Ik gebruik altijd een heel intens curve-effect.)
Nadat je je tracking hebt gedaan, kun je het contrast uit de pre-comp verwijderen en heb je bijna altijd een veel beter resultaat.
Geïnteresseerd in de tracks die we hebben gebruikt om deze video te maken?
- "Blijf voor het weekend" door Julian Bell
- "When Harlem Met Brooklyn" door Julian Bell
- "Breezy Dream" door Cymatix
- "Heaven Trap" door Cymatix
- "Trap Stunt" door Cymatix
- 'Sense' door Hartley
- “Personeelsfeest” door Aulx Studio
- "Aas" door Chill Study
- "Mind Games" door Chill Study
- 'Ontspannen in Vermont' door Chill Study
Op zoek naar meer After Effects-tutorials? Bekijk deze eens.
- Video-zelfstudie:een callout-afbeelding maken in Adobe After Effects
- Video-tutorial:Anime-snelheidslijnen maken in After Effects
- Video-zelfstudie:keyframes verfijnen in Adobe After Effects
- Video-tutorial:afbeeldingen veranderen met Adobe After Effects
- Een geanimeerde cirkelburst maken in Adobe After Effects
