Heeft u problemen met het opnemen van een duidelijke opname van een telefoon- of computerscherm met een camera? Probeer het scherm in After Effects te vervangen met deze eenvoudige methode.
Een probleem waar veel mensen tegenaan lopen bij het opnemen van een telefoon- of computerscherm, is dat ze geen duidelijk beeld krijgen van de inhoud op het scherm. Er zijn reflecties, slechte hoeken en andere dingen die je scherm onduidelijk maken. Wanneer u met schermvervangingen werkt, verdwijnt dat probleem en heeft u de vrijheid om te veranderen wat er op het scherm staat in de post. Hier laten we u enkele zeer eenvoudige methoden zien om een schermvervanging uit te voeren in zowel After Effects als Premiere. Laten we beginnen!
Tips voor het opnemen van beelden voor schermvervangingen
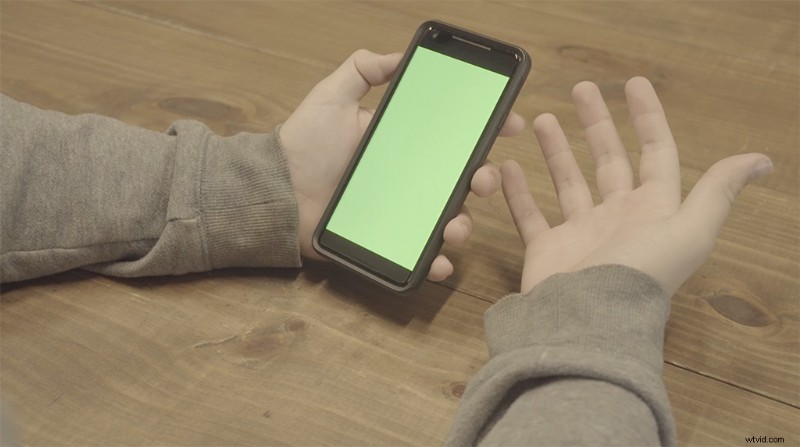
Om uw leven aan de montagetafel gemakkelijker te maken, doet u het volgende om de beelden voor te bereiden op een eenvoudige schermvervanging:
- Neem uw scherm op met een "groen scherm" — download een groene .jpg van internet en open deze in je foto-app. Maak het volledig scherm en gebruik dat bij het opnemen van het apparaat. Dit is handig wanneer u het scherm in de post uittoetst, en u kunt objecten over het scherm verplaatsen zonder de schermvervanging te verstoren.
- Houd alle 4 de hoeken zichtbaar — Wanneer je bij het bewegingsregistratiegedeelte van deze tutorial komt, is het van het grootste belang dat alle vier de hoeken van je apparaat zichtbaar zijn voor het vastleggen van een perfecte bewegingstrack.
Werken in After Effects
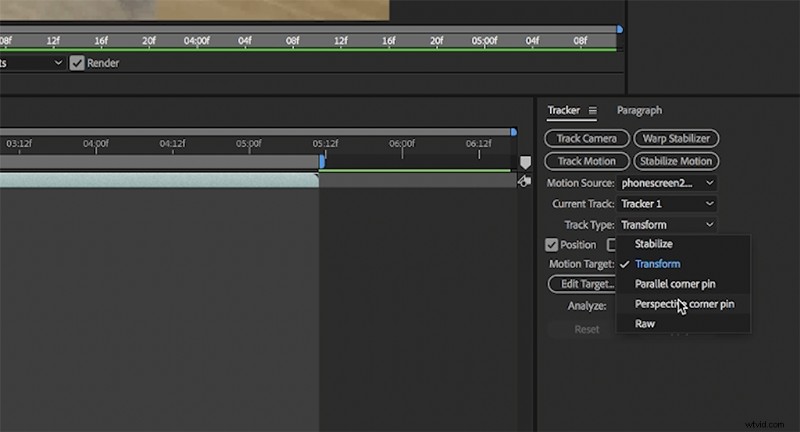
Om te beginnen, opent u een nieuwe compositie en importeert u al uw beeldmateriaal. Het eerste dat u wilt doen, is de beweging van het scherm van uw apparaat volgen. Open het tracker-venster en klik op de knop Beweging volgen knop. Maak van de bewegingsbron je video en wijzig het tracktype in Perspective Corner Pin. Dit zal ertoe leiden dat een vierhoeksvak wordt geopend in uw voorbeeldvenster. Plaats die pinnen in de hoeken van het scherm van uw apparaat en klik vervolgens op Analyseren om de bewegingsregistratiesoftware van AE in te schakelen.
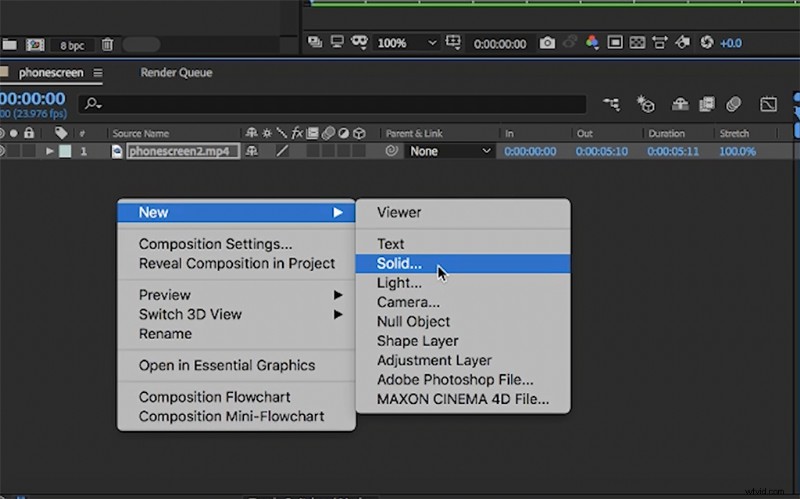
Voordat je de track analyseert, heb je echter iets nodig om de tracking op te plaatsen in plaats van je verticale video (voor latere plaatsing). Maak een solide object door met de rechtermuisknop op de tijdlijn te klikken en Nieuw> Solid te selecteren. U hoeft het formaat van dit object niet te wijzigen - maak er gewoon een zichtbare kleur van, zoals felrood, en selecteer op het tracker-tabblad dat effen in het Bewerk doel opties. Eenmaal getarget, zal de nieuwe solide laag de vorm aannemen van het gevolgde scherm.
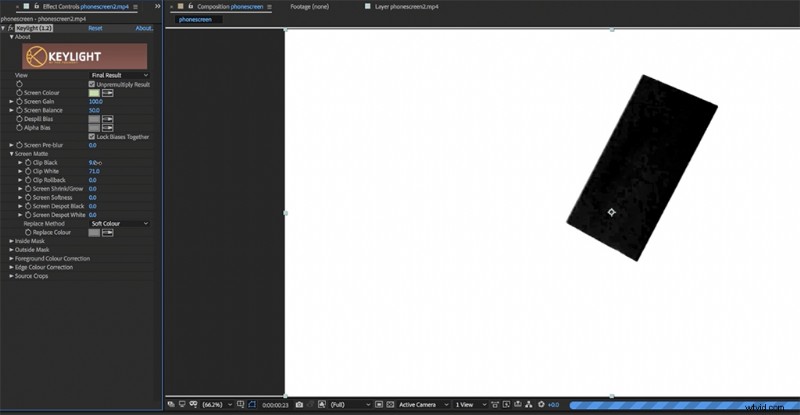
Nu is het tijd om het groene scherm uit te toetsen om beweging over uw apparaat mogelijk te maken. Ga eerst naar Effecten> Keying> Keylight. Zodra je dit op je videoclip hebt toegepast, pak je de druppelaar op het tabblad effecten en klik je op het groene scherm. Wijzig uw weergave-instellingen in Alpha . om het sleutelproces een beetje duidelijker te maken Kanaal dus het kleurverschil is duidelijker. Speel met de instellingen totdat je een duidelijk onderscheid krijgt tussen je sleutel en de rest van de video.
Het keying-proces gaat de kleur van je video veranderen, dus om het weer normaal te maken, dupliceer je je clip en verwijder je het keylight-effect op de onderste laag. Ga daarna naar je Track Matte instellingen op je tijdlijn en Alpha Matte uw onderste clip naar de clip erboven. Hierdoor blijft de kleur gecodeerd, terwijl de originele kleur van je video behouden blijft.
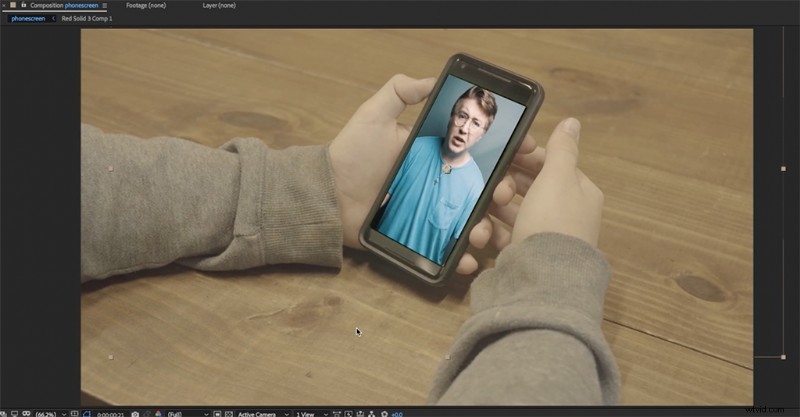
Aangezien je bijna klaar bent, is het tijd om je verticale video aan je telefoon toe te voegen. Stel uw rode effen vooraf samen door er met de rechtermuisknop op te klikken en Pre-Compose te selecteren. dit opent een nieuwe compositie met alleen je rode vaste stof. Eenmaal in dat venster sleep je je verticale video naar binnen en rek je deze uit naar de hoeken van het rode effen. Het ziet er misschien vervormd uit, maar het zal in de hoofdcompositie terugkeren naar zijn oorspronkelijke grootte. En zo heb je met succes een schermvervanging gemaakt!
Schermvervangingen in Premiere
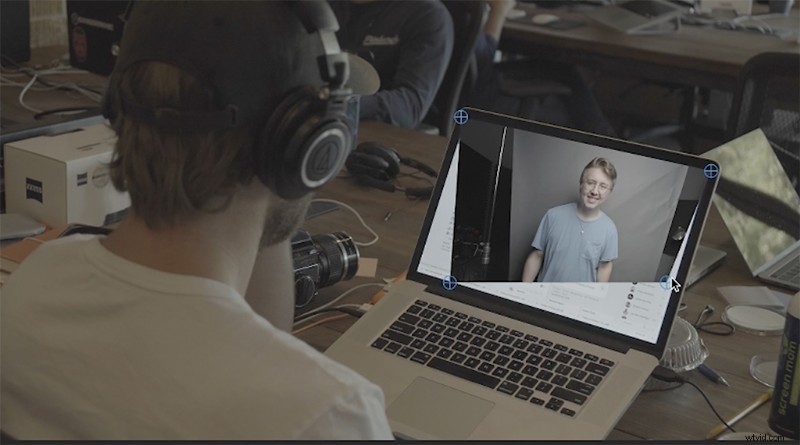
Hoewel het mijn officiële doktersbevel is om u te wijzen op schermvervangingen in After Effects, kunnen ze kunnen ook in Premiere worden gedaan. Wel een waarschuwing:het scherm moet volledig stil staan. Als het scherm beweegt, ben je uren bezig met het intoetsen van Premiere (en dat wil niemand).
Maak dus een clip van een screenshot op een statief en importeer deze in Premiere. Neem de clip die u in het originele scherm wilt invoegen en voeg deze toe aan de andere in uw tijdlijn. Verklein het in de instellingen tot ongeveer de grootte van het scherm van uw apparaat. Ga dan naar het tabblad Effecten en zet Hoekspeld . neer op je topvideo. Hiermee kun je de hoeken van je nieuwe video manipuleren, dus het enige wat je hoeft te doen is die aan de hoeken van het scherm van het apparaat vast te pinnen. En . . . dat is het! Werkelijk. Zo simpel.
Op zoek naar meer tutorials over videoproductie? Bekijk deze eens.
- Hoe maak je een Roger Deakins-ringlicht voor minder dan $ 150
- 4 iconische muziekvideo-effecten die je moet kennen
- Tekst animeren in het essentiële grafische paneel van Premiere Pro
- Hoe maak je je eigen Foley + 40 gratis geluidseffecten
- Hoe maak je productfoto's:3 goedkope en gemakkelijke instellingen
