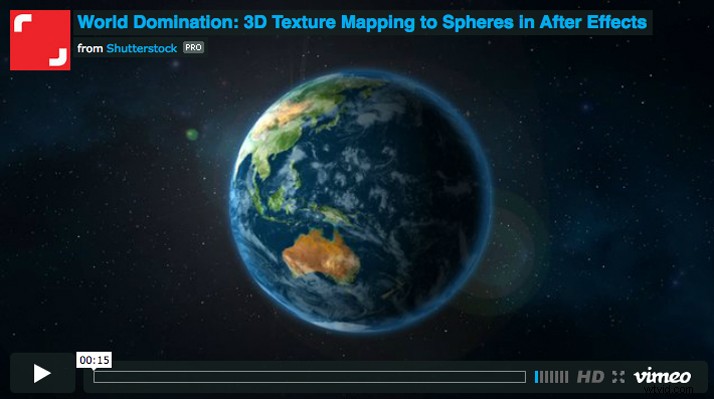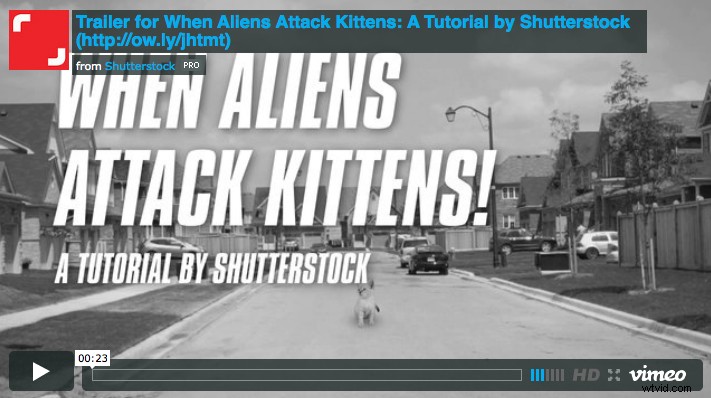Of je nu een Photoshop-master bent of niet, er zijn dingen die je kunt doen om je stilstaande beelden tot leven te brengen waarvan je je misschien niet bewust bent - omdat deze technieken worden uitgevoerd in After Effects. Met deze tutorial leer je hoe je bepaalde soorten foto's kunt animeren, plus een paar verschillende manieren om het voor elkaar te krijgen.
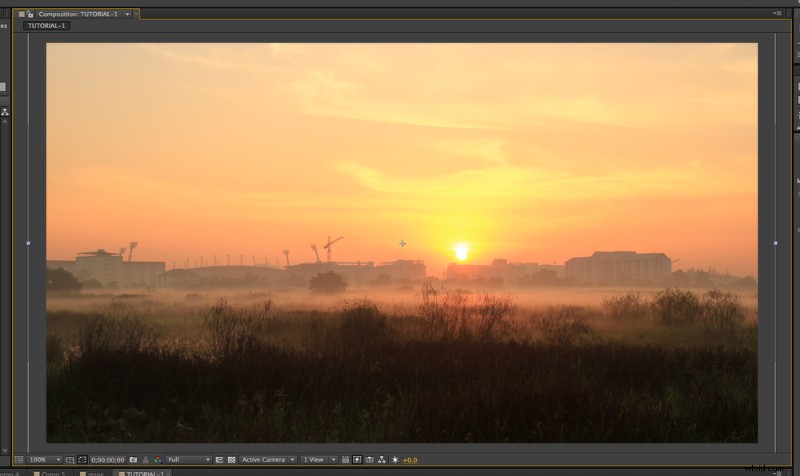
Stap 1
Om deze techniek onder de knie te krijgen, is het handig om het juiste type afbeelding te hebben. Probeer een landschap met contrast tussen de lucht en de grond. Mist en wolken helpen ook, omdat dit niet het beste werkt met bladeren of andere kleine details. (We zullen later een paar manieren zien om dit te omzeilen.) Voor de eerste afbeelding koos ik een tarweveld op een mistige lenteochtend door bijdrager photonewman.
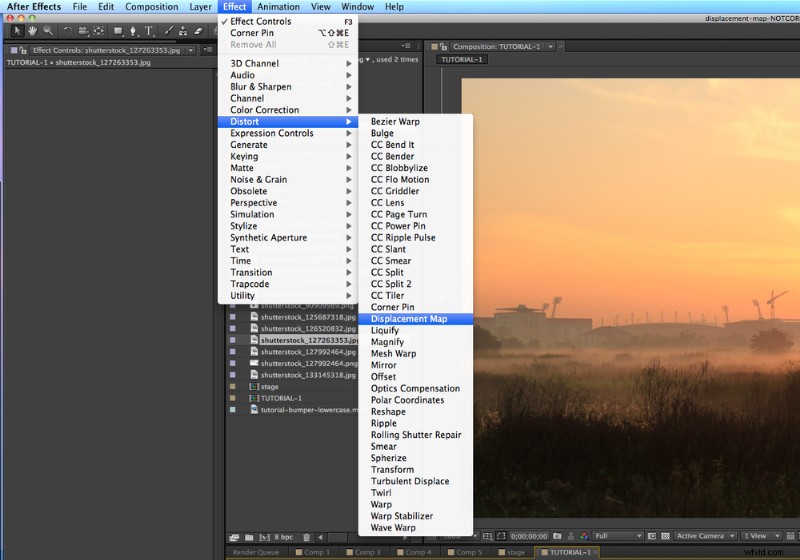
Stap 2
Ga naar Effect> Vervormen> Verplaatsingskaart en pas het effect toe op uw afbeelding.
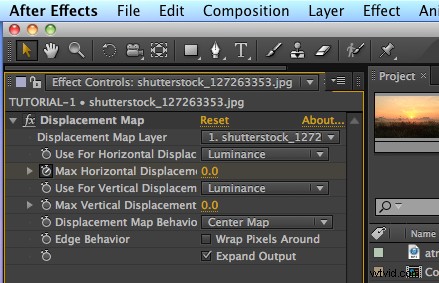
Stap 3
Stel zowel uw verticale als horizontale Max verplaatsing in naar 0. Wijzig voor deze afbeelding de Verplaatsing naar Luminantie . Stel uw tijdlijn in op het begin en voeg een sleutelframe toe voor de Maximale horizontale verplaatsing op 0. Scrub nu naar later in uw tijdlijn en maak nog een sleutelframe, waarbij u uw maximale horizontale verplaatsing vergroot tot een punt waarop het er goed uitziet zonder te vervormd te lijken.
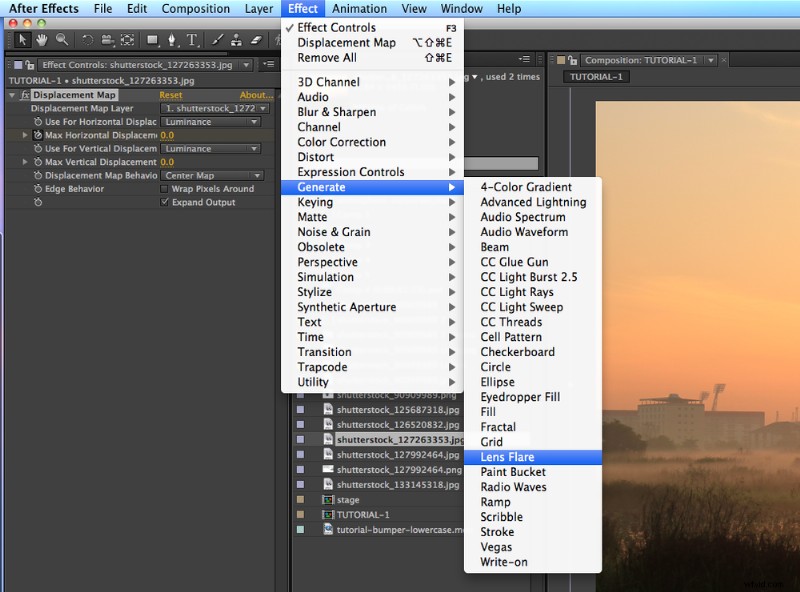
Stap 4
Als je de zon aan je horizon hebt en een beetje "flare" wilt toevoegen, ga dan naar Effect> Generate> Lens Flare .
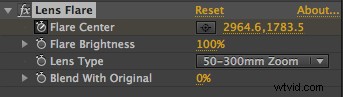
Stap 5
Beweeg je Flare Center om de horizontale beweging van je frame te volgen.
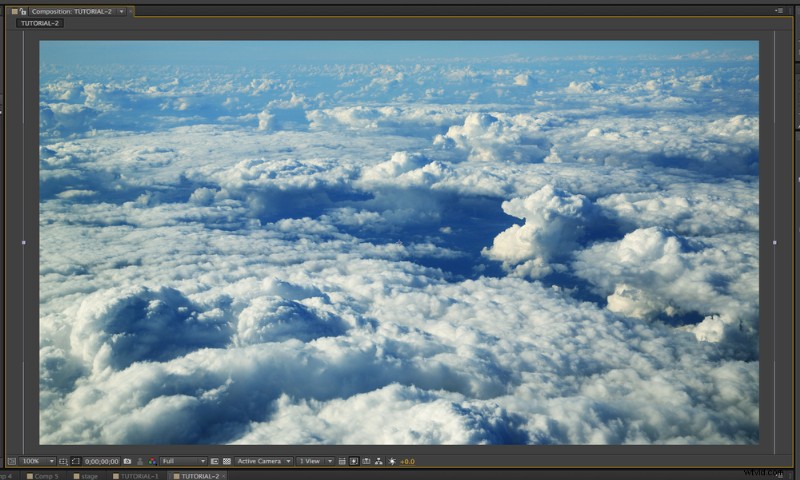
Stap 6
Wolken zijn het gemakkelijkst te animeren met dit effect. Als voorbeeld koos ik Wolkenformaties gezien vanuit het vliegtuig door inzender Rechitan Sorin. Volg stap 2 en 3 van de vorige afbeelding om het gewenste effect te krijgen.
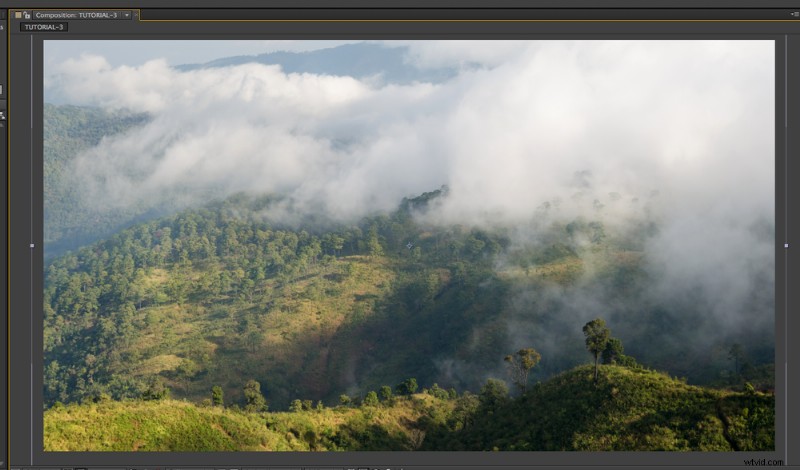
Stap 7
Tijd voor een andere techniek. Deze is wat complexer, maar geeft je ook meer controle. We zullen werken met groene tropische bergbedekking met wolken door bijdrager watin.
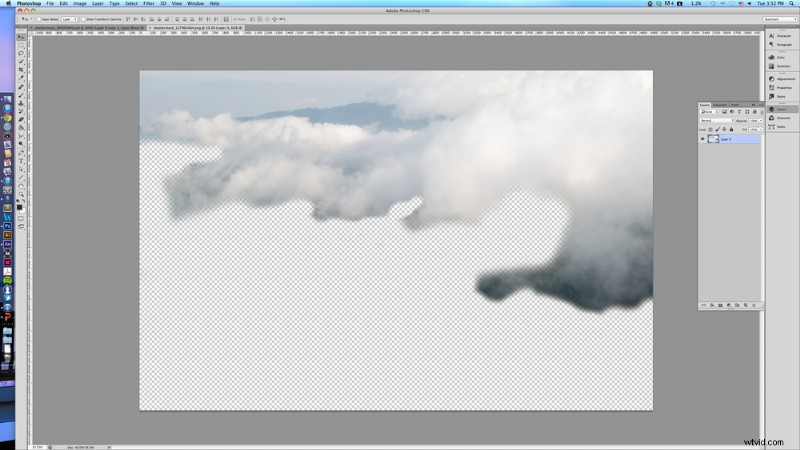
Stap 8
Neem je afbeelding in Photoshop en knip alle bomen en bergen uit, laat alleen de wolken over, en sla het op als een apart PNG-bestand. Importeer dit in After Effects bovenop je originele afbeelding. Herhaal stap 2 en 3 voor uw nieuwe wolkenlaag.
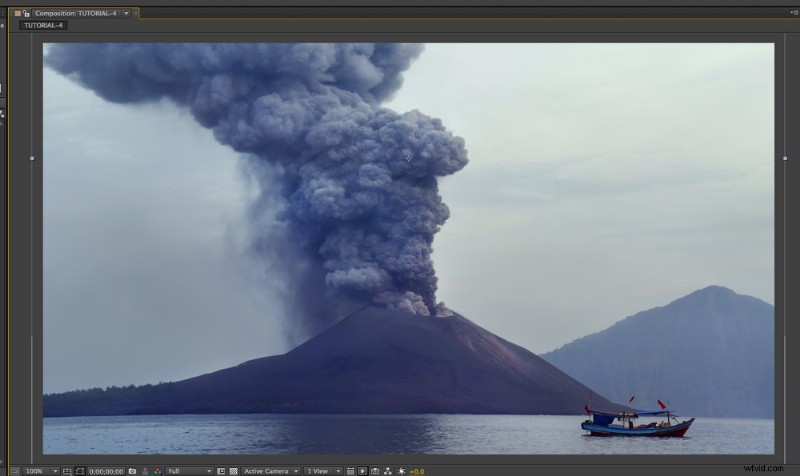
Stap 9
We kunnen een afbeelding ook animeren zonder het effect Verplaatsingskaart te gebruiken. Ik heb dit oorspronkelijk geleerd van Andrew Kramer van Video Copilot, in zijn zelfstudie Animating a Still. Ik koos de vulkaanuitbarsting, Anak Krakatau, Indonesië door bijdrage Byelikova Oksana om te demonstreren.
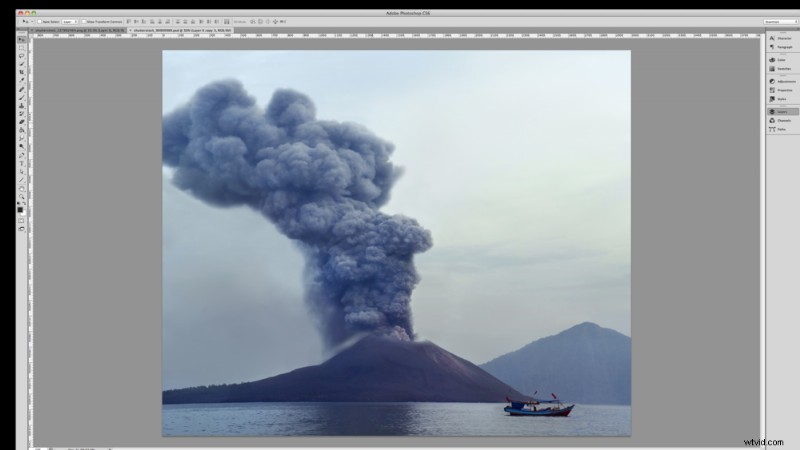
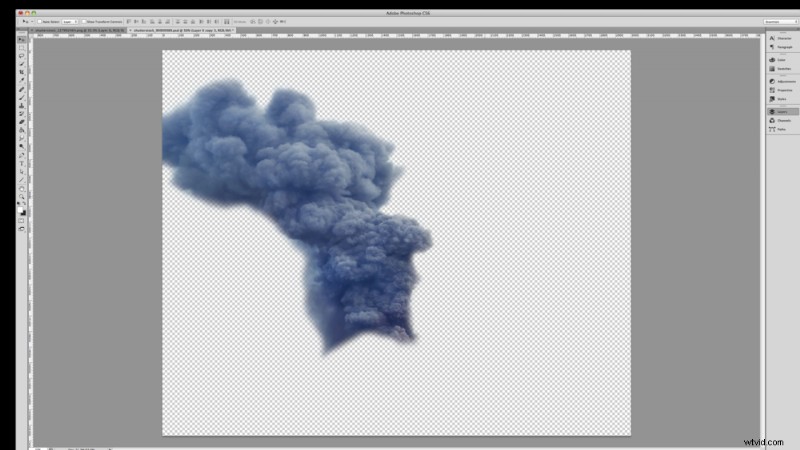
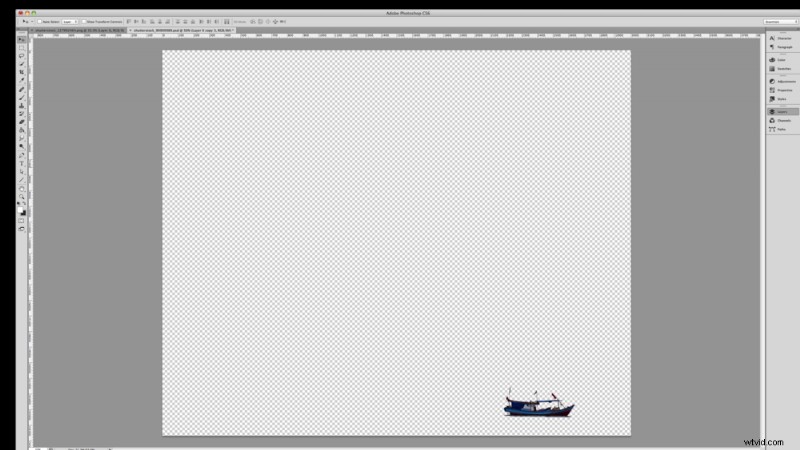
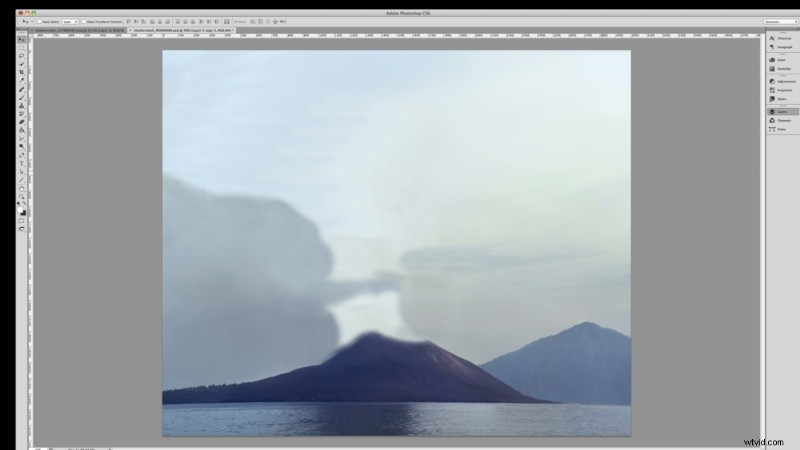
Stap 10
Neem eerst uw afbeelding in Photoshop en splits deze in drie verschillende stukken. Scheid de rook en de boot van de achtergrond en kloon elk stuk eruit, zodat een schone lei overblijft om ze te animeren.
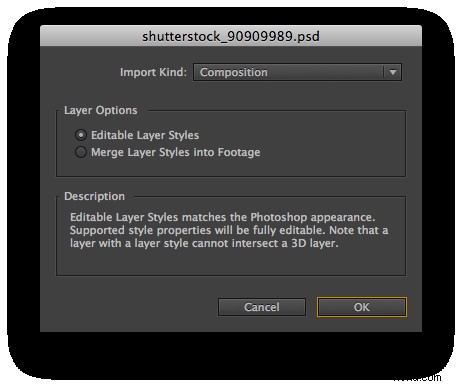
Stap 11
Sla uw afbeelding op als een Photoshop-bestand (PSD) en importeer deze in After Effects als compositie, met bewerkbare laagstijlen. Dit geeft je de mogelijkheid om afzonderlijk met je Photoshop-lagen te werken.
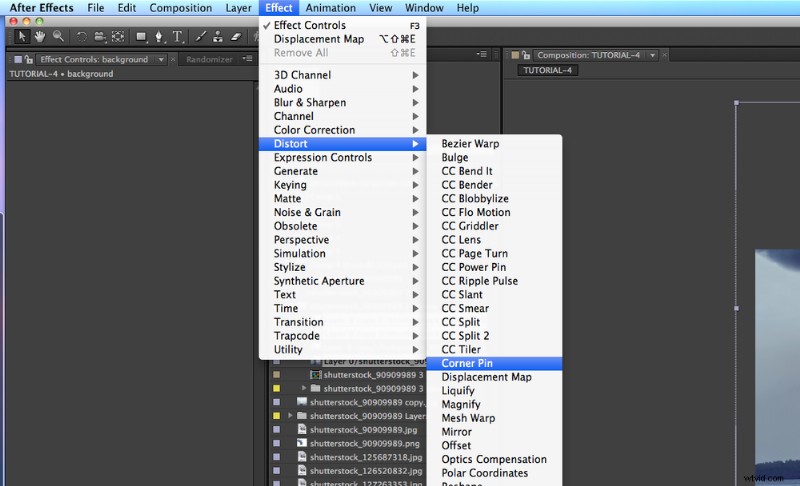
Stap 12
Selecteer je achtergrondlaag en ga naar Effect> Vervormen> Hoekspeld .
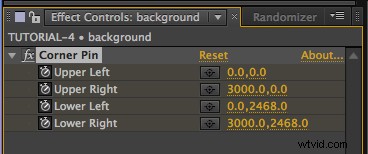
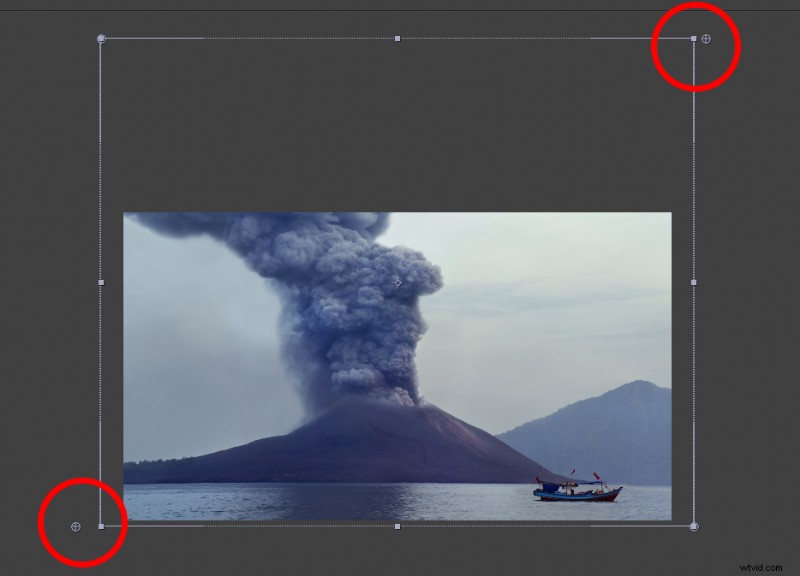
Stap 13
Maak een keyframe voor alle hoekpinnen aan het begin van je tijdlijn. Pak de pin in de linkerbenedenhoek vast en verplaats deze iets naar links van de oorspronkelijke positie. Pak vervolgens de pin in de rechterbovenhoek en verplaats deze ongeveer de helft van de afstand rechtsonder. Een voorbeeld is hierboven afgebeeld.
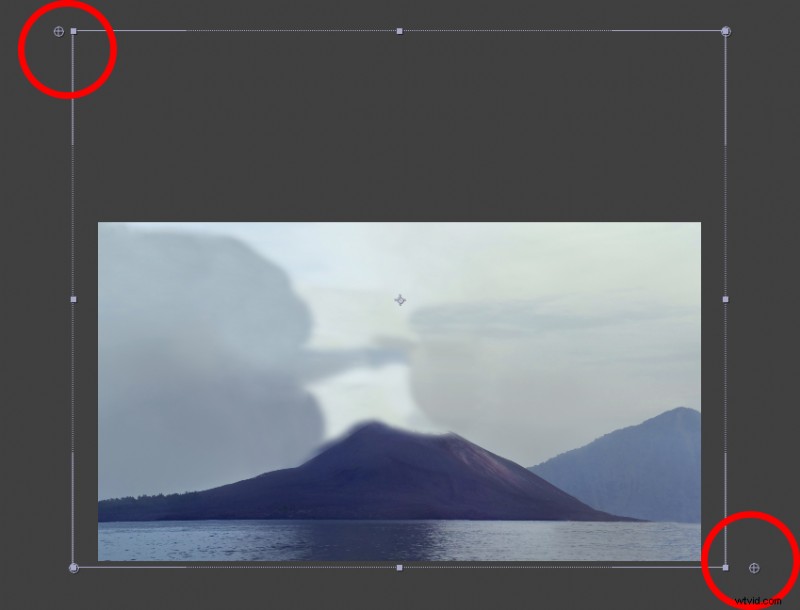
Stap 14
Verplaats de tijdlijn omlaag en zet de pinnen in de linker- en rechterbovenhoek terug op hun oorspronkelijke positie. Blijf op dezelfde plaats in de tijdlijn, neem de pin in de rechterbenedenhoek en verplaats deze iets naar rechts van de oorspronkelijke positie, zoals je deed met de linkerbenedenhoek. Neem de pin in de linkerbovenhoek en verplaats deze ongeveer de helft van de afstand die je deed met de rechterbenedenhoek. Een voorbeeld is hierboven afgebeeld.
Stap 15
Je zult merken dat je rook- en bootlagen niet meer overeenkomen met de achtergrond. Animeer hun posities zodat ze dat ook doen. Je zult ook merken dat je nu een lichte parallax hebt gecreëerd, zodat je boot, rook en achtergrond allemaal op een meer realistische manier bewegen.
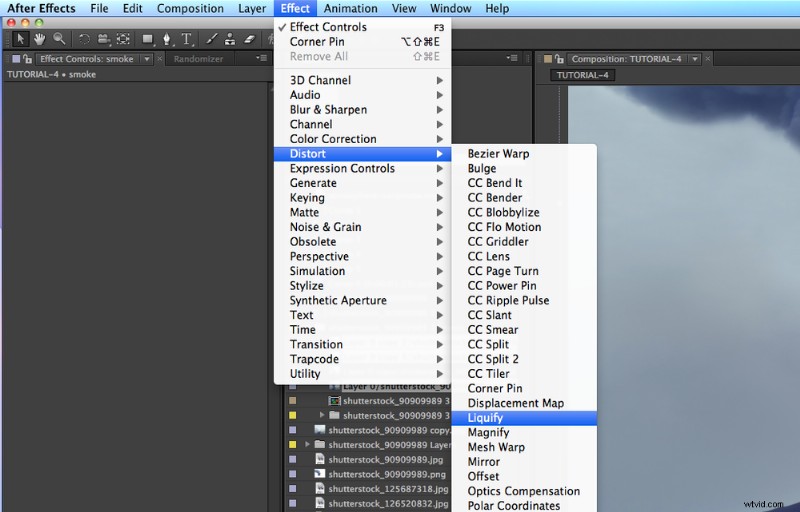
Stap 16
Hier komt het leuke gedeelte:selecteer je rooklaag en ga naar Effect> Distort> Liquify . Met dit effect kun je ervoor zorgen dat je rook eruitziet alsof hij groeit, uitpuilt, ronddraait, enzovoort.
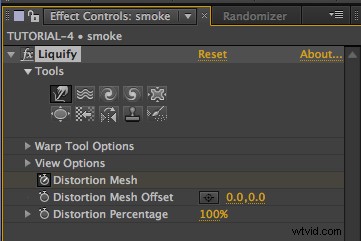
Stap 17
Maak een keyframe aan het begin van je tijdlijn voordat je iets aanpast onder Vervormingsmesh . Ga naar een later deel in je tijdlijn en begin de rook te vervormen met deze verschillende tools, waarbij je ervoor zorgt dat je elk deel ervan vervormt, zodat het er realistischer uitziet in je uiteindelijke weergave.
Daar heb je het! Je bent nu op weg om de animatie van stilstaande beelden onder de knie te krijgen.
Afbeeldingen gebruikt in dit bericht:




Vind je deze tutorial leuk? Bekijk deze andere geweldige lessen van Shutterstock of ga naar Skillfeed voor nog meer After Effects-tutorials. Bekijk ook deze geweldige post over het creëren van een papiervouweffect.