Discord is een van de meest populaire VoIP-communicatietools die momenteel beschikbaar zijn. Deze tool is erg populair onder gamers en stelt gebruikers in staat om rechtstreeks via spraak, video of tekst te communiceren en zich aan te sluiten bij servers of chatrooms waar grotere gemeenschappen met elkaar kunnen communiceren. Naast een geweldige plek voor gamers om te chatten tijdens online games, is het ook een plek om nieuwe gelijkgestemde mensen te ontmoeten en meningen uit te wisselen.
Discord heeft alle essentiële functies om interessante gesprekken te voeren, maar er is geen optie om die gesprekken op te nemen.
Van de vele beschikbare online tools zijn er maar een paar het meest effectief voor het opnemen van gesprekken.
In deze blog leert u hoe u een discord-oproep kunt opnemen en zullen we de beste tools van derden zien die u kunt gebruiken en de stappen die nodig zijn om die tools te gebruiken.
Maar voordat we verder gaan, houd er rekening mee dat het in veel delen van de wereld illegaal is om iemands gesprek op te nemen zonder hun toestemming. Zorg er dus voor dat iedereen op de hoogte is terwijl je opneemt.
Hoe een Discord-gesprek opnemen?
Er zijn in principe twee manieren om de audio van onenigheid op te nemen. Een manier is om een bot genaamd Craig te gebruiken en de andere manier is om schermopnametools zoals OBS en Vmaker te gebruiken. Welke methode je ook kiest, de onderstaande gids leidt je door het exacte stapsgewijze proces van het opnemen van onenigheidsgesprekken.
Hoe Vmaker gebruiken om Discord-audio op te nemen?
Vmaker is een gratis schermrecorder dat is extreem gemakkelijk te gebruiken in vergelijking met OBS om Discord-audio op te nemen. U kunt gratis een onbeperkt aantal sessies opnemen. Het heeft ook een bijkomend voordeel van een ingebouwde video-editor, wat van pas zal komen als je een videopodcast probeert te maken.
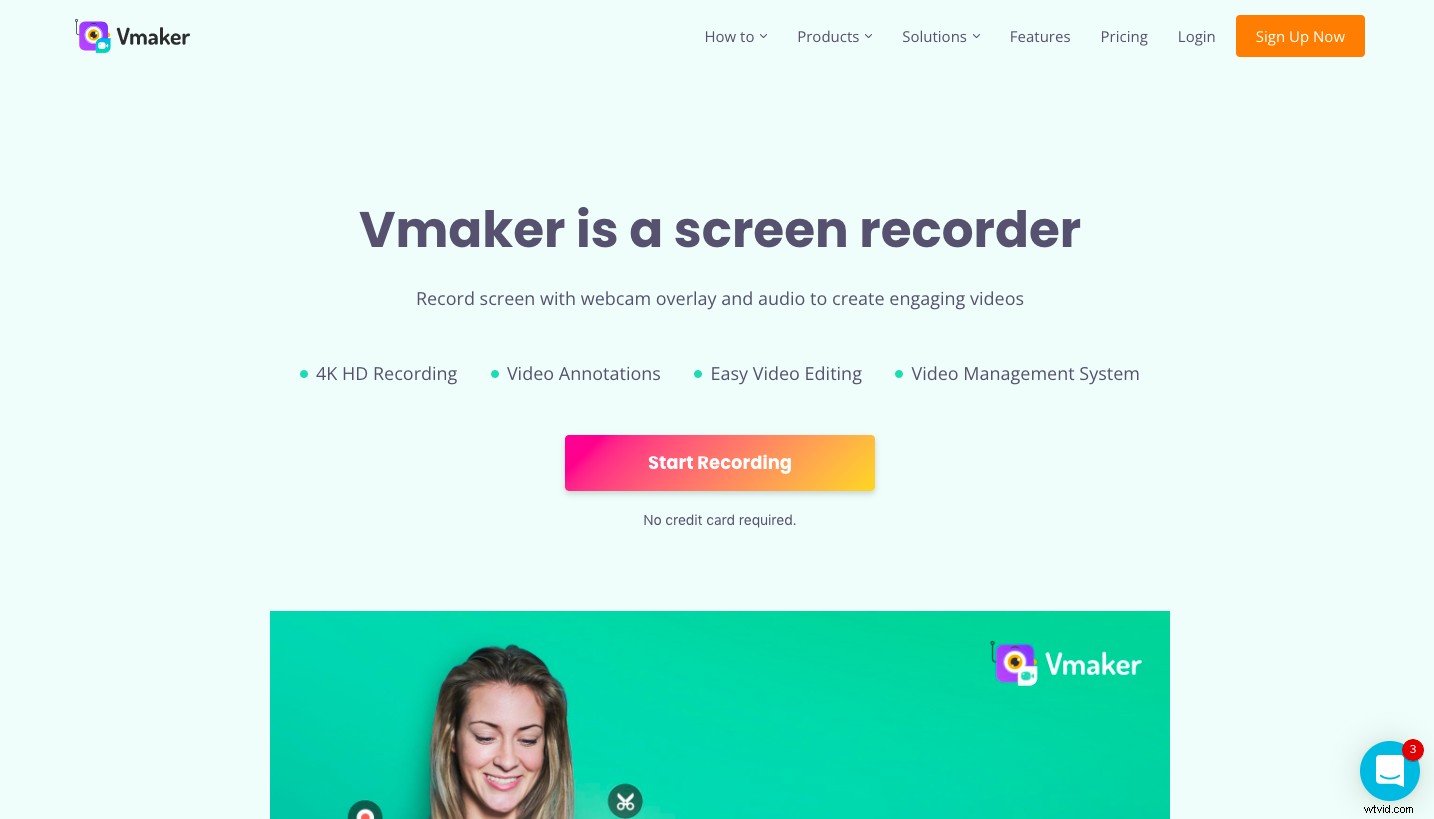
Hier leest u hoe u een Discord-oproep met audio opneemt met Vmaker
Stap 1 :Download en installeer Vmaker op uw systeem
Stap 2 :Ga naar Voorkeuren onder Instellingen en klik op “Interne audio inschakelen”
Stap 3 :kies de gewenste microfoon in het menu. U kunt uw systeemmicrofoon of een externe microfoon gebruiken om audio op te nemen
Stap 4 :Klik nu op "Start Recording" en Vmaker zal alle audio van de Discord
Stap 5 :zodra u klaar bent met opnemen, wordt uw opname automatisch geüpload naar uw privécloudaccount van waaruit u uw opname kunt downloaden
Opmerking :Net als OBS wordt het bestand opgeslagen als een video, maar in plaats van een zwart scherm wordt de schermactiviteit opgenomen.
Hoe een Discord-videogesprek opnemen?
In het onderstaande gedeelte zullen we zien hoe u OBS en Vmaker kunt gebruiken om audio op te nemen. Om Discord-audio met video op te nemen, kun je dezelfde tools gebruiken en dezelfde stappen volgen. In dit scenario (audio en video opnemen) zou Vmaker geschikter zijn omdat het een ingebouwde video-editor heeft. Al uw opnames worden opgeslagen in uw privécloudaccount. Met de video-editor van Vmaker kun je muziek, overgangen, ondertitels, intro's, outro's en meer toevoegen. Al deze functies zijn handig wanneer u een videopodcast, een YouTube-video of iets dergelijks probeert te maken.
Zo neemt u een Discord-oproep op met audio en video op Vmaker:
Stap 1 :Download en installeer Vmaker op uw systeem
Stap 2: Uw Vmaker bevindt zich standaard in de opnamemodus "Scherm", dus als u uw video wilt opnemen met een webcam-bubbel, kunt u de modus "Scherm + webcam" selecteren
Stap 3 :Ga naar Voorkeuren onder Instellingen en klik op “Interne audio inschakelen”
Stap 4: Kies de microfoon van uw keuze. U kunt uw systeemhoofdtelefoon of een externe hoofdtelefoon gebruiken voor uw opname
Tip:gebruik een koptelefoon voor een betere geluidskwaliteit
Stap 5 :Klik nu op "Start Recording" en Vmaker zal audio en video opnemen van Discord
Stap 6: Zodra u klaar bent met opnemen, wordt uw opname automatisch geüpload naar uw privécloudaccount, van waaruit u uw opname kunt downloaden.
☛ Bonus lezen:stapsgewijze handleiding Hoe Zoom Meeting op te nemenHoe gebruik je Craig-bot om Discord-audio op te nemen?
Craig is een alleen-audio-opname-bot voor Discord met multi-track en multi-channel audio-opname. Wat het doet, is dat het deelneemt aan een audiogesprek, het opneemt en het daarna automatisch uploadt. Aan het einde krijg je voor elke speaker aparte audiobestanden, die je kunt bewerken en gebruiken voor je podcasts. Hier leest u hoe u Craig kunt gebruiken om uw Discord-gesprekken op te nemen:
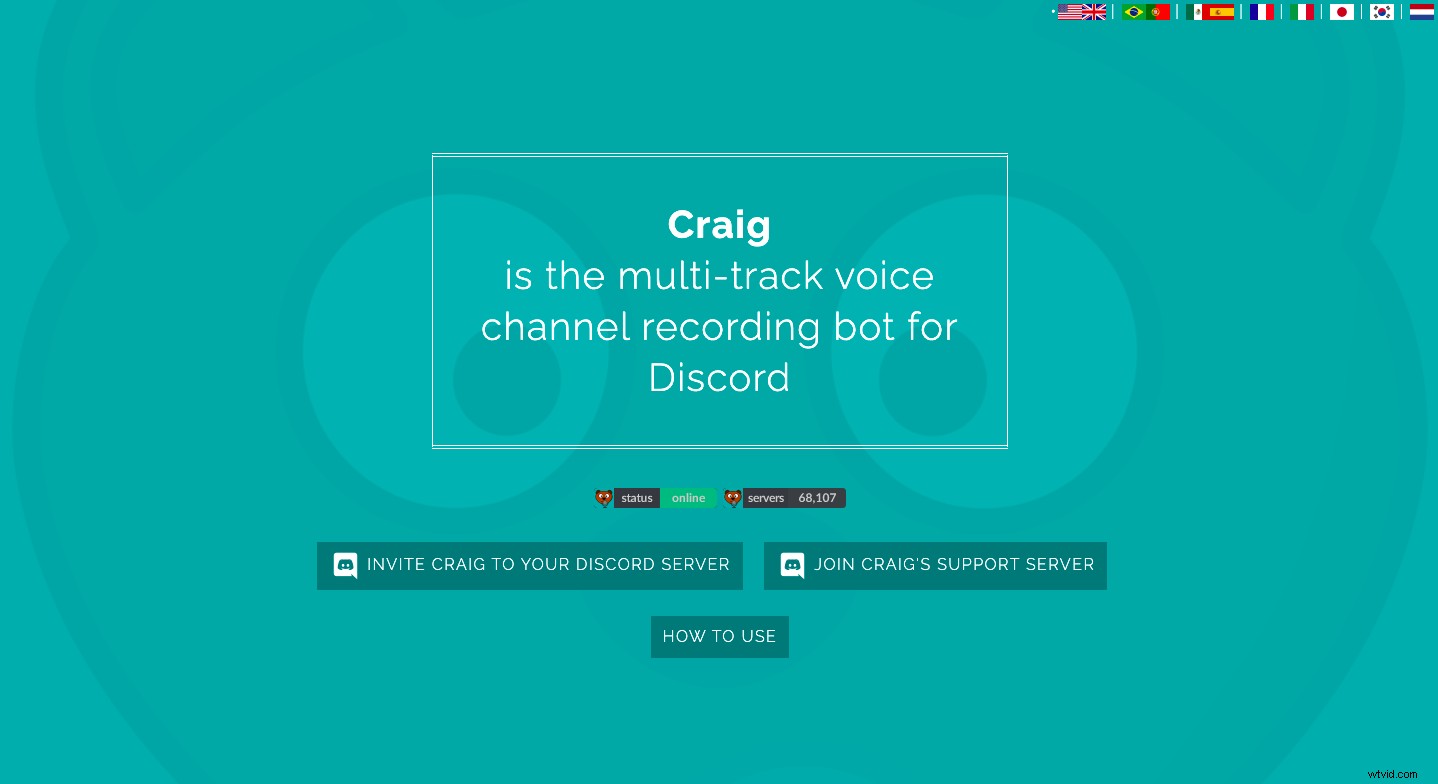
Zo gebruik je de Craig-bot:
Opmerking:deze methode werkt alleen op uw eigen server. Je kunt deze bot niet gebruiken op de servers van anderen.
Stap 1 :Maak je eigen server of ga naar de server die je bezit en bezoek de Craig-website
Stap 2 :En klik op de "NODIG CRAIG UIT NAAR UW DISCORD SERVER" optie
Stap 3 :Klik nu op “Autoriseren”
Stap 4 :Nu staat de Craig-bot op uw server. Nu kun je op je browserpagina blijven of de pagina sluiten en naar je Discord-app gaan
Stap 5 :Om uw opname te starten, typt u het commando ":craig:, join" om de bot uit te nodigen. De Craig-bot zal deelnemen aan het gesprek en beginnen met opnemen.
Stap 6 :Typ ":craig:, leave" om de opname te beëindigen. Dit zorgt ervoor dat Craig de opname afmaakt en het spraakkanaal verlaat.
Stap 7: Nu zal Craig je een link geven waar je de audio kunt downloaden.
Hoe gebruik ik OBS om Discord-audio op te nemen?
OBS is een populaire open-source tool voor livestreaming en schermopname. Als u een maker van video-inhoud bent, moet u bekend zijn met deze tool. U kunt OBS gebruiken om uw gesprekken op het scherm op te nemen. De opnames worden aangeleverd in mp4-formaat, waaruit u eenvoudig de audio kunt extraheren en gebruiken voor uw toepassingen.
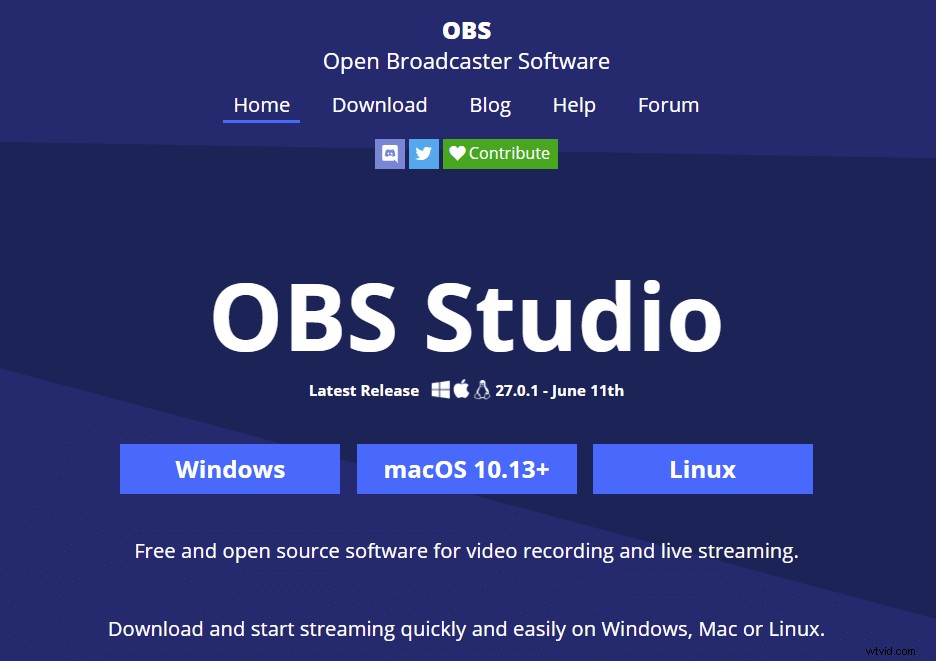
Als u OBS al gebruikt, zult u het niet moeilijk vinden om uw gesprekken op te nemen, maar als u een beginner bent, kan het een beetje ontmoedigend zijn om dit te gebruiken, aangezien de hele toollay-out zelf veel functionaliteiten bevat en een leercurve nodig heeft . Maar daarvoor kun je de volgende tool Vmaker gebruiken om je audio op te nemen.
Hier leest u hoe u Discord-audio opneemt met OBS
Stap 1 :Download en installeer OBS Studio
Stap 2 :Maak een nieuwe scène en selecteer "Audio Output Capture"
Stap 3 :Voeg nu een bron toe aan de nieuwe scène - in dit geval is het uw desktopaudio
Stap 4: Klik op "Start Recording" en OBS neemt alle audio op van uw Discord-server
Opmerking: OBS Studio is een streamingtool. Het zal de audio opnemen maar het bestand opslaan als een video met een zwart scherm.
Redenen waarom je audio en video met onenigheid zou moeten opnemen
Er zijn tal van redenen om uw Discord-audio en -video op te nemen. Of u nu de beste gamemomenten met uw vrienden wilt vastleggen of een vergadering wilt bewaren voor toekomstige referentie, of een podcast wilt opnemen, opgeslagen audio- en videobestanden kunnen in sommige omstandigheden zeer nuttig zijn. U kunt deze bestanden ook gebruiken om uw expertise te tonen en uw doelgroep te vergroten. Zorg ervoor dat u ieders toestemming krijgt voordat u begint met opnemen.
Tips om Discord audio en video op te nemen
Sluit de onnodige tabbladen en vensters: Te veel tabbladen en vensters kunnen soms de prestaties van uw systeem belemmeren, wat op zijn beurt de kwaliteit van uw opname kan beïnvloeden. Het is dus raadzaam om je opname-ecosysteem schoon te houden voor betere opnames.
Zorg ervoor dat uw internetverbinding goed is: Een goede internetverbinding is noodzakelijk om een opname van goede kwaliteit te krijgen. Het werkt ongeveer als volgt:op YouTube, als de internetkwaliteit goed is, zal de helderheid van de video goed zijn, en als de verbinding slecht is, dan zal de helderheid van de video ook verschrikkelijk zijn. Zorg er dus voor dat je een goede internetverbinding hebt, of in ieder geval dat je internet stabiel is voordat je gaat opnemen.
Als je het bovenstaande artikel leuk vindt, dan zijn hier nog een paar artikelen die je misschien interessant vindt!
Hoe Twitter Spaces met audio op te nemen
Hoe Netflix op te nemen?
Webinars opnemen:een eenvoudig proces in 5 stappen (2022)
Beste schermrecorder voor Mac
Interne audio opnemen op Mac
