Verbeter uw veegovergangen door een stilstaand beeld te animeren in Adobe Premiere Pro.
Als het gaat om video-overgangen, probeer ik altijd mijn spel op te voeren. Voor mij is een goede overgang een scène naadloos afsnijden zonder het publiek het gevoel te geven dat er iets was. In de tutorial van vandaag laat ik je zien hoe je een naadloze veegovergang . maakt door stilstaande beelden te animeren. Ik laat ook zien hoe je de beroemde auto-swipe-overgang . maakt gebruikelijk in de films van Edgar Wright.
Een Premiere Pro Swipe-overgang maken
Je eerste stap is om de twee foto's te vinden die je wilt overzetten met een ander. Leg ze in je tijdlijn.
Haal nu uw overgangselement . In dit voorbeeld gebruik ik een bericht. Neem een schermkap van het frame en plaats deze in je tijdlijn, boven en tussen je twee opnamen.
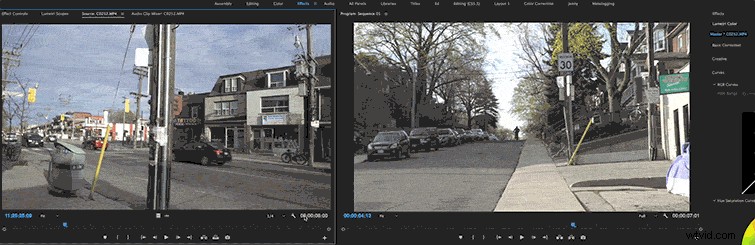
Nu masker je overgangslaag .
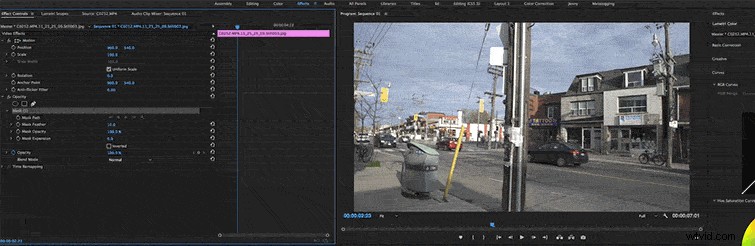
Vanaf hier animeren we de positie van de post. Onthoud dat als je beeldmateriaal in de ene richting beweegt je animatie in de tegenovergestelde richting beweegt . De camera draait van links naar rechts, dus we animeren van rechts naar links.
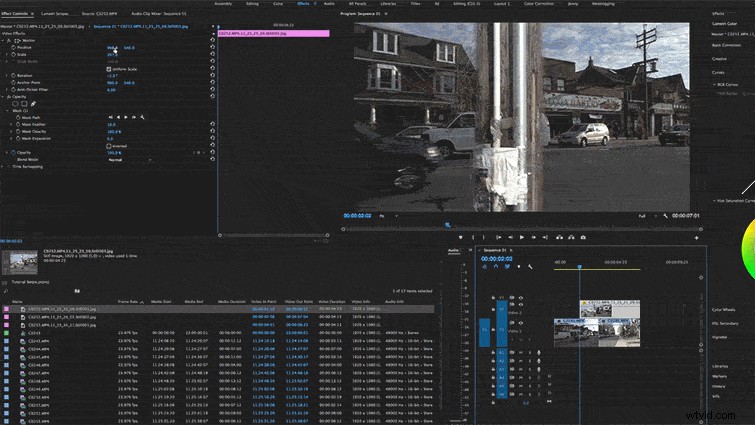
Keyframe en bijsnijden je beeldmateriaal om bij te houden met de animatie.
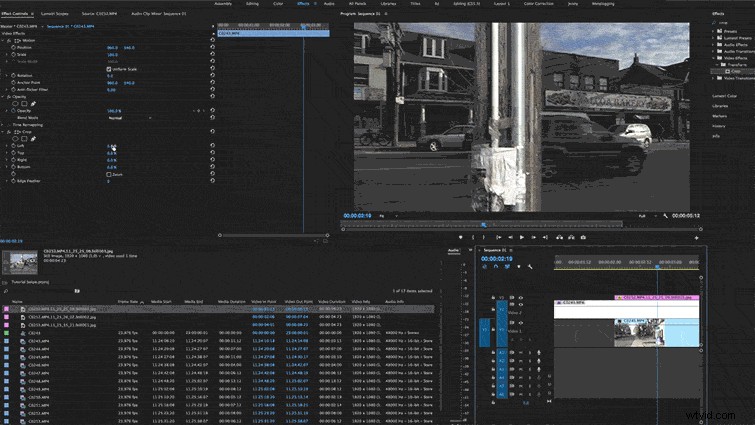
Pas ten slotte een Gaussiaanse vervaging toe toe en maak uw geanimeerde afbeelding donkerder om deze beter te integreren met uw beeldmateriaal.
Een Premiere Pro Vehicle Swipe-overgang maken
Laten we nu verder gaan met onze auto-animatie . Gelukkig volgt het vergelijkbare stappen. Zoek de twee opnamen die u wilt overzetten. Laag de eerste opname boven de tweede door ongeveer tien frames .
Pak vervolgens een afbeelding van een auto, leg deze boven de twee andere foto's en maskeer deze.
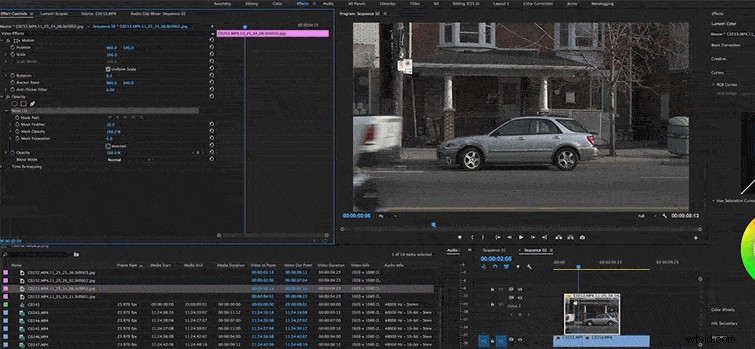
Schaal en positioneer de afbeelding van uw auto zodat het het scherm vult. Zorg ervoor dat de wielen zich buiten de camera bevinden.
Verplaats de positie van uw afbeelding naar één kant van het frame. Klik vervolgens op uw sleutelframemarkering . Schuif tien frames omhoog en schuif de afbeelding naar de andere kant.
De volgende stap is om een bijsnijdeffect toe te passen naar het schot onder je animatie. Maak een keyframe en volg de bewegende animatie met uw gewas. Dit effect onthult de opname onder je bijgesneden video.

Kent u andere tips voor het gebruik van geanimeerde foto's in videobewerkingsovergangen? Laat het ons weten in de reacties.
