Een van de meest opwindende kenmerken van de GH5 is de mogelijkheid om een time-lapse met hoge resolutie in de camera op te nemen zonder extra apparatuur of software.
Opmerking:deze time-lapse-tutorial is gebaseerd op GH5 Firmware-update v. 2.4
In het tweede deel van onze tutorial over de time-lapse-workflow voor de GH5, gaan we in op het opnemen en organiseren van fotoreeksen in Adobe Lightroom, het maken van een .mov van uw time-lapse in After Effects en het uitvoeren van dat bestand voor montage en een eindcijfer in Premiere.
In deze workflow gebruiken we drie afzonderlijke applicaties om een laatste time-lapse te maken:
- Lightroom :gebruikt voor mediabeheer, clipnaamgeving en kleurcorrectie.
- After Effecten :gebruikt voor het genereren van de time-lapse-reeks en het toepassen van stabilisatie.
- Première :gebruikt voor het bewerken en toepassen van een eindcijfer.
Bekijk onze tutorial om de volledige postproductieworkflow te leren voor het maken van time-lapses van de GH5:
Omdat je deel één van deze tutorial al hebt uitgecheckt, heb je al een time-lapse-fotoreeks gemaakt met je GH5 en ben je klaar om je media op te nemen voor postproductie. Zorg er om te beginnen voor dat u op ten minste twee locaties een back-up maakt van uw opnamen om mogelijk verlies van media te voorkomen.
Stap 1:organiseer uw time-lapse-map
Maak een map voor alle time-lapse-bestanden van uw project. Maak in deze map twee submappen en geef ze dienovereenkomstig een naam:
- Bron :deze map bevat uw originele media die op de GH5 zijn gemaakt. (Opmerking:dump al uw time-lapse-fotoreeksen in deze map. U kunt media beheren in Lightroom in stap 3.)
- Gemaakte TIFF's :deze map bevat de TIFF's die u vanuit Lightroom gaat uitvoeren.
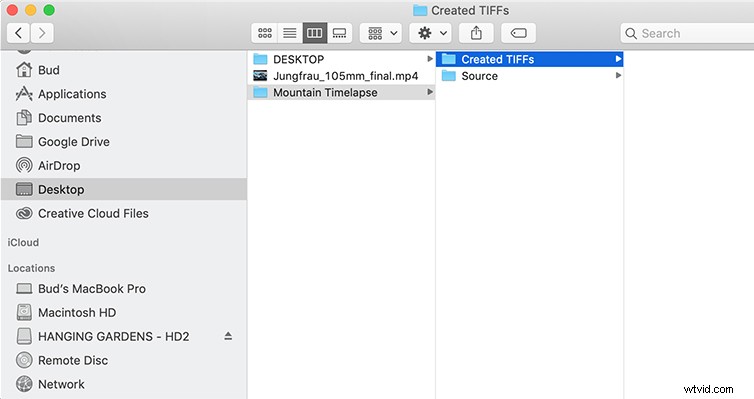
Stap 2:maak een project in Lightroom Classic CC
Opmerking:deze tutorial gebruikt Adobe Lightroom Classic CC, versie 8.0
Maak een nieuwe Lightroom-catalogus door te navigeren naarBestand> Nieuwe catalogus.
Navigeer naar de locatie waar u de catalogus wilt opslaan en gebruik een beschrijvende naam (zoals 'Mountain Time-lapses') en selecteer 'Maken'.
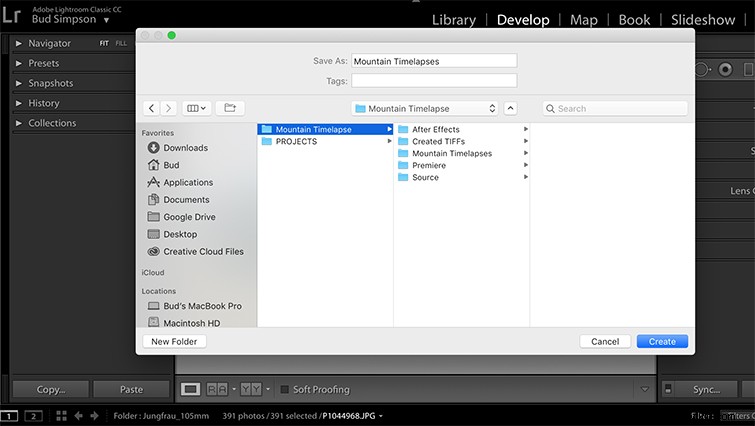
(Opmerking:sla voor een snelle referentie uw Lightroom-catalogus op in uw time-lapse-projectmap naast de submappen die u in stap 1 hebt gemaakt.)
Stap 3:importeer en organiseer fotoreeksen in Lightroom
Nadat de catalogus is gemaakt, importeert u uw fotoreeksen in Lightroom door naar Bestand> Foto's en video importeren te gaan.
Lightroom opent een dialoogvenster zodat u de gewenste foto's kunt importeren. Navigeer naar uw projectmap en selecteer uw fotoreeksen in de submap "Bron".
Selecteer "Importeren".
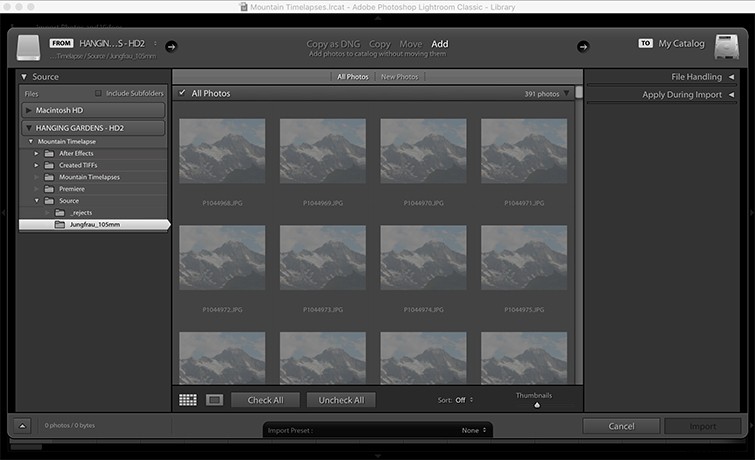
Nadat de miniatuurvoorbeelden zijn gegenereerd, kunt u uw fotoreeksen ordenen op locatie en opname.
Maak een submap in de map "Bron" voor elke opname die je hebt gemaakt. Als je bijvoorbeeld drie afzonderlijke time-lapses hebt gemaakt voor een recent project, moet je drie afzonderlijke mappen maken in je "Bron"-map - één voor elke opname.
Geef uw opnamemappen een naam met een logische beschrijving zoals "subject_fieldOfView."
Stap 4:Creëer een look
Op dit punt heb je de mogelijkheid om een look te creëren voor je time-lapse. Sommige fotografen bewerken en kleuren een enkele foto en passen het uiterlijk toe op alle foto's in hun volgorde. Dit is een traditionele post-workflow voor time-lapses, die meestal op dit punt wordt uitgevoerd.
De strategie voor het kleurgraden van een time-lapse-fotoreeks is eenvoudig:
- Kleurkwaliteit van een enkele afbeelding uit de time-lapse-fotoreeks.
- Plak die kenmerken over alle foto's in de reeks.
Verklein en pas je opname aan zoals je wilt. Als je je time-lapse hebt gemaakt met een beeldverhouding van 4:3, moet je de foto bijsnijden tot 16:9 - of welke beeldverhouding je ook gebruikt in je grotere Premiere-project.
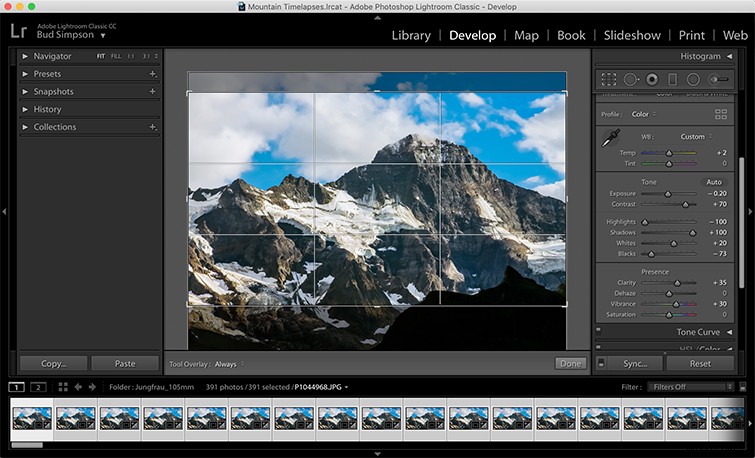
Zodra je de gewenste look hebt gemaakt, klik je met de rechtermuisknop op de beoordeelde foto en selecteer je Instellingen ontwikkelen> Instellingen kopiëren . Er wordt een dialoogvenster geopend met de vraag welke attributen u wilt kopiëren. Selecteer alles wat van toepassing is en klik op 'Kopiëren'.
Selecteer vervolgens alle foto's in uw fotoreeks, behalve de afbeelding die u kopieert. Klik met de geselecteerde foto's met de rechtermuisknop en selecteer Instellingen ontwikkelen> Instellingen plakken. De miniatuurafbeeldingen in uw reeks worden bijgewerkt.
Het proces voor het kleurgraden van een foto varieert sterk, afhankelijk van het onderwerp, de belichting en de bedoelingen van de fotograaf. De videozelfstudie bij dit artikel biedt stapsgewijze instructies voor het kleurgraden van een afbeelding in Lightroom.
Met de firmware-update v. 2.3 van de GH5 kunnen fotografen met de V-LogL-activeringscode nu foto's maken met de V-Log-fotostijl. Dit geeft fotografen niet alleen meer flexibiliteit bij het beoordelen van hun afbeeldingen, het stelt hen ook in staat de beoordeling uit te stellen totdat ze een time-lapse .mov in hun niet-lineaire bewerkingssoftware opnemen.
Stap 5:Exporteren
Adobe Lightroom bevat een krachtige exportfunctie waarmee foto's in batches kunnen worden geëxporteerd met ingestelde parameters voor bestandsbestemming, naamgeving en kwaliteits- of compressie-instellingen.
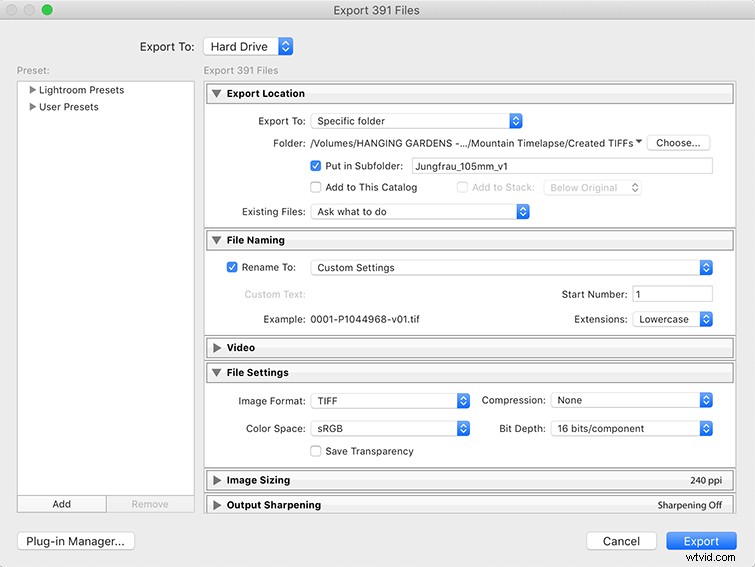
Wanneer u klaar bent om de fotoreeksen van een bepaalde opname te exporteren, selecteert u alle foto's in de submap van die opname en navigeert u naar Bestand> Exporteren.
Exportlocatie
Wijs in het exportdialoogvenster een exportlocatie aan binnen de submap "Created-TIFFs" die u in stap 1 hebt gemaakt. Maak voor elke opname een overeenkomende submap in uw map "Created-TIFFs" door het vakje "Put in Subfolder" aan te vinken. het dienovereenkomstig benoemen.
Als je met meerdere time-lapse-opnamen werkt, doe dit dan voor elke opname.
Zorg ervoor dat de submapstructuur "Created-TIFFs" overeenkomt met de structuur van de submap "Bron". Dit is vooral belangrijk voor grote projecten met veel time-lapses.
Bestandsnaamgeving
Bovendien, onder de Bestandsnaamgeving vink het vakje "Naam wijzigen naar" aan en selecteer "Bewerken" in het vervolgkeuzemenu. Voer in het dialoogvenster een naamgevingsstructuur in:
Sequentie # (0001) – Oorspronkelijke bestandsnaam – Versie #
De eerste foto in mijn time-lapse-reeks zou bijvoorbeeld kunnen zijn:
0001-P1044967-v01.jpg
Bestandsinstellingen
Ten slotte, onder de Bestandsinstellingen tabblad, selecteer "TIFF" in het vervolgkeuzemenu "Beeldformaat".
Selecteer in het vervolgkeuzemenu "Compressie" "Geen" en geef de "sRGB" -kleurruimte op. Dit is om de afbeelding van de hoogste kwaliteit te behouden voor export en opname in After Effects.
Anders, als ruimte een probleem is, selecteert u "JPEG" in het vervolgkeuzemenu "Beeldformaat" en selecteert u 100 in de schuifregelaar "Kwaliteit".
Selecteer "Exporteren".
Stap 6:Afbeeldingen importeren in After Effects
Zodra het exporteren is voltooid, opent u After Effects en importeert u de reeks door naar Bestand> Importeren> Bestand te gaan.
Navigeer naar de map met de opnamesubmap in uw map "Created-TIFFs" en selecteer de eerste foto van de reeks.
Controleer met de eerste foto geselecteerd "TIFF-reeks" en "Alfabetische volgorde forceren". Klik op 'Openen'.
Klik met de afbeeldingsreeks in uw After Effects-projectpaneel met de rechtermuisknop op de reeks en navigeer naar Beeldmateriaal interpreteren> Hoofd.
Selecteer de "Veronderstel deze framesnelheid" en selecteer de gewenste framesnelheid.
24fps is geschikt voor de meeste projecten. Selecteer 48fps voor een hogere snelheid. Selecteer "OK".
Stap 7:maak een nieuwe After Effects-compositie
Maak een nieuwe compositie door te navigeren naar Compositie> Nieuwe compositie.
Geef de compositie een naam die overeenkomt met de naam van de opname en stel de gewenste parameters in voor resolutie en framesnelheid. Over het algemeen werkt de UHD 4K 23.976-voorinstelling in After Effects voor de meeste projecten.
Stel de gewenste compositieduur in en selecteer "OK".
Terwijl de compositie is geopend, sleept u de TIFF-reeks naar uw After Effects-tijdlijn.
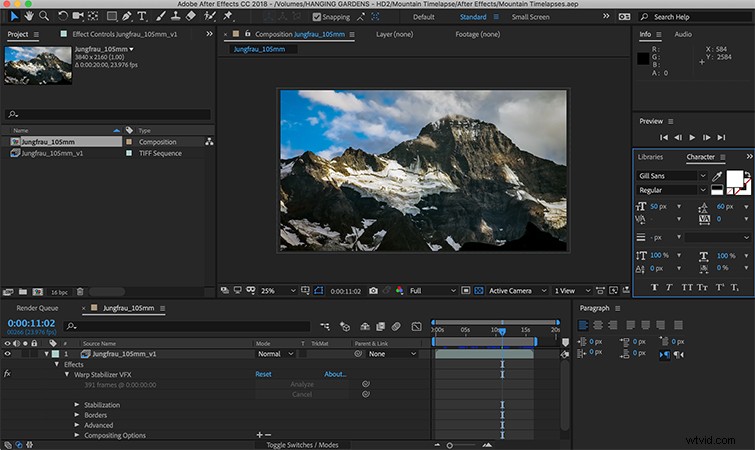
Stap 8:stabiliseer uw beeldmateriaal
Verwijder jitter uit je time-lapse-reeks door de Warp Stabilizer VFX op je compositie toe te passen.
Stap 9:.MOV exporteren
Stel de uitvoerinstellingen in op QuickTime-indeling met behulp van de ongecomprimeerde 10-bits 4:2:2-codec, specificeer een bestemming binnen uw time-lapse-project en exporteer de compositie.
U kunt ook de ProRes 422-codec kiezen om tijd en ruimte op de harde schijf te besparen. Hoe dan ook, als je je time-lapse bewerkt in Premiere, wil je het minst gecomprimeerde bestand exporteren dat mogelijk is.
Stap 10:importeer de .MOV in uw Premiere-project
Zodra de compositie klaar is met exporteren, importeert u de .mov in uw bestaande Premiere-project.
Pas een eindcijfer toe met behulp van een LUT of door het cijfer in uw Lumetri-paneel aan te passen. Bewerk de time-lapse zoals elke andere clip in Premiere.
Als je met een niet-gecomprimeerde UHD .mov werkt, moet je mogelijk een opname-instelling maken in Premiere. De 1280×720 GoPro CineForm-preset werkt voor de meeste 16:9-projecten.
Geïnteresseerd in de tracks die we hebben gebruikt om deze video te maken:
- “Rise and Rhyme” door Eternity Bro
- "Weeknight Jammies" door Eternity Bro
- 'De snelheid van het leven' door Vincent Tone
- “Telesto” door Bedlake
- "Midnight Coup" door Bedlake
- 'All From You' van Simba Music
- "What You Got" van Luciano Music Co.
