Tijd is gelijk aan geld als het gaat om videobewerking, of het nu je eigen indiefilm is of een merkvideo van een klant. FCPX is een van de snelste, gemakkelijkst te leren videobewerkingstoepassingen op de markt, maar toch moet u deze Final Cut Pro-tips kennen om uw werk zo efficiënt mogelijk te maken.
Final Cut Pro-tips
Volg deze richtlijnen om je videobewerkingsvaardigheden van beginner tot gevorderd te brengen. In dit artikel leert u Final Cut Pro voor beginners, inclusief hoe u clips importeert, snelkoppelingen gebruikt, door de FCP-bibliotheek navigeert, snelkoppelingen, organisatie en andere tijdbesparende FCPX-tips.
Final Cut Pro importeren
Hoe u uw clips importeert, verwerkt en organiseert, is een van de beste manieren om tijd te besparen en stress bij het bewerken te voorkomen. Als u 4K-clips of lange clips zoals interviews importeert, kunt u het beste beeldmateriaal transcoderen voordat u het op de tijdlijn plaatst. Selecteer voor uw Final Cut Pro-import Proxymedia maken , die is geoptimaliseerd voor een kleinere bestandsgrootte en een sneller bewerkingsproces. Laat de clips verwerken en stel je weergave in op Media Playback> Proxy Preferred . Proxyclips zijn kleinere versies van uw originele clips en verslepen niet tijdens het afspelen. U moet dit zelfs doen wanneer u stockbeeldmateriaal toevoegt. Vergeet niet je weergave-instellingen terug te zetten naar Geoptimaliseerd/Origineel voor het exporteren.
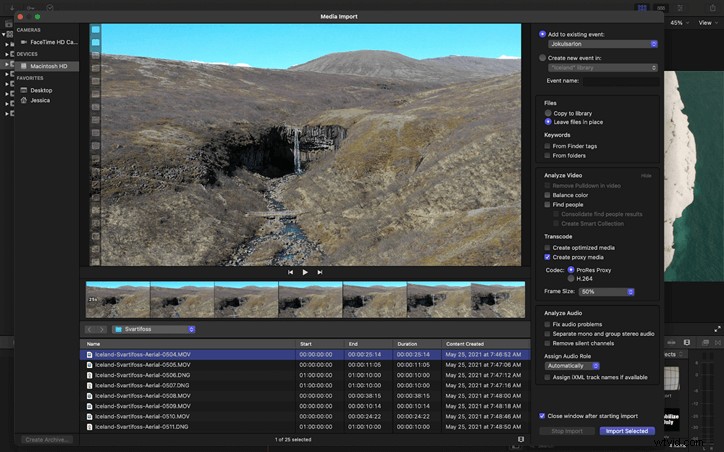
Momentopname
Dupliceer projecten eenvoudig met Snapshot en voorkom dat u eerdere bezuinigingen kwijtraakt. Snapshot maakt gewoon een kopie van uw project, zodat u door kunt gaan met bewerken zonder de vorige snede te beïnvloeden. Om een momentopname van een project te maken, selecteert u het, klikt u met de rechtermuisknop en kiest u Momentopnameproject in het vervolgkeuzemenu.
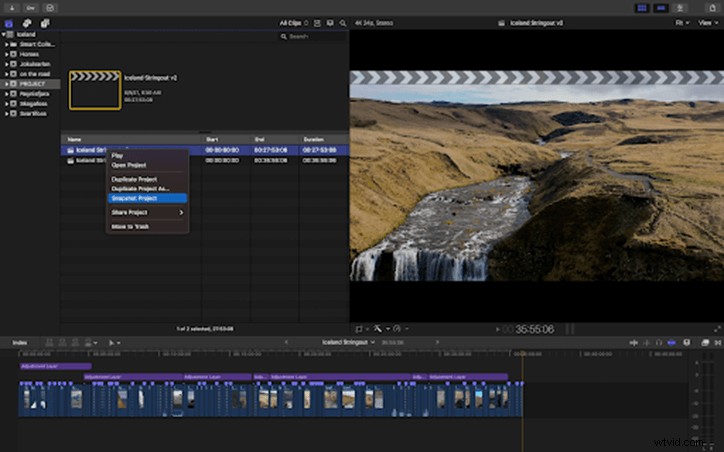
Markering selecties
Het markeren van selecties in de Final Cut Pro-tijdlijn is eenvoudig. Verplaats de afspeelkop naar de clip die u wilt markeren en druk op M. Alle markeringen verschijnen in de Index onder Tags en kan gemakkelijk worden doorgebladerd. U kunt op deze manier clips als hoofdstukken markeren of zelfs takenlijsten maken voor deze gemarkeerde clips. Een Final Cut Pro-tip voor beginners bij het bewerken van stringouts is om door alle clips op een tijdlijn te bladeren, uw selecties te markeren, dat project te dupliceren en vervolgens alle ongemarkeerde clips te verwijderen. Nu heb je een bewerkte ruwe snede om mee te werken.
Zodra clips zijn gemarkeerd, kunt u ook gemakkelijk doorzoekbare trefwoorden toewijzen, waardoor u tijd bespaart. Open de trefwoordeditor door op Command+K te klikken.
De FCP-bibliotheek organiseren
Zoals vermeld, heeft de FCP-bibliotheek veel hulpmiddelen voor organisatie. Ervaren redacteuren hebben een goed ontwikkeld organisatiesysteem dat ze op bijna al hun projecten toepassen. De FCPX-bibliotheek is een mappensysteem dat bestaat uit evenementen en projecten. Denk aan gebeurtenissen als onderwerpen of scènes. Projecten zijn de tijdlijnen die u bouwt met de inhoud van de Events-mappen. Met de Smart Collection-map kunt u snel projecten, favorieten en zelfs stilstaande beelden in één oogopslag zien. Om een favoriet te markeren, selecteert u de clip en typt u F. U kunt clips ook ordenen met trefwoorden die het onderwerp, de locatie of het scènenummer aangeven.
Aanpassingslagen
Denk aan aanpassingslagen zoals filters die u op een of meerdere clips toepast. In plaats van kleurcorrectie of het toevoegen van een LUT aan elke afzonderlijke clip, kunt u bijvoorbeeld eenvoudig een aanpassingslaag over een selectie van clips plaatsen en deze automatisch laten toepassen. U vindt de aanpassingslaag in de Titels venster. Klik en sleep de aanpassingslaag naar je tijdlijn boven je clips. Het zal verschijnen als een smallere paarse balk, precies zoals een titel zou doen. De aanpassingslaag is leeg, dus daarna pas je er effecten op toe. Dit is vooral handig bij het aanpassen van audio of video op een selectie van vergelijkbare clips.
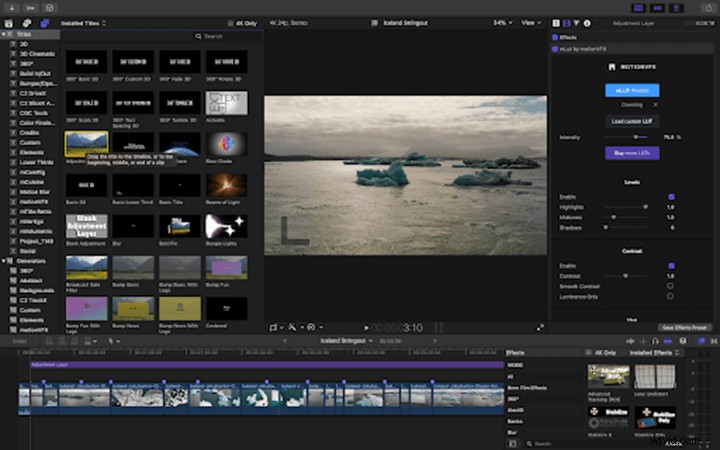
Effecten dupliceren
Als u een set effecten of attributen van de ene clip naar de andere moet dupliceren, is dat eenvoudig in FCPX. Selecteer gewoon de effecten in het deelvenster Effecten met behulp van Command (Mac) of Bediening (pc) om meerdere selecties te maken en kopieer vervolgens. Selecteer vervolgens de clip(s) om de gekopieerde effecten toe te passen en ga naar Bewerken> Effecten plakken . U kunt de geplakte effecten verder aanpassen zonder de clips waarvan u ze hebt gekopieerd te wijzigen. Dit is een van de basisprincipes van Final Cut Pro die je vaak zult gebruiken.
Snelkoppelingen gebruiken
Sneltoetsen op het toetsenbord zullen uw bewerkingstijd vrij gemakkelijk verkorten. FCPX stelt de gebruiker zelfs in staat om aan te passen. U vindt de snelkoppelingseditor onder Final Cut Pro> Commando's> Aanpassen . Als je gewend bent om verschillende bewerkingssoftware zoals Adobe Premiere te gebruiken, kun je snelkoppelingen instellen die bij elkaar passen. Er zijn honderden opties voor Final Cut Pro-beginners.
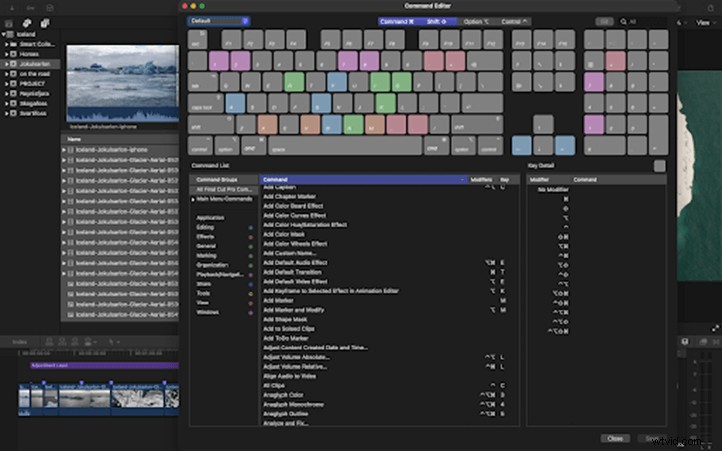
Hoe de magnetische tijdlijn uit te schakelen
De magnetische tijdlijn van Final Cut Pro is echt controversieel onder Adobe Premiere-gebruikers. Sommigen houden ervan, anderen haten het. De magnetische tijdlijn zorgt ervoor dat alle clips in de juiste volgorde in elkaar klikken. Wanneer een clip wordt verwijderd, klikt de volgende clip op zijn plaats en wordt de opening geëlimineerd. Dit is anders dan de meeste andere NLE's (niet-lineaire bewerkingstoepassingen). Als je een van de haters bent, maak je geen zorgen, je kunt dit omzeilen en de magnetische tijdlijn uitschakelen door op FN (Mac) te drukken wanneer je een clip verwijdert. Hierdoor blijft er een opening tussen de clips. De oplossing om clips op hun plaats te laten klikken, is door al uw clips op een tussenlaag te plaatsen.
Zware processen
Laat PCU-zware processen voor het laatst in uw bewerkingsproces om te voorkomen dat u moet wachten tot clips worden weergegeven terwijl u werkt. Processen zoals stabilisatie en ruisverwijdering vertragen, eenmaal toegepast, het afspelen op zelfs de meest robuuste computers. Als je wilt zien hoe een clip er gestabiliseerd uitziet, ga je gang en render het proces, maar schakel de stabilisatiefunctie uit terwijl je aan het bewerken bent en schakel deze gewoon weer in vlak voordat je je tijdlijn exporteert.
Laatste gedachten
Het kost tijd om vertrouwd te raken met bewerkingssoftware, maar met deze Final Cut Pro-tips voor organisatie en efficiëntie kun je de leercurve maandenlang verkorten! Ga in een mum van tijd van Final Cut Pro voor beginners naar gevorderden.
