Inbreken in online video-inhoud? Je hebt het juiste gereedschap nodig voor de klus. Bekijk hoe DaVinci Resolve 14 u tijd en geld kan besparen.
Reisvlogger, webcomedian, videogamestreamer, YouTube-persoonlijkheid, make-uprecensent:hoewel dit niet per se titels zijn die je klassiek zou associëren met filmmaken of videografie, valt niet te ontkennen dat online videocreatie een haalbare manier is geworden om een inkomen verdienen in het digitale tijdperk. Deze titels zijn er alleen vandaag vanwege de vooruitgang in de technologie voor het maken van films, waardoor consumenten uitstekende hardware konden kopen tegen lage kosten. Er zijn zoveel opties voor hardware en software dat het snel verwarrend kan worden, vooral als het maken van online inhoud nieuw voor u is. Een van de kernelementen van het creëren van online content is consistentie. Als je niet vaak uploadt, verlies je je publiek. Laten we met dat in gedachten eens kijken hoe Resolve 14 u kan helpen om sneller inhoud te maken.
Snelle levering
Rendering is vaak het meest alledaagse onderdeel van bewerken. Het is lang, het is vervelend en het is nog erger als je per ongeluk een instelling vergeet te selecteren. Dan moet je het proces herhalen. Resolv stroomlijnt dit alles, vooral voor de maker van online content. Wanneer we naar de bezorgpagina gaan, zien we twee ingebouwde voorinstellingen voor YouTube- en Vimeo-uploads.
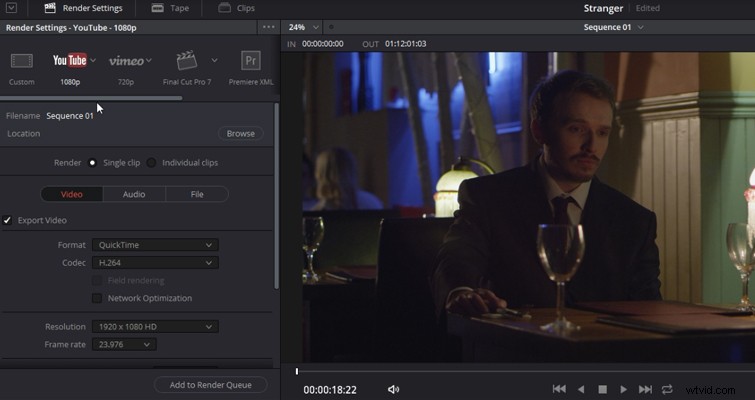
Deze voorinstellingen zijn specifiek voor online uploads. U krijgt standaard een QuickTime H.264-gecodeerd mediabestand, beperkt tot 10.000 kb/s. Dit is op 720p, maar je kunt het heel snel veranderen naar 1080p voor een scherpe HD-upload. Bovendien zijn alle instellingen volledig aanpasbaar. Je kunt je bewerking echter voornamelijk naar de bezorgpagina brengen, de YouTube-preset selecteren en beginnen met renderen voor je volgende upload.
Smooth-cut
Als je in 2017 geen jump-cut hebt uitgevoerd in een online video, kun je dan echt zeggen dat je een maker van online content bent? Maar wat als je tegen de stroom in wilt gaan en een video wilt maken zonder schokkende bezuinigingen? Of misschien maak je een serieuze video met een consistente snit, maar op een gegeven moment stotter je of pauzeer je te lang. Welnu, in Resolve is er een functie genaamd smooth cut die dit probleem zal oplossen.
Identificeer eerst uw pauze, verwijder dat gedeelte, ga dan naar de effectenbibliotheek en zoek een vloeiende snede. Voeg dat toe aan het bewerkingspunt en wanneer je op afspelen drukt, is het bijna alsof de snede niet bestaat - de vloeiende snede zal de twee punten optisch samenvoegen.
Slimme bakken
Resolve maakt het beheren van uw media eenvoudiger met slimme bakken. Je kunt Smart Bins zien als een slimme iTunes-afspeellijst. De bakken detecteren automatisch de gespecificeerde elementen van een clip en plaatsen ze in de gewenste bak. In wezen zou je je media in de mediapool kunnen laden en de inhoud van je bewerking automatisch laten sorteren voordat je zelfs de laatste clip hebt verwijderd. Dus als je met twee camera's werkt en je wilt de twee scheiden (misschien hebben ze een andere kleurbehandeling nodig omdat één camera de verkeerde witbalans had), voer je gewoon de details in die relevant zijn voor je camera.
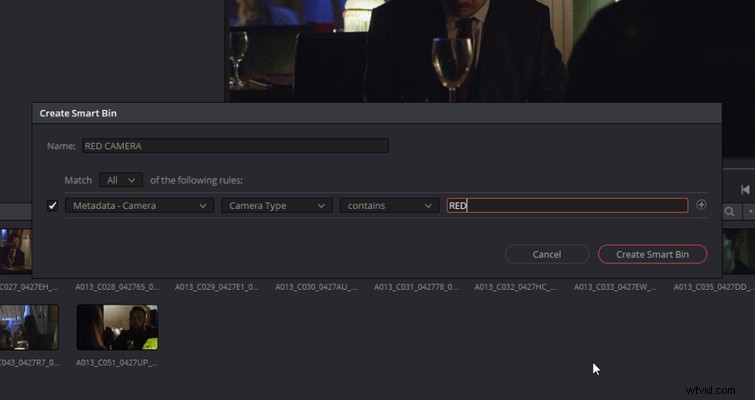
Om een slimme prullenbak te maken, klikt u met de rechtermuisknop in het gebied van de slimme prullenbak op de mediapagina en selecteert u smart bin toevoegen . U ziet dan een pop-upvenster waarin u de regels van uw slimme prullenbak kunt instellen. Hier kunt u de regels vrijwel definiëren zoals u wilt. Van een specifieke cameracodec tot een bepaalde cliplengte - de keuze is aan jou.
Dynamisch trimmen
Dynamic Trim is een geweldige functie in Resolve, misschien wel een van de beste, en het zal de hoeveelheid tijd die u aan bewerking besteedt drastisch verminderen. Wanneer u moet schakelen tussen trimgereedschappen, zijn er geen meerdere gereedschapspictogrammen om uit te kiezen of meerdere toetsen om op te slaan. Het is alleen dit ene pictogram, de T op het toetsenbord.
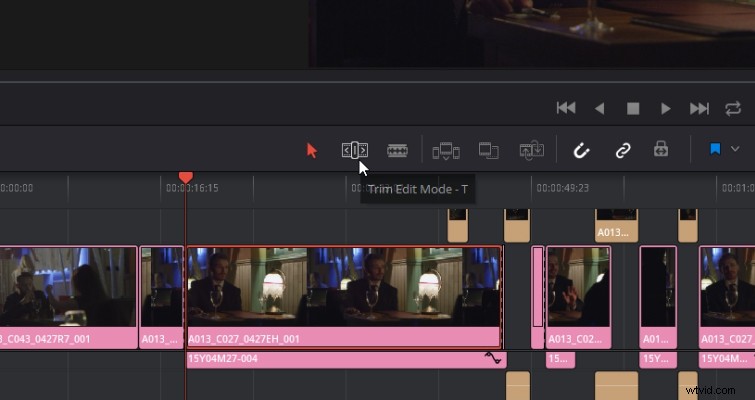
Wanneer je naar de trimmodus gaat, worden alle beschikbare functies (rimpelen, schuiven, glijden, rollen) geactiveerd, afhankelijk van waar je je cursor op de clip plaatst.
- De cursor aan het begin of einde van een clip plaatsen:rimpelbewerking.
- De cursor in een bewerkingspunt plaatsen:roll edit.
- De cursor op de bovenste helft van de clip plaatsen:slip bewerken.
- De cursor op de onderste helft van de clip plaatsen:dia bewerken.
Deze vorm van bewerken is zeer tijdbesparend en het zal uw bewerking aanzienlijk versnellen.
Gestroomlijnde effecten
In Resolve kunt u heel snel overgangen in uw bewerking implementeren zonder dat u een effectentabblad hoeft te openen. Je kunt met dit stuur een organische fade-in of fade-out toevoegen aan alle audio- en videoclips.
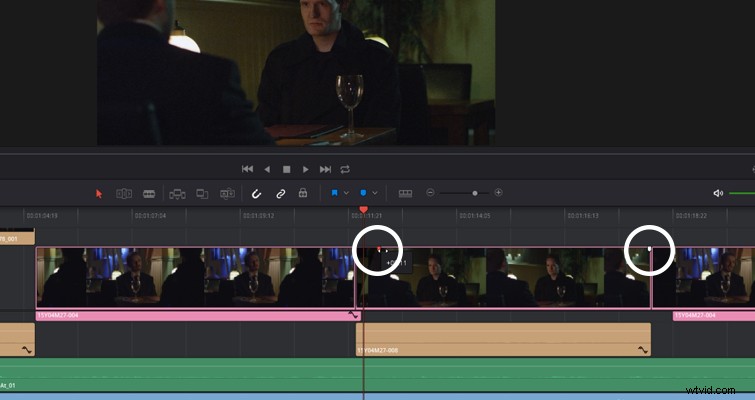
Je sleept het stuur simpelweg naar rechts of links (afhankelijk van aan welk uiteinde van de clip je werkt), en je kunt binnen milliseconden een fade-in implementeren. Geen pengereedschap, effectenpaneel of voorinstelling nodig; sleep gewoon naar rechts of links.
Als je een favoriete overgang hebt die je graag gebruikt - laten we zeggen de filmster wissen - kun je vergeten de overgang naar het bewerkingspunt te slepen elke keer dat je het wilt gebruiken. Klik met de rechtermuisknop op de overgang in het effectenpaneel en selecteer instellen als standaardovergang , en wanneer u uw inhoud bewerkt, klikt u op het bewerkingspunt en drukt u op Ctrl+ T . De overgang is dan van toepassing op uw bewerkingspunt. Je kunt de lengte van de overgang ook op dezelfde manier aanpassen als een mediaclip.
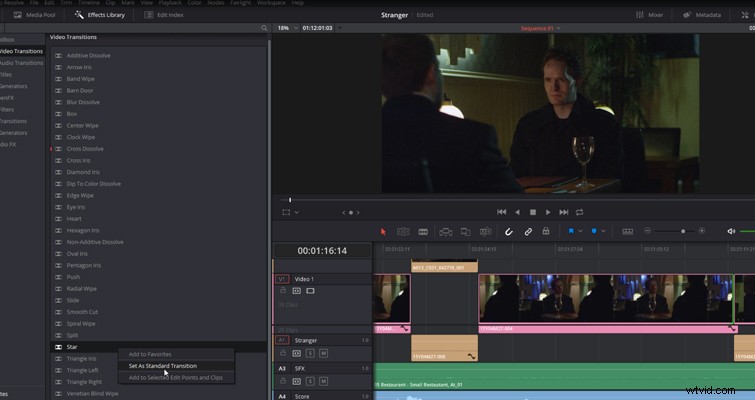
Audio synchroniseren met Wave Form
Als u uw audio opneemt op een apart apparaat, moet u uw audio achteraf synchroniseren. Er zijn tal van plug-ins voor audiosynchronisatie op de markt die dit voor u kunnen doen (of u kunt uw audio- en videobestanden handmatig synchroniseren door de golfvorm uit te lijnen), maar hoe dan ook, het kan te lang duren of te veel kosten. Als je een DSLR of een camera met ingebouwde audio hebt gebruikt, kun je je videobestand en audiobestand heel snel synchroniseren in Resolve 14.
Zoek uw audio- en videoclip in de mediapool, selecteer beide bestanden, klik met de rechtermuisknop en selecteer synchroniseren met de golfvorm . De golfvorm van uw audio-opname wordt vervolgens samengevoegd met de videoclip op basis van de golfvorm van uw DSLR.
Dit zijn slechts een handvol bewerkingstools in Resolve waarmee je de volgende grote contentmaker van YouTube kunt worden. Aangezien de software gratis is, aarzel niet om het te downloaden en een paar dingen uit te proberen.
