In dit artikel leert u hoe u uw eigen time-lapse-video's kunt maken met behulp van de instellingen in de camera voor de Canon 5D Mark IV.
Omslagafbeelding door Mikhail Varentsov.
Voor videografen en video-nieuwsgierige fotografen kunnen time-lapse-video's leuk zijn om vast te leggen en ze leveren dynamische resultaten op. Ze kunnen echter lastig in te stellen zijn (en nog moeilijker te controleren). Bovendien kan het even duren voordat ze zijn opgenomen.
Traditioneel hadden gebruikers van DSLR's of andere camera's een externe externe intervalmeter nodig (lees hier meer) om hun camera's te bedienen om foto's met een hoge resolutie achter elkaar te maken met vaste tussenpozen gedurende een bepaalde tijd. Met de Canon 5D Mark IV (en andere camera's op de markt) kun je echter je time-lapse instellen via het menu in de camera.
Dit zijn de stappen die u moet volgen.
Live-opnamemodus

Afbeelding door Ashish Stanley.
Ten eerste, terwijl uw camera mogelijk met vaste tussenpozen foto's maakt, moet u uw camera eigenlijk in de opnamemodus hebben. U wilt de Live View-opnamemodus gebruiken door de draaiknop onder de Start/Stop-knop rechtsboven op de achterkant van uw camera aan te passen. Dit verandert de interne menu-opties in op video-opname gerichte bedieningselementen, waar time-lapse-video's onder vallen.
Menu-opties

Als je eenmaal in de opnamemodus bent, navigeer je naar het menuscherm (druk op de menuknop linksboven op de achterkant van de camera). Van daaruit navigeert u naar het rode filmtabblad en bladert u naar de vijfde pagina met opties. U ziet de optie 'Time-lapse-film' vier van bovenaf, die standaard op 'Uitschakelen' zou moeten staan.
Time-lapse-film inschakelen

Markeer de optie "Time-lapse-film" en klik op de knop "set" in het midden van de draaiknop aan de rechterkant om de modusbedieningen te openen. Zodra u klikt, ziet u twee opties:uitschakelen en inschakelen (u wilt inschakelen wanneer u klaar bent). Je ziet hieronder ook een reeks opties en bedieningselementen waaraan je kunt sleutelen.
Kies je instellingen
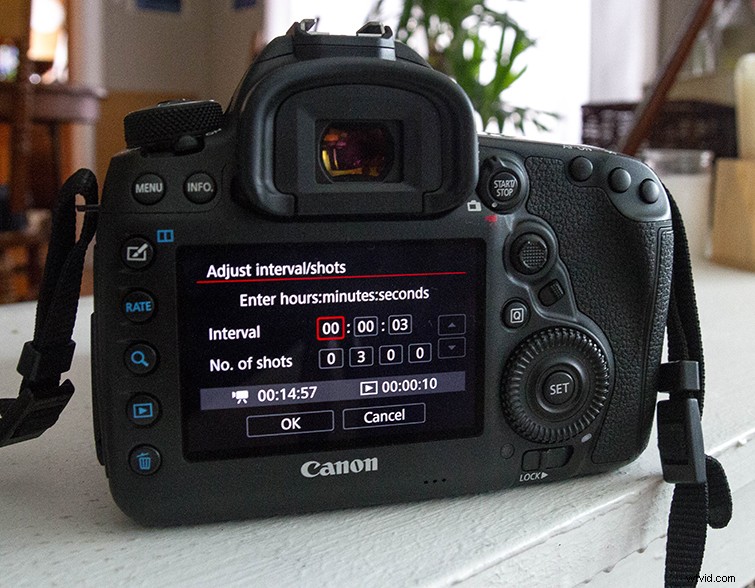
Dus wat betekenen al deze opties? Om ze te bewerken, moet je eerst op de info-knop drukken (net rechts van de menuknop in de rechterbovenhoek van de camera). Hiermee kunt u door uw instellingen bladeren en deze wijzigen.
- Interval :de hoeveelheid tijd tussen afzonderlijke opnamen (weergegeven in uren/minuten/seconden).
- Nee. aantal opnamen :het totale aantal individuele opnamen (standaard 300, maar je kunt het naar boven of beneden aanpassen).
- Benodigde tijd :geeft de werkelijke hoeveelheid tijd aan die nodig is om het door u geselecteerde aantal opnamen te maken met het door u geselecteerde interval (dus voor 300 foto's met intervallen van 3 seconden is uw standaard vereiste tijd 14 minuten en 57 seconden).
- Afspeeltijd :ook gebaseerd op het bovenstaande, maar de totale hoeveelheid tijd die de voltooide time-lapse nodig heeft om van begin tot eind te bekijken (met de bovenstaande getallen zou een opnametijd van 14 minuten en 57 seconden een time-lapse van 10 seconden creëren) .
- Kaarttijd resterend :Het is belangrijk om dit te controleren voordat u opneemt, aangezien het de totale hoeveelheid resterende opnametijd op uw kaarten vermeldt.
Belichting testen en instellen
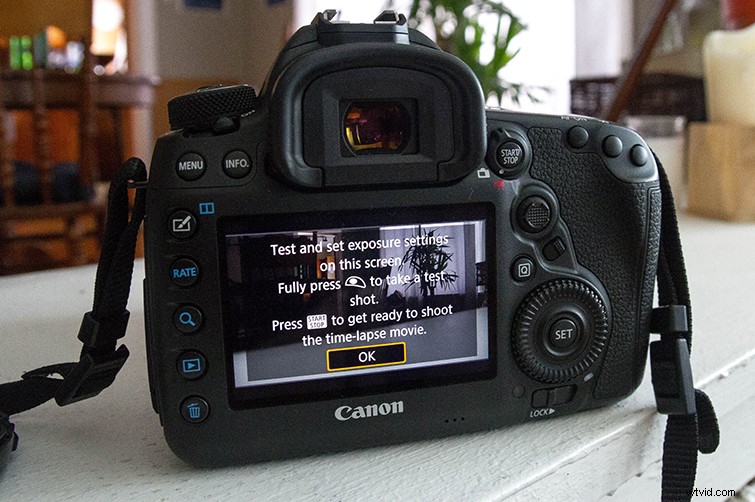
Nadat u uw ideale instellingen voor uw time-lapse-video hebt geselecteerd, keert u terug naar uw live-opnamescherm op het scherm. U ziet een grijs vak waarin wordt beschreven hoe u een testopname maakt om uw belichting en andere instellingen te controleren. Zodra uw opname is samengesteld en ingesteld (gebruik een statief of een stabiel oppervlak om uw camera enkele minuten volledig stil te laten staan), kunt u een testfoto maken met de trigger. Je kunt het bekijken en aanpassen zoals je wilt. Zodra je klaar bent om te gaan, druk je gewoon op de start/stop-knop en laat het beginnen.
Opmerking:het display wordt zwart zodra de time-lapse begint. Maak je geen zorgen en probeer niets aan te passen totdat het klaar is.
Opnemen en controleren

U kunt de voortgang van de time-lapse volgen door op het lcd-scherm op de rechterbovenhoek van de camera te kijken. Het getal linksboven geeft het totale aantal resterende opnamen aan, terwijl het getal rechts in het midden knippert om aan te geven dat de time-lapse-film wordt opgenomen. Het kan zijn dat je even moet wachten, dus houd je camera in de gaten.
Voltooien en beoordelen

Zodra je time-lapse klaar is met opnemen, kun je de volledige time-lapse op dezelfde manier bekijken als een foto of video, door de voorbeeldafspeelknop te gebruiken, tweede vanaf de onderkant aan de linkerkant van je camera. De foto's worden afgespeeld als een enkel filmbestand en met een behoorlijk verbazingwekkend effect. Bekijk je time-lapse voordat je besluit verder te gaan of probeer het opnieuw met kleine aanpassingen.
