Volg deze vijf eenvoudige stappen om uw Canon 5D Mark IV te synchroniseren met wifi en verbonden te maken met uw smartphone of laptop.
Alle afbeeldingen via Jourdan Aldredge.
In een hyperverbonden wereld is het misschien geen verrassing dat digitale camera's snel Wi-Fi- en Bluetooth-connectiviteit hebben overgenomen voor synchronisatie met andere apparaten en smartphones. De Canon 5D Mark IV is, net als eerdere iteraties, geen uitzondering. Laten we stap voor stap bekijken hoe u uw Canon 5D Mark IV kunt synchroniseren, verbinden en op afstand gebruiken.
Wifi inschakelen

Eerst wil je de wifi van je camera inschakelen, die je kunt vinden door door het menuscherm van je camera te navigeren. Blader door totdat je bij het tabblad instellingen komt (dat is de gele sleutel). Van daaruit ga je naar het vierde tabblad en scrol je omlaag om op 'communicatie-instellingen' te klikken. Ik zeg scroll , maar met de Canon 5D Mark IV kun je ook het touchscreen gebruiken om te navigeren.
Klik vanaf daar door naar de "Ingebouwde draadloze instellingen" en vervolgens naar de optie "Wi-Fi / NFC" om wifi in te schakelen (als er al staat ingeschakeld en de rest van de onderstaande opties beschikbaar zijn, bent u goed om te gebruiken, maar het kan zijn dat u de instellingen onderaan moet wissen voor het geval uw camera in het verleden al met een ander apparaat is gesynchroniseerd).
U kunt dan een bijnaam voor uw camera maken. Voor dit voorbeeld gebruiken we gewoon de standaard, die "EOS5D4" is, maar voel je vrij om het te maken wat je maar wilt.
Canon-app downloaden
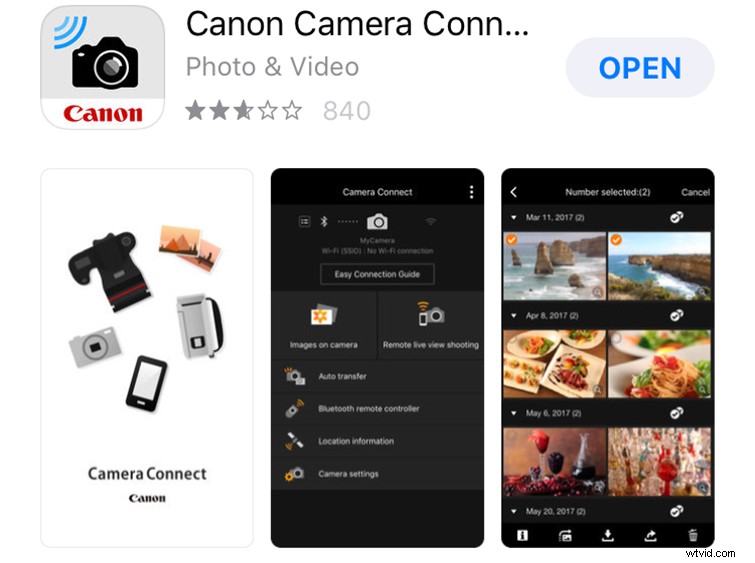
Voordat we verder gaan met het verbinden van uw Canon 5D Mark IV met uw smartphone of apparaat naar keuze, moet u ervoor zorgen dat u de Canon-app al heeft gedownload en ingesteld op uw apparaat. Voor dit voorbeeld gebruiken we een iPhone 6s, maar de app moet op alle smartphones en apparaten hetzelfde zijn. Om de app te downloaden, gaat u naar uw app store om de app "Canon Camera Connect" te vinden. Nadat de app is gedownload en ingesteld, kunt u uw camera als volgt verbinden.
Verbinden met smartphone

Zodra je de Canon-app hebt, ga je terug naar je 5D en kies je de optie "Wi-Fi-functie" onder de "Ingebouwde draadloze instellingen". U kiest het pictogram voor uw smartphone (of een ander apparaat naar keuze). Kies 'Eenvoudige verbinding' boven 'Een netwerk selecteren' en je komt op een scherm met informatie over de SSID van je camera en een 'coderingssleutel' om je camera met je smartphone te synchroniseren.
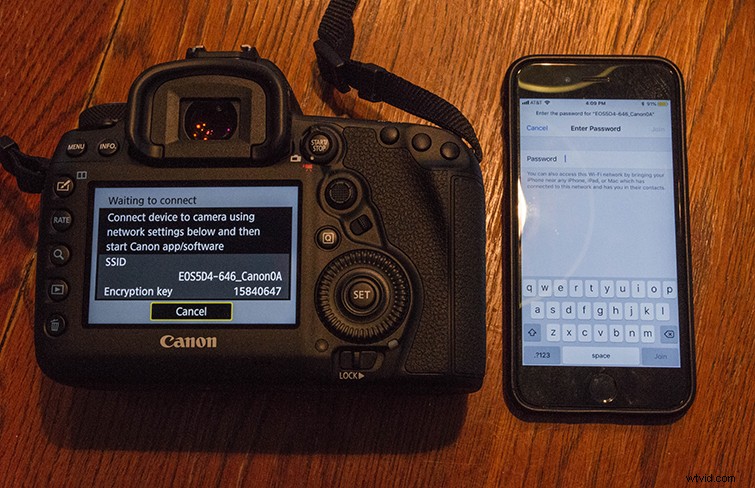
U gaat dan naar uw smartphone en navigeert naar uw draadloze instellingen en vindt uw wifi-verbindingen. Je zou een wifi-signaal moeten zien met je Canon 5D SSID (ingesteld op de bijnaam van je camera). U kiest eenvoudig die wifi en voert uw "coderingscode" in als uw wifi-wachtwoord. Geef je camera en smartphone een paar seconden de tijd om verbinding te maken. Nadat je terug bent gegaan naar je camera, wordt je gevraagd om je verbinding te bevestigen, en vanaf daar wordt je verbonden en gesynchroniseerd!
Open in Canon-app
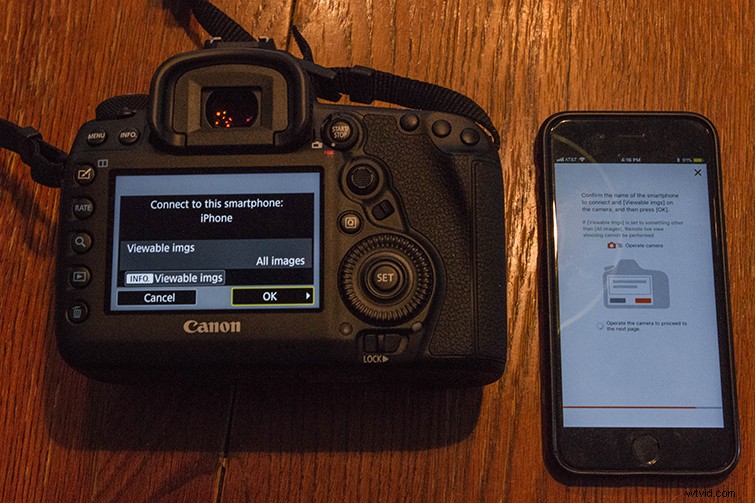
Als je nu naar je Canon-app gaat, zie je een pagina waarin wordt bevestigd dat je twee apparaten zijn verbonden en gesynchroniseerd. Zo niet, dan kun je ze op dezelfde manier handmatig in de app verbinden. De Canon Camera Connect-app heeft veel eigen functionaliteiten, een paar die je meteen zullen opvallen, zijn de mogelijkheid om je foto's en videobestanden rechtstreeks in de app te bekijken en over te zetten.
Smartphonebediening op afstand
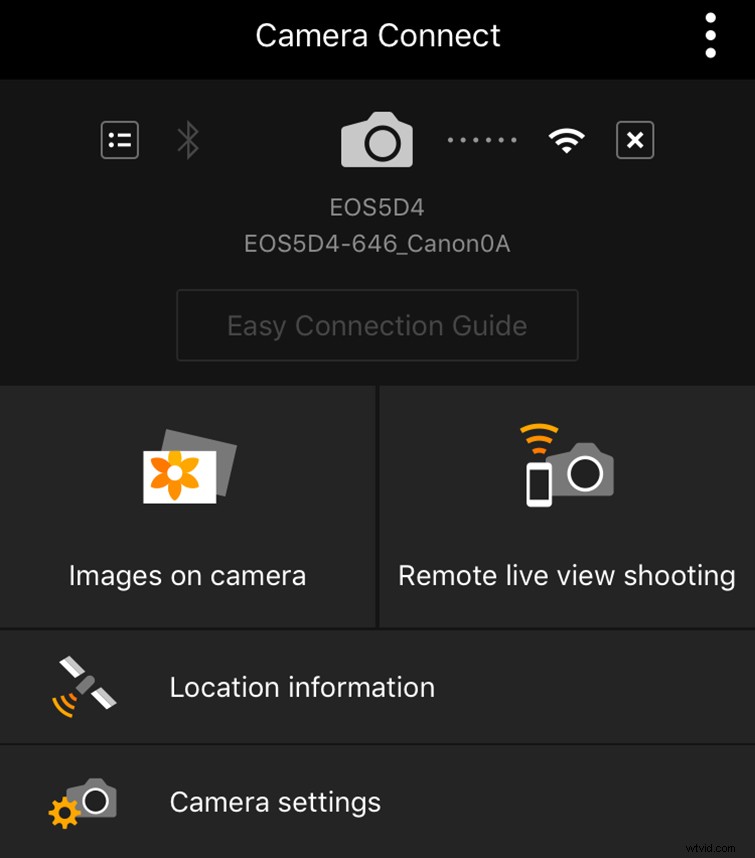
Vanuit de app kun je verschillende aspecten van je camera op afstand synchroniseren en beheren. Met enkele van de meest opvallende bedieningselementen kunt u zaken als ISO, F-stop, sluitertijd en belichting wijzigen. Voor videodoeleinden kunt u de opname starten en stoppen; andere, meer geavanceerde bedieningselementen wijzigen, zoals uw witbalans en framesnelheid (en wisselen tussen MOV en MP4); en houd de opnametijd en de batterijduur in de gaten — en controleer zelfs de audioniveaus.
Voor film- en videoprofessionals opent dit veel deuren wanneer je solo fotografeert en je een camera en monitor op afstand moet instellen. Het is ook handig bij het vloggen of filmen van jezelf, omdat je niet heen en weer hoeft te springen tussen voor en achter je camera. Je kunt dit ook gebruiken om je camera in krappe of moeilijk bereikbare ruimtes te krijgen waar je de zoeker niet rechtstreeks kunt bekijken.
