Wat moet u doen als u geen MOV-bestanden kunt afspelen? Maak je geen zorgen. MOV-speler kan u helpen. Hier zijn de top 4 gratis MOV-bestandsspelers die je kunt proberen. MiniTool MovieMaker, een gratis MiniTool-software, wordt hier aanbevolen omdat het niet alleen MOV-bestanden gemakkelijk kan afspelen, maar ook MOV gemakkelijk en snel naar MP4 kan converteren.
De laatste tijd kijken steeds meer gebruikers graag naar films of video's (bekijk YouTube offline). Sommige gebruikers vinden echter dat ze geen MOV-bestanden kunnen afspelen via hun videospeler.
Wat moeten ze nu doen? Is er een gratis en effectieve MOV-speler?
Wat is MOV?
MOV-bestand is een veelgebruikt multimedia-containerbestandsformaat. MOV-bestand kan audio, video en tekst in hetzelfde bestand opslaan via verschillende tracks en wordt vaak gebruikt voor het opslaan van films en andere videobestanden. MOV-bestand is de standaard bestandsindeling voor iOS-apparaten zoals iPhones en iPads.
Laten we vervolgens kijken hoe we een MOV-bestand kunnen afspelen? Hier leer je de top 4 meest gebruikte MOV-spelers.
Nummer 1. MiniTool MovieMaker – Beste MOV-spelers (aanbevolen)
Als u het MOV-bestand niet kunt afspelen, kunt u MiniTool MovieMaker proberen. Deze gratis tool biedt 2 keuzes om je te helpen MOV-bestanden af te spelen in Windows 10. Het is een gratis tool, geen bundel, geen advertenties, dus je kunt het veilig gebruiken om MOV-bestanden af te spelen of om het bestandsformaat te converteren. Download deze gratis tool gratis en probeer hem uit.
Gerelateerd artikel:videoformaat wijzigen
Optie 1. Een MOV-bestand in Windows afspelen met MiniTool MovieMaker
MiniTool MovieMaker, een gratis, geen bundel, geen advertenties videobewerkingssoftware zonder watermerk, kan zonder enige moeite MOV-bestanden of andere verschillende videobestanden evenals audiobestanden afspelen. Probeer nu de volgende stappen.
3 stappen om MOV-bestanden af te spelen
- Download en installeer deze gratis MOV-speler op pc. Start het vervolgens en sluit het sjablonenvenster om de hoofdinterface te openen.
- Importeer uw MOV-bestand door op de knop Mediabestanden importeren te klikken. Sleep dit bestand naar de tijdlijn.
- Klik op de afspeelknop in het voorbeeldvenster om van uw films te genieten.
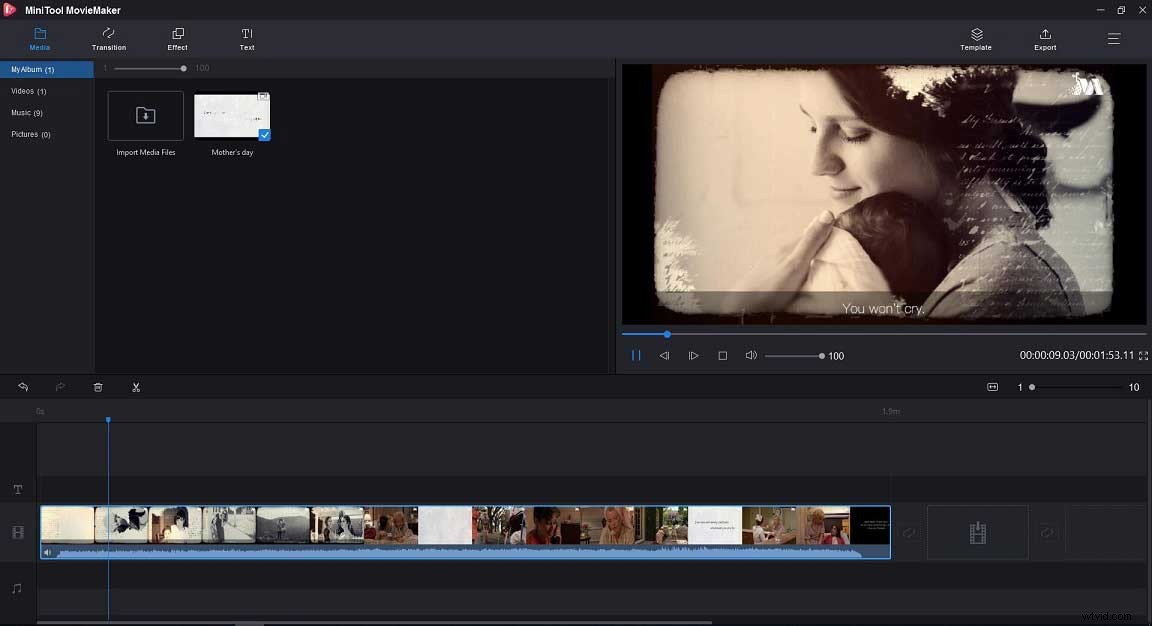
Met deze MOV-speler kunt u niet alleen eenvoudig MOV-bestanden in Windows afspelen, maar kunt u ook probleemloos MOV-videobestanden bewerken. U kunt bijvoorbeeld geanimeerde titels, ondertitels en aftiteling aan uw video toevoegen, u kunt de kleurcorrectietool gebruiken om de helderheid, het contrast van video te wijzigen of 3D LUT's toepassen op video, u kunt muziek toevoegen aan video, enz.
Gerelateerd artikel:ondertitels toevoegen aan video
Optie 2. Hoe MOV naar MP4 te converteren
Als u geen MOV-bestanden kunt afspelen of MOV-bestanden kunt delen met vrienden wiens computer op Windows draait, kunt u MOV naar MP4 converteren omdat MP4 een internationale standaardbestandsindeling is die compatibel is voor verschillende spelers.
Volg daarom de onderstaande stappen om MOV naar MP4 te converteren met de beste gratis MiniTool MOV-speler. Natuurlijk kun je deze tool ook proberen om andere formaten van MOV te converteren.
Stap 1. Start MiniTool MoiveMaker.
Download en installeer MiniTool MovieMaker op pc. Start vervolgens deze gratis MOV-speler en MOV-converter.
Stap 2. Importeer uw MOV-bestanden.
Importeer MOV-bestand en sleep het naar de eenvoudige tijdlijn. Hier kunt u meerdere MOV-bestanden importeren naar videobestanden combineren .
Opmerking: Als uw MOV-bestand groot is, kunt u het inkorten om enkele ongewenste delen te verwijderen voordat u het converteert. Voor meer gedetailleerde stappen kunt u deze tutorial lezen:videotrimmer.Stap 3. Converteer MOV naar MP4
Klik op de knop Exporteren en u kunt zien dat het MP4-formaat standaard als volgt is geselecteerd.
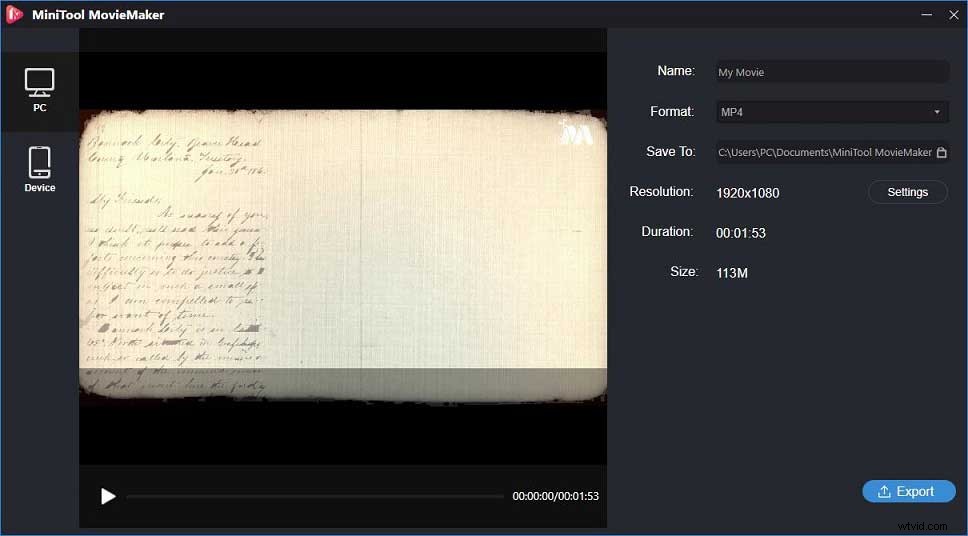
In dit venster kunt u op de optie Instellingen klikken om de videokwaliteit, de videobitsnelheid en de videoresolutie te wijzigen.
Nadat u alle instellingen hebt opgegeven, kunt u op de knop Exporteren klikken om MOV eenvoudig naar MP4 te converteren.
Na het converteren kun je op Zoek doel klikken om het geconverteerde MP4-bestand te vinden, zodat je dit bestand op veel verschillende apparaten kunt afspelen.
Zien! MiniTool MovieMaker is zowel een goede MOV-speler als een MOV-converter. In feite bevat het enkele andere uitstekende functies die u misschien leuk vindt. Hier vermelden we enkele populaire functies.
Belangrijkste kenmerken van MiniTool MovieMaker
- Een volledig gratis, eenvoudige videobewerkingssoftware zonder advertenties.
- Speel MOV-bestanden en andere video-/audioformaten gemakkelijk en soepel af in Windows 7/8/10.
- Knip of splits MOV-bestand om het videobestand te verkleinen.
- Video roteren en effecten en overgangen toepassen op MOV-videobestanden.
- Voeg geanimeerde teksten toe aan video om je verhaal te vertellen.
- Converteer MOV-bestand naar MP4 of andere gewenste formaten voor apparaten zoals iPhone, Android, enz.
- Haal eenvoudig en snel audio uit video.
Gerelateerd artikel:audio uit MP4 extraheren
MiniTool MovieMaker is de beste MOV-speler. Het kan MOV-bestanden afspelen, MOV-bestanden bewerken en MOV naar MP4 converteren. Klik om te tweeten
Nummer 2. Windows Media Player MOV-bestand afspelen
Windows Media Player (WMP) is de standaardspeler voor Windows en kan AVI-, MP4-, MPG-, WMV- en andere filmbestanden afspelen.
Als u echter een MOV-bestand in deze videospeler wilt afspelen, moet u de nieuwste versie van Windows Media Player downloaden en de 3ivx-code installeren waarmee u uw MOV-bestand in WMP kunt afspelen. Anders kunt u geen MOV-bestanden afspelen.
Hoe MOV-bestanden afspelen in Windows Media Player?
- Download en installeer Windows Media Player.
- Download en installeer de 3ivx codec-software.
- Start uw pc opnieuw op.
- Klik met de rechtermuisknop op het MOV-bestand dat u wilt afspelen.
- Selecteer Openen-met.
- Kies Windows Media Player.
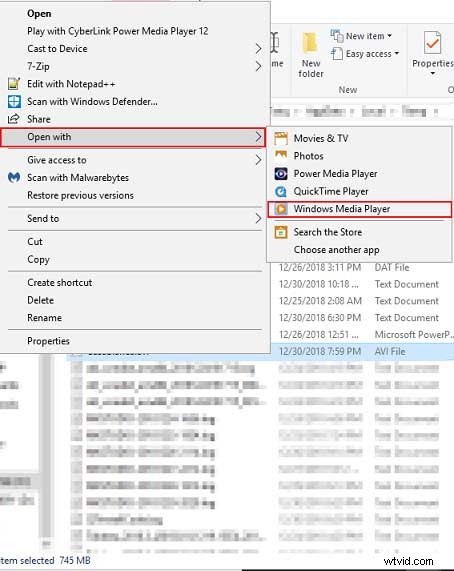
Als u merkt dat u uw MOV-bestanden niet kunt afspelen in Windows Media Player en u de 3ivx-codec niet wilt installeren, kunt u beter een andere MOV-speler proberen, zoals MiniTool MovieMaker.
Nummer 3. VLC Media Player Speel MOV-bestand af
VLC-mediaspeler is een gratis en open-source mediaspeler die een groot aantal verschillende video- en audiobestandsindelingen ondersteunt. Het is een andere geweldige MOV-speler voor Windows, Mac en Linux. Met deze videospeler kun je eenvoudig MOV-bestanden afspelen om het probleem met het afspelen van MOV-bestanden op te lossen.
Over het algemeen kan VLC bijna elk mediabestandsformaat afspelen en kan het zelfs het bestandsformaat converteren zonder kwaliteitsverlies. Volg de onderstaande stappen om MOV-bestanden af te spelen met een open-source MOV-speler.
Hoe een MOV-bestand in VLC af te spelen
Stap 1. Download en installeer de VLC-mediaspeler.
Stap 2. Open deze open-source MOV-speler.
Stap 3. Klik op Media, kies Bestand openen... om het MOV-bestand te selecteren dat u wilt afspelen.
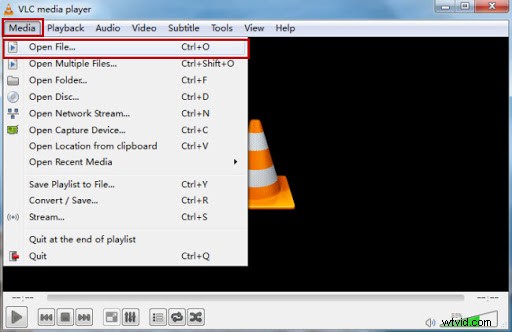
Stap 4. Geniet van je MOV-bestand in VLC
VLC-mediaspeler is een veelzijdige en gratis mediaspeler die bijna alle videobestandsindelingen ondersteunt. Deze speler kan ook verschillende internetradiostations en lokale mediabestanden opslaan. En met de VLC-mediaspeler kunt u uw audio- en video-inhoud opnemen en streamen op dit platform.
Helaas crasht de VLC-mediaspeler soms. Als je dit probleem tegenkomt, kun je VLC-alternatieven proberen.
Nummer 4. QuickTime Player voor Windows
MOV-bestand is gemaakt door Apple. Je kunt het dus spelen met de QuickTime-speler die bij macOS wordt geleverd. QuickTime Player is hetzelfde en gelijkwaardig aan Windows Player en kan MOV en andere veelgebruikte formaten afspelen. Bijna alle Mac-gebruikers spelen MOV-bestandsindeling in QuickTime Player.
Kunnen we nu MOV-bestanden afspelen in QuickTime Player in Windows-besturingssystemen?
Natuurlijk. Het antwoord is mogelijk. U kunt de QuickTime Player voor Windows downloaden om bestanden af te spelen. Controleer vervolgens de volgende stappen om te leren hoe u MOV-bestanden kunt afspelen.
MOV-bestanden afspelen met QuickTime Player voor Windows
Stap 1. Download en installeer QuickTime Player voor Windows op uw pc.
Opmerking: Apple ondersteunt QuickTime voor Windows niet meer, dus deze speler zal geen updates ontvangen. Hoewel u QuickTime Player voor Windows kunt downloaden, krijgt u de oudere versie die kwetsbaar is voor beveiligingslekken.Stap 2. Open de QuickTime-speler voor Windows.
Stap 3. Klik op Bestand en kies Bestand openen.
Stap 4. Zoek het MOV-bestand dat u wilt afspelen en open het.
QuickTime Player voor Windows kan niet alleen MOV-bestanden afspelen, maar kan ook MOV-bestanden bewerken. Het kan bijvoorbeeld worden gebruikt als MOV-converter om MOV-bestanden naar MP4 te converteren. Lees dit bericht "QuickTime Converter" voor meer details.
Als u de QucikTime-speler voor Windows kiest, moet u de tekortkomingen ervan kennen. Deze MOV-speler kan bijvoorbeeld geen MOV-bestanden afspelen die zijn verkregen van andere gecodeerde met QuickTime-incompatibele video- of audiocodecs, of MOV-bestanden die zijn opgenomen met een digitale camera, enz.
Deel 4 top MOV-spelers met jullie allemaal. Klik om te tweeten
Verdere lezing – Hoe het probleem met het afspelen van MOV-bestanden op te lossen
Wat moet u doen als u geen MOV-bestanden kunt afspelen? Maak je geen zorgen, je kunt een andere MOV-speler proberen. Of u kunt een andere, efficiëntere methode proberen - converteer MOV naar MP4 omdat het MP4-bestandsformaat compatibel is met bijna alle apparaatspelers. En met MiniTool MovieMaker kunt u eenvoudig het videoformaat wijzigen zonder kwaliteitsverlies.
3 stappen om MOV naar MP4 te converteren
- Download en start MiniTool MovieMaker.
- Importeer je MOV-bestand, sleep dit bestand vervolgens naar de tijdlijn.
- Exporteer deze MOV naar MP4-bestand.
Kortom
Als u dit bericht leest, zult u zien dat er 2 manieren zijn om het probleem met het MOV-bestand dat niet kan worden afgespeeld, op te lossen. U kunt MOV-speler proberen om MOV-bestanden af te spelen, of u kunt MOV naar MP4 converteren. Hoewel er 4 verschillende MOV-spelers zijn die je kunt proberen, is MiniTool MovieMaker de beste MOV-speler voor gewone gebruikers.
MiniTool MovieMaker is een gratis MOV-speler, video-editor en MOV-converter. Simpel gezegd, met deze gratis tool kun je eenvoudig je MOV-bestand afspelen, je videobestanden bewerken en zelfs MOV gemakkelijk converteren naar MP4 of andere bestandsindelingen.
Gerelateerd artikel:MP4-editor
Als je vragen hebt, neem dan gerust contact met ons op [email protected].
Veelgestelde vragen over MOV Player
⏰Welke speler kan MOV-bestanden afspelen?- MiniTool MovieMaker, een gratis filmmaker, kan MOV-bestanden afspelen en MOV converteren naar een ander bestandsformaat.
- Windows Media Player kan MOV-bestanden afspelen, maar u moet de 3ivx-codecsoftware downloaden en installeren.
- VLC-mediaspeler is een gratis en open-source videospeler die MOV en andere videobestandsindelingen kan afspelen.
- QuickTime Player kan eenvoudig MOV-bestanden afspelen omdat Apple QuickTime-filmbestanden over het algemeen de .MOV-bestandsextensie gebruiken.
- Lanceer gratis MOV-speler.
- Importeer uw MOV-bestand naar deze gratis en eenvoudige tool.
- Klik op de afspeelknop in het voorbeeldvenster om van je MOV-bestand te genieten.
