Weet jij hoe je WMV naar MP4 moet converteren? Weet jij hoe je WMV naar MP4 op Mac kunt converteren om het af te spelen? Probeer nu de beste gratis video-omzetter, MiniTool MovieMaker, om eenvoudig WMV naar MP4 of MP4 naar WMV te converteren.
Afkorting van Windows Media Video, WMV is een gecomprimeerd videobestandsformaat ontwikkeld door Microsoft. WMV-bestand werkt goed op Windows en zelfs Mac met behulp van Windows Media Player. Sommige gebruikers hebben echter gemerkt dat het WMV-bestand niet erg vriendelijk is voor andere besturingssystemen. Hoe dit probleem op te lossen?
De meest eenvoudige en directe methode is om WMV naar MP4 te converteren wat een meest gebruikte of zeer compatibele indeling is. Hoe converteer ik een WMV-bestand naar MP4? Vandaag introduceert dit bericht 3 manieren om WMV naar MP4 of MP4 naar WMV te converteren.
Deel 1. MiniTool Movie Maker – Beste gratis video-omzetter voor Windows
Als je het videoformaat zonder enige moeite wilt wijzigen en onbeperkt video's wilt converteren, kun je MiniTool Movie Maker proberen, een gratis en eenvoudige videobewerkingssoftware.
MiniTool Movie Maker is ontwikkeld door MiniTool® Software Ltd. en maakt conversie mogelijk tussen populaire bestandsindelingen zoals MP4 naar MP3, AVI naar MP4, MOV naar MP4 en andere. En er is geen watermerk op de geconverteerde bestanden.
Aanbevolen artikel:YouTube naar WAV:YouTube naar WAV converteren.
Ook kun je met de beste WMV naar MP4-converter je video bewerken voordat je deze converteert. Hieronder staan de stappen voor het converteren van WMV naar MP4 of het converteren van MP4 naar WMV zonder kwaliteitsverlies.
Hoe WMV naar MP4 te converteren
Stap 1. Start de gratis video-omzetter.
Abonneer je erop om MiniTool Movie Maker te krijgen.
Installeer vervolgens de beste gratis video-omzetter op pc om WMV naar MP4 te converteren of MP4 naar WMV te converteren zonder kwaliteitsverlies. Deze software kan worden geïnstalleerd op Windows 7, Windows 8 en Windows 10 computers. U zult tijdens het installatieproces geen advertenties of bundelsoftware tegenkomen. Na de installatie kunt u op het bureaubladpictogram van de MiniTool-software klikken om deze te starten.
Sluit het venster Filmsjablonen of klik op Volledige functiemodus om de hoofdinterface van deze gratis video-omzetter te openen. Als u eenvoudig een film wilt maken, kunt u een sjabloon kiezen, uw bestanden importeren en uw film vervolgens met anderen delen.
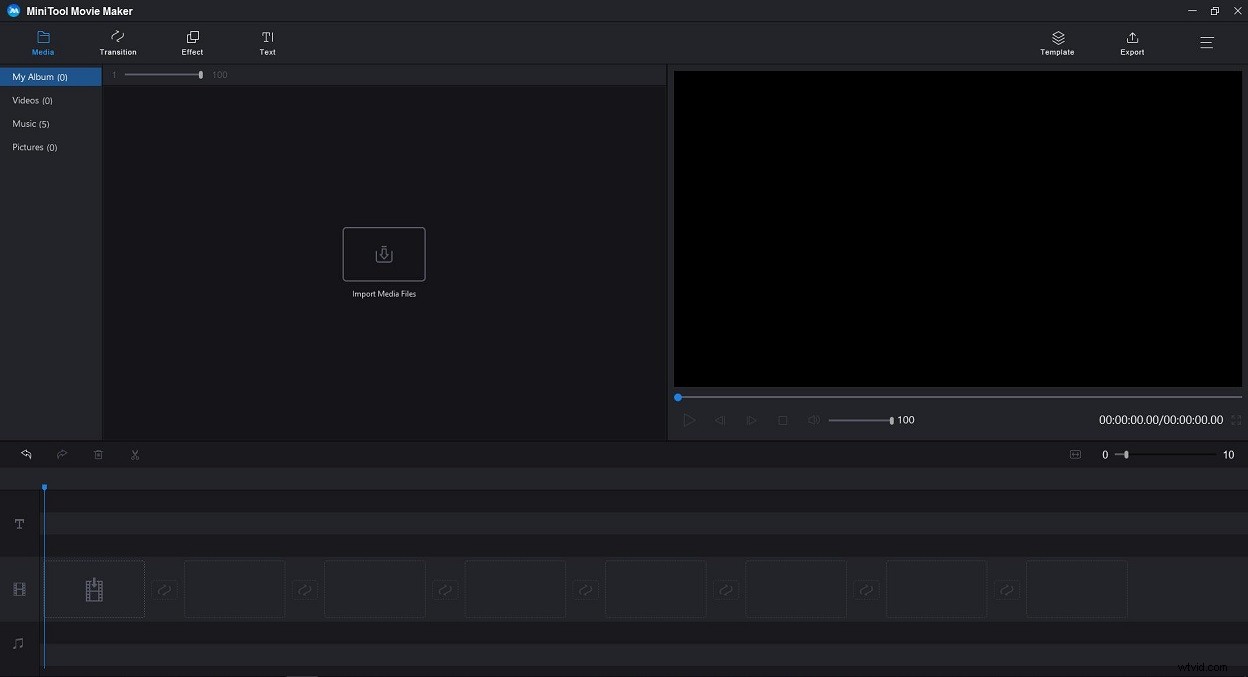
Stap 2. WMV-bestanden toevoegen.
In de hoofdinterface van deze gratis WMV naar MP4-converter kunt u klikken op Mediabestanden importeren om uw WMV-bestanden te importeren. U kunt bestanden van elke lengte, afmeting en grootte importeren. U kunt ook meerdere videobestanden toevoegen, zoals WMV, AVI, GIF, MP4 en andere, en vervolgens video's combineren tot één.
Na het importeren van het bestand, kunt u het bestand (bestanden) naar de tijdlijn slepen en neerzetten.
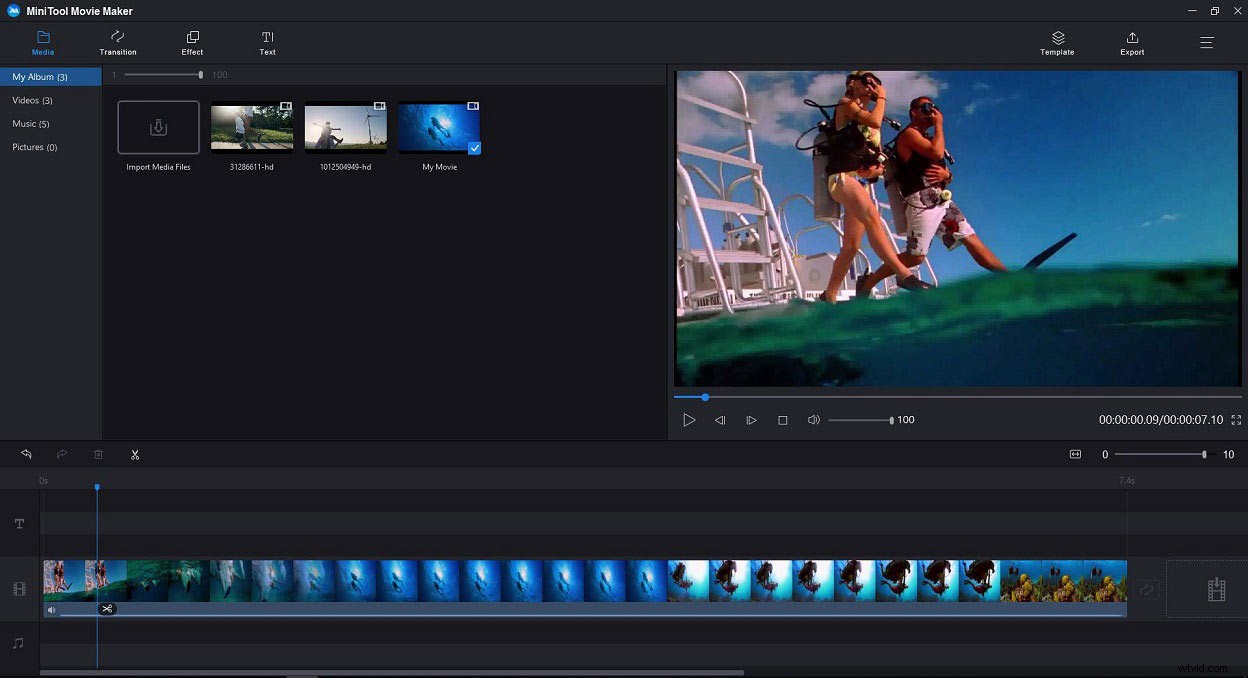
Stap 3. Bewerk het bestand (bestanden) - optioneel
Je kunt de bestanden die je naar de gratis videoconvertor hebt geüpload naar wens bewerken.
- Dubbelklik op het videobestand op de tijdlijn om de helderheid, het contrast en de verzadiging te wijzigen en draai de video indien nodig.
- Voeg geanimeerde titels, ondertitels en aftiteling toe om je verhaal compleet te maken.
- Voeg visuele effecten toe aan video om een betere film te maken.
- Voeg video-overgangen (Advanced Mosaic, Burn, Burst, Clock, etc.) toe tussen twee opnamen of clips om een verbluffende video-ervaring te creëren.
- Muziek infaden en uitfaden om de video-, muziek- en audio-overgangen soepeler te laten verlopen.
- Video splitsen of video bijsnijden om ongewenste delen uit je originele video's te verwijderen.
Stap 4. Converteer WMV naar MP4.
Klik op de knop Exporteren knop in de werkbalk om het volgende venster te krijgen.
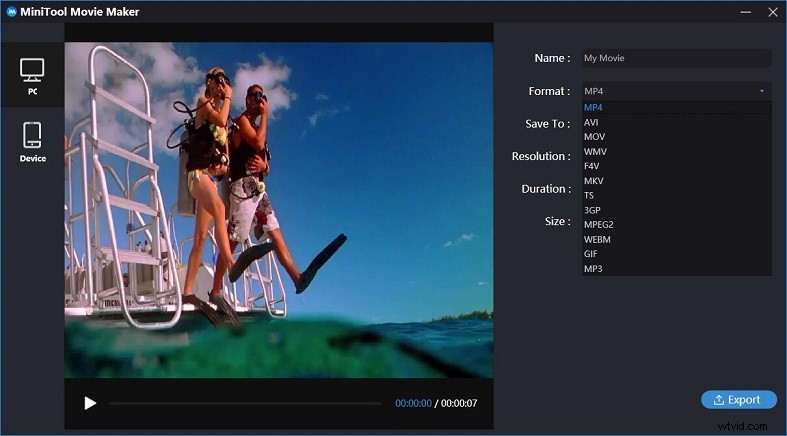
Het MP4-bestandsformaat is standaard geselecteerd en u moet het behouden omdat u WMV naar MP4 gaat converteren. Als je video naar andere formaten wilt converteren, zoals MP4 naar MOV converteren, moet je het MOV-bestandsformaat kiezen.
Gerelateerd artikel:QuickTime Converter kan MP4 converteren naar MOV en vice versa.
U kunt ook de naam van het zojuist geconverteerde bestand wijzigen, een plaats opgeven om het bestand op te slaan en desgewenst de videoresolutie wijzigen.
Nadat u alle instellingen hebt opgegeven, kunt u op Exporteren . klikken knop. Vervolgens begint MiniTool Movie Maker WMV gratis naar MP4 te converteren. Na het converteren kunt u op Doel zoeken . klikken om uw nieuwe geconverteerde bestand te controleren.
MiniTool-videoconvertor kan ook MP4 naar WMV converteren zonder kwaliteitsverlies.
Hoe MP4 naar WMV te converteren met de beste gratis video-omzetter
- Start MiniTool Movie Maker en importeer uw MP4-bestanden.
- Sleep het MP4-bestand naar de tijdlijn, bewerk je video zoals je wilt en klik op Exporteren
- Selecteer WMV-bestand, kies videoresolutie en klik op Exporteren Vervolgens begint deze gratis video-omzetter MP4 naar WMV te converteren.
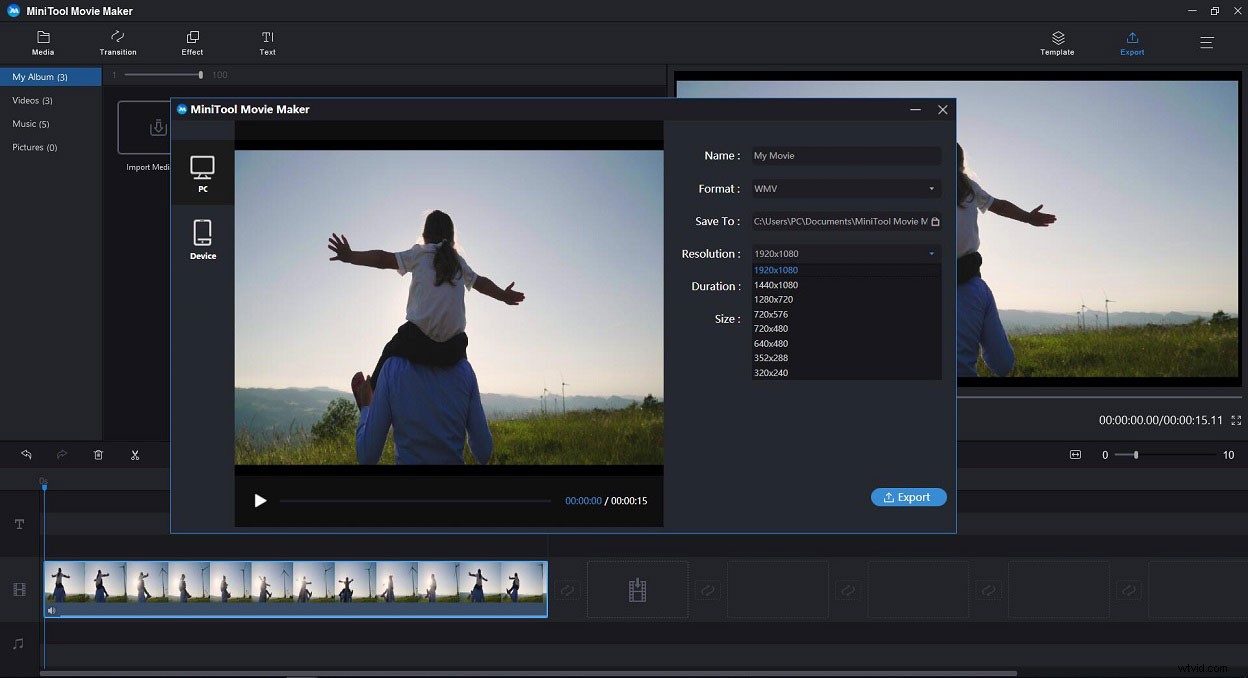
Zoals je kunt zien, is MiniTool Movie Maker een vrij eenvoudige en duidelijke video-omzetter en videobewerkingssoftware zonder watermerk.
Veel gebruikers meldden dat deze tool nog een ander groot voordeel heeft:flexibiliteit. MiniTool Movie Maker kan u helpen bij het converteren van video naar andere veelgebruikte videoformaten, inclusief het converteren van video naar MP3.
Gerelateerd artikel:hoe YouTube naar MP3 te converteren.
Kenmerken
- Ondersteunt veel conversie van video-indelingen
- Hoge conversiesnelheid
- Geen maatlimieten
- Geen beperkingen op conversies en downloads
- Geen registeraccounts nodig
- Geen kwaliteitsverlies
- Bewerken van video toestaan voor conversie
- Overzetten naar apparaten – converteer video's direct naar voorinstellingen voor modellen met mobiele apparaten
- Een gratis video-omzetter zonder advertenties en een MP4-editor
Met MiniTool Movie Maker kunt u eenvoudig en snel WMV naar MP4 of MP4 naar WMV converteren.Klik om te tweeten
Met MiniTool Movie Maker kunt u gemakkelijk videobestandsindelingen converteren. Sommige gebruikers willen echter het videoformaat wijzigen zonder software te installeren.
Is het mogelijk om WMV online naar MP4 te converteren?
Het antwoord is natuurlijk bevestigend.
Deel 2. Hoe WMV online naar MP4 te converteren
Sommige online converters, zoals Online-Convert, kunnen het videoformaat wijzigen zonder software te installeren.
- Bezoek de officiële website van Online-Convert, selecteer de Convert to MP4 optie in de Video Converter en klik op Ga .
- Klik op Bestand kiezen om het WMV-bestand te importeren waarvan u de indeling wilt wijzigen en klik vervolgens op Conversie starten om WMV naar MP4 te converteren.
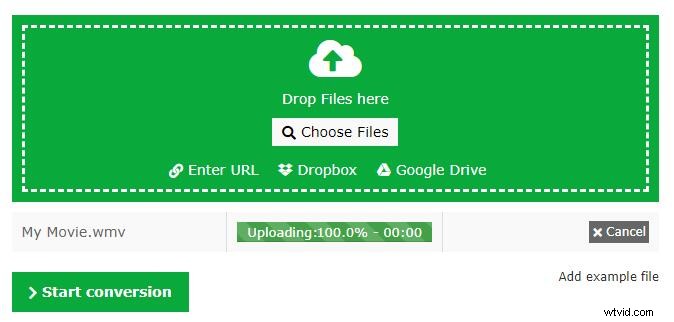
Online-Convert bevat de basisinformatie voor het converteren van bestanden, maar het biedt niet veel opties voor de conversie. En deze online converter van WMV naar MP4 geeft geen metadata weer over het bronbestand dat u uploadt. Als je bepaalde details over je bronbestand niet weet, is het een beetje moeilijk om de juiste instellingen te kiezen.
Pluspunten:
Converteer WMV online naar MP4.
Nadelen:
- Premium lidmaatschap vereist voor sommige taken.
- Kan een beetje traag zijn met grotere bestanden.
- Te veel advertenties.
Kortom, als u het videoformaat wilt wijzigen zonder u zorgen te maken over de details, kunt u Online-Convert proberen.
Deel 3. WMV converteren naar MP4 met VLC
WMV-bestand (Windows Media Video) is het vlaggenschipbestandsformaat van Windows OS. Mac-gebruikers zullen merken dat noch de QuickTime-speler, noch iTunes WMV-bestanden kunnen herkennen en dat ze WMV niet kunnen bewerken in iMovie. WMV-bestand is niet compatibel met Apple-apparaten, waaronder Mac, iPhone, iPod en iPad.
Als u een WMV-bestand in QuickTime Player probeert af te spelen, krijgt u enkele foutmeldingen, zoals "Het document (bestandsnaam) .wmv kan niet worden geopend". Hoe dit probleem nu op te lossen?
Het converteren van WMV naar MP4 is misschien wel de gemakkelijkste manier om WMV-video's op macOS af te spelen. Maar hoe converteer je WMV naar MP4 op Mac? VLC-videoconvertor wordt hier aanbevolen.
WMV naar MP4 converteren met VLC op macOS
Stap 1. Start de VLC-videoconvertor om WMV naar MP4 op Mac te converteren.
Stap 2. Klik op het Bestand menu en selecteer de Wizard Streaming/Exporteren optie.
Stap 3. Klik op Transcoderen/opslaan naar bestand en klik vervolgens op de Kies om het WMV-bestand te selecteren dat u wilt converteren.
Stap 4. Selecteer het compressieformaat van de audio- of videotracks. Hier kunt u bijvoorbeeld de H.264 . selecteren codec, met de 1024 kb/s. optie.
Stap 5. Kies MPEG 4/MP4 optie in de Inkapseling formaatoptie.
Stap 6. Klik op deKies en selecteer de Opslaan als keuze. KlikKies om een doelmap voor het doelbestand te selecteren en een naam aan het bestand toe te voegen. Klik op Voltooien knop. Nu begint de gratis VLC-converter WMV naar MP4 op Mac te converteren.
Pluspunten
Ondersteun Mac en Windows.
Nadelen
Het bewerken van metadata is niet zo eenvoudig als bij sommige andere spelers
Gerelateerd artikel:VLC-alternatieven
Deel 4. Uitgebreide kennis voor WMV- en MP4-indeling
Wat is WMV?
WMV, een afkorting voor Windows Media-video, is een compressievideo-indeling. Het WMV-bestand is ontwikkeld door Microsoft en ondersteunt meerdere videocodecs voor het streamen van video op internet.
Pluspunten
- WMV-bestand kan de hoogste kwaliteitsniveaus behouden.
- WMV is een goede keuze voor bestanden die mogelijk baat hebben bij DRM.
- WMV-bestand is kleiner dan MP4.
Nadelen
- WMV is niet geschikt voor sommige van de meest voorkomende videotoepassingen van tegenwoordig.
- WMV-bestand is ontwikkeld door Microsoft en u kunt het niet afspelen op Mac. Om WMV-bestanden op Mac af te spelen, moet u ze ofwel converteren naar een door Mac ondersteund formaat (MP4, MOV) of een mediaspeler downloaden die WMV-bestanden ondersteunt.
Wat is MP4?
De bestandsindeling MP4, MPEG-4 Part 14 bevat video, audio en ondertitels. MP4-videobestand biedt hoge compressieniveaus en relatief weinig kwaliteitsverlies. Het wordt dus veel gebruikt door veel verschillende besturingssystemen en apparaten.
Pluspunten
- MP4-bestandsindeling is redelijk universeel en standaard.
- MP4-bestand is compatibel met bijna alle apparaten en besturingssystemen.
- MP4-bestand kan worden gecomprimeerd.
Nadelen
- MP4-bestandsgrootte is over het algemeen vrij groot.
- MP4-bestand is een bestandsindeling met verlies, aangezien het proces van inkapseling in MP4 onnodige gegevens weggooit.
Hoe een WMV-bestand op Mac af te spelen?
Alle Windows-computers kunnen WMV-bestanden afspelen omdat ze een ingebouwde mediaspeler hebben (Windows Media Player). Als u WMV-bestanden op Mac wilt afspelen, moet u WMV naar MP4 converteren. Meer details zijn te vinden in WMV naar MP4 converteren met VLC .
Hoe een WMV-bestand verzenden met WhatsApp?
WhatsApp wordt veel gebruikt om op een veilige manier tekstberichten, foto's en video's uit te wisselen met je vrienden. Maar deze app ondersteunt alleen MP4-video (H264 + AAC). Als u een WMV-bestand wilt verzenden, moet u het daarom converteren naar MP4 met de beste gratis video-omzetter voordat u het verzendt.
Gerelateerd artikel:Grote videobestanden verzenden.
Deel wat basisinformatie over WMV met jullie allemaal.Klik om te tweeten
Kortom
Nu is het jouw tijd om WMV naar MP4 te converteren als je het WMV-bestand niet kunt afspelen of het wilt converteren naar een meer universeel formaat zoals MP4
Welke gratis video-omzetter wilt u kiezen? Laat het ons weten.
Naar mijn mening is MiniTool Movie Maker een goede optie omdat het gemakkelijk WMV naar MP4 of MP4 naar WMV kan converteren, en er is geen watermerk op het geconverteerde bestand.
Als je nog andere goede WMV naar MP4-converters hebt, deel deze dan met ons. Bij voorbaat dank.
Als je vragen hebt, neem dan contact met ons op via [email protected].
Like deze post? Deel het met anderen!
Veelgestelde vragen over WMV naar MP4 converteren
Kun je WMV naar MP4 converteren?- Start MiniTool Movie Maker.
- Importeer WMV-bestanden naar deze gratis videobestandsconverter.
- Sleep dit WMV-bestand naar de tijdlijn.
- Klik op de knop Exporteren om het als MP4 op uw pc op te slaan.
- Start VLC-videoconverter.
- Klik op het menu Bestand.
- Selecteer de optie Streaming/Exporting Wizard.
- Klik op Transcode/Opslaan naar bestand.
- Klik op de knop Kiezen om het WMV-bestand te selecteren.
- Selecteer het compressieformaat van de audio- of videotracks.
- Kies de MPEG 4/MP4-optie.
- Sla het MP4-bestand op de Mac op.
- Open MiniTool Movie Maker.
- Importeer uw videobestanden, sleep deze bestanden naar de tijdlijn en zet ze neer.
- Klik op de knop Exporteren om de film op te slaan als MP4.
