Wanneer u een videobestand probeert af te spelen, kunt u een 0xc10100be-fout tegenkomen. Wat zijn de belangrijkste oorzaken van de foutcode 0xc10100be? Hoe repareer je het? Dit bericht vertelt je alles wat je wilt. Probeer MiniTool MovieMaker om video te bewerken of te converteren.
Waarom treedt de foutcode 0xc10100be op? De belangrijkste oorzaken zijn:
- Bestandstype niet ondersteund.
- Bestandsextensie is verkeerd.
- Het videobestand is beschadigd.
- Kopieerbeveiligingsfunctie van Windows Media Player is ingeschakeld.
Dus hoe de 0xc10100be-fout op te lossen? Blijf dit bericht lezen.
Videofoutcode 0xc10100be oplossen
Dit deel biedt 4 methoden om videofoutcode 0xc10100be op te lossen.
Methode 1. Video afspelen in een andere videospeler
Als het videobestandstype niet wordt ondersteund door de videospeler, treedt de 0xc10100be-fout op. In dit geval is de meest eenvoudige methode het gebruik van een andere videospeler om het videobestand af te spelen. Beveel hier Pot Player, Windows Media Player, QuickTime, enz. aan.
Methode 2. Converteer video naar een ander videoformaat
Het wijzigen van het videoformaat is een andere methode om foutcode 0xc10100be op te lossen. MiniTool MovieMaker wordt het meest aanbevolen. Het is een video-omzetter en video-editor zonder watermerken, geen bundels en geen virussen. Wat nog belangrijker is, het is 100% gratis en veilig.
Hier is hoe:
Stap 1. Download en installeer MiniTool MovieMaker.
Stap 2. Start het en importeer de problematische video.
Stap 3. Klik op Exporteren en selecteer een video-indeling in de Formaat doos.
Stap 4. Exporteer vervolgens de video.
Methode 3. Gebruik VLC Media Player
Als de bovenstaande methoden dit probleem nog steeds niet kunnen oplossen, kunt u VLC Media Player proberen om het corrupte videobestand te repareren. Hieronder staan de gedetailleerde stappen voor het oplossen van de 0xc10100be-fout.
Stap 1. Maak een kopie van je videobestand.
Stap 2. Klik met de rechtermuisknop op de video en hernoem deze naar .avi-indeling.
Stap 3. Open VLC Media Player na installatie.
Stap 4. Klik op Extra in de menubalk en selecteer de Voorkeuren optie uit de vervolgkeuzelijst.
Stap 5. In het voorkeurenvenster moet u overschakelen naar de Invoer / Codecs tabblad.
Stap 6. Kies vervolgens de optie Altijd repareren optie in het Beschadigd of onvolledig AVI-bestand en sla de wijzigingen op.
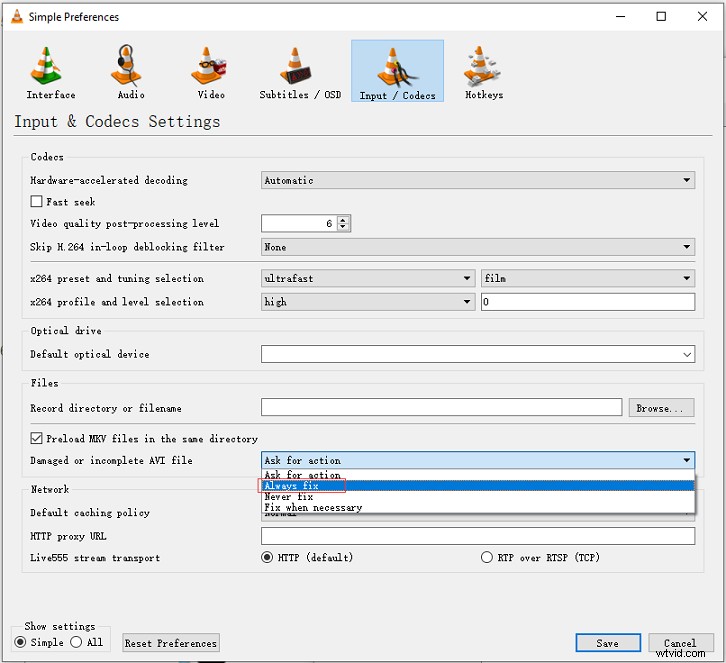
Mogelijk bent u geïnteresseerd in dit bericht:Corrupte MP4-videobestanden pc/Mac herstellen en repareren.
Methode 4. Kopieerbeveiliging uitschakelen in Windows Media Player
Soms kan de kopieerbeveiligingsfunctie van Windows Media Player resulteren in de video-afspeelfoutcode 0xc10100be. Om dit probleem op te lossen, schakelt u de kopieerbeveiligingsfunctie in Window Media Player uit.
Volg de stappen om de kopieerbeveiligingsfunctie uit te schakelen.
Stap 1. Open Windows Media Player.
Stap 2. Tik op Organiseren en kies Opties… .
Stap 3. Schakel in het venster Opties over naar de Muziek rippen tabblad.
Stap 4. Haal het vinkje weg bij Muziek kopiëren beveiligen optie onder de Formaat doos.
Stap 5. Klik daarna op OK .
Conclusie
Dit bericht legt de vier oorzaken van de 0xc10100be-fout uit en biedt u 4-methoden om dit te verhelpen. Ik hoop dat dit bericht nuttig voor je is!
