GIF is een populair communicatiemiddel dat uw online inhoud levendiger en interessanter kan maken. Hoe een GIF vertragen? Maak je geen zorgen. Hier wordt beschreven hoe u GIF's kunt vertragen met de beste GIF-snelheidswisselaars, zoals MiniTool MovieMaker.
GIF, ook bekend als Graphics Interchange Format, is een bitmapafbeeldingsindeling. Het wordt veel gebruikt door mensen om informatie over te brengen. Bij het delen van GIF-afbeeldingen moeten we echter op één ding letten. Dat is de afspeelsnelheid van het GIF-bestand.
Als de afspeelsnelheid van een GIF-bestand te hoog is, kunnen de kijkers enkele basiselementen overslaan. Om dit probleem op te lossen, moet u leren hoe u GIF's kunt vertragen. Hieronder worden de 6 eenvoudigste manieren uitgelegd om de taak in detail uit te voeren.
6 methoden om GIF's te vertragen
- MiniTool MovieMaker
- GIMP
- PhotoShop
- Ezgif
- Kawping
- Afbeelding Online.co
1. MiniTool MovieMaker
MiniTool MovieMaker is een gratis en gebruiksvriendelijke GIF-maker en GIF-editor. Je kunt het gebruiken om GIF bij te snijden, GIF te splitsen, effect aan GIF toe te voegen en tekst toe te voegen aan GIF. Bovendien kunt u hiermee verschillende bestandsconversies voltooien die verband houden met het GIF-formaat.
Gerelateerd artikel:SWF naar GIF converteren
Als je een GIF gratis wilt vertragen, mag je MiniTool MovieMaker niet missen. De ingebouwde snelheidsregelaar kan u helpen GIF's te vertragen op basis van uw behoeften. Hieronder staan de specifieke stappen om een GIF ermee te vertragen.
Stap 1. Nadat u deze gratis GIF-snelheidswisselaar op uw computer hebt geïnstalleerd, start u deze en sluit u het venster met filmsjablonen om de hoofdinterface te openen.
Stap 2. Klik op de knop Mediabestanden importeren om het GIF-bestand dat u wilt vertragen toe te voegen aan de mediabibliotheek.
Stap 3. Klik op de + pictogram om het aan de tijdlijn toe te voegen. Of u kunt het eenvoudig naar de tijdlijn slepen en neerzetten. Selecteer daarna de GIF-clip op de tijdlijn en klik op het ventilatorpictogram.
Stap 4. Kies de Slow optie uit de lijst.
Stap 5. Kies een van de 6 verschillende snelheidsopties:Normaal, 0,5X, 0,25X, 0,1X, 0,05X, 0,01X.
Tip:hoe kleiner het getal, hoe langzamer de GIF-snelheid.
Stap 6. Druk op de Play pictogram om een voorbeeld van de GIF-clip te bekijken.
Stap 7. Als u tevreden bent met het resultaat, klikt u op de knop Exporteren knop rechtsboven om het exportvenster te openen. Selecteer hier GIF uit de lijst.
Stap 8. Tik op de Exporteren om de GIF op uw computer op te slaan.
Het is vrij eenvoudig om GIF's te vertragen met MiniTool MovieMaker, toch? Eigenlijk komt deze uitstekende GIF-snelheidswisselaar ook met vele andere indrukwekkende functies als volgt:
- Maak snel coole video's met verschillende filmsjablonen.
- Tekst (titels, bijschriften en aftiteling) aan video toevoegen.
- Voeg audio toe aan video.
- Gif/video/audio splitsen, bijsnijden en combineren.
- Gif/video eenvoudig omkeren.
- Verander de GIF-/videosnelheid.
- Audio uit video halen zonder gegevensverlies.
- Converteer populaire video- en audiobestandsindelingen, zoals 3GP naar MP4.
2. GIMP
GIMP is een gratis en open-source afbeeldingseditor met veel basis- en geavanceerde hulpmiddelen. GIMP kan veel taken uitvoeren, zoals het splitsen van een afbeelding in verschillende delen en het converteren tussen verschillende afbeeldingsindelingen, zoals WebP naar JPG. Je kunt het ook gebruiken om GIF's te vertragen.
Volg nu de onderstaande stappen om een GIF te vertragen met GIMP.
Stap 1. Download en installeer GIMP eerst op uw computer.
Stap 2. Navigeer naar het Bestand tabblad, kies de Open optie uit de vervolgkeuzelijst en selecteer vervolgens de geanimeerde GIF die u wilt vertragen.
Stap 3. Zodra de GIF is geüpload, klikt u op de Lagen tabblad. Druk op Ctrl + L als de Lagen tabblad is niet zichtbaar.
Stap 4. Dubbelklik op de onderste laag in de lijst met lagen en wijzig de waarde tussen haakjes om de animatiesnelheid te wijzigen.
Opmerking:hoe hoger de waarden tussen haakjes voor elke laag, hoe langzamer de algehele animatiesnelheid zal zijn.
Stap 5. Druk op Enter om de wijziging toe te passen na het aanpassen van de animatiesnelheid.
Stap 6. Herhaal het proces voor elke vermelde laag om de animatiesnelheid van de GIF te vertragen.
Stap 7. Ga naar Bestand> Opslaan om de wijzigingen op te slaan en het originele GIF-bestand te overschrijven. Of u kunt ervoor kiezen om op Shift + Ctrl + E . te drukken om de langzamere animatie naar een nieuw bestand te exporteren.
3. PhotoShop
Als 's werelds beste software voor beeldbewerking en grafisch ontwerp, is Photoshop een krachtige toolkit voor het bewerken van afbeeldingen. Het kan een verscheidenheid aan visuele media aan, niet alleen stilstaande beelden, waardoor het een goede keuze is voor het vertragen van gifs.
Hieronder wordt uitgelegd hoe u GIF's in Photoshop kunt vertragen.
Stap 1. Open de Photoshop-app op uw apparaat. Ga naar Bestand> Openen om door uw lokale computer te bladeren en het GIF-bestand te zoeken dat u wilt vertragen. Selecteer het vervolgens en klik op Openen .
Stap 2. Vervolgens verschijnt uw GIF in Photoshop. Elk frame van de GIF wordt geopend als een aparte laag.
Stap 3. Klik op de Converteren naar videotijdlijn knop onder het eerste frame van de GIF. Nadat deze bewerking is voltooid, wordt het scherm gevuld met de tijdlijn van elk frame van GIF.
Stap 4. Klik op de Video renderen pictogram onder aan uw scherm om het menu Render Video te openen.
Stap 5. Gebruik de Map selecteren optie om de doelmap voor uw uitvoerbestand te selecteren en druk op Render . Hiermee wordt je GIF als een video weergegeven.
Stap 6. Navigeer naar Bestand> Openen om het videobestand dat u zojuist hebt gerenderd te importeren, waarna een enkele tijdlijn in Photoshop verschijnt. Klik nu met de rechtermuisknop op de clip op de tijdlijn.
Stap 7. Klik op het vervolgkeuzemenu naast Snelheid , waarmee de schuifregelaar voor snelheid wordt weergegeven. Verplaats de schuifregelaar omhoog of omlaag, afhankelijk van uw behoeften.
Tip:hoe groter het getal, hoe sneller de GIF-snelheid.
Stap 8. Ga nu naar Bestand> Exporteren> Opslaan voor web (verouderd) om de GIF-exportvensters te openen.
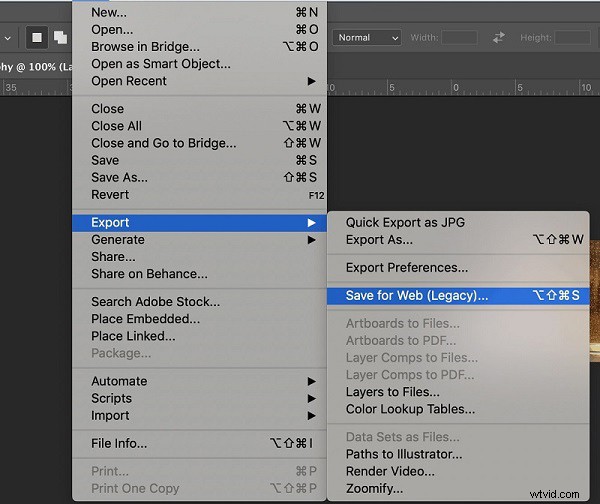
Stap 9. Klik op het Voorbeeld knop linksonder in het venster om uw GIF-bestand te controleren. Als u tevreden bent met het resultaat, klikt u op Opslaan .
Vervolgens introduceren we vier online tools waarmee je GIF's snel kunt vertragen. Met sommige kunt u ook GIF's maken met statische afbeeldingen. Laten we ze nu een voor een bekijken.
4. Ezgif
Ezgif is een eenvoudige online GIF-maker en toolset voor eenvoudige geanimeerde GIF-bewerkingen. Hiermee kun je GIF maken, video naar GIF converteren, het formaat van GIF wijzigen, GIF bijsnijden, GIF omkeren, tekst aan GIF toevoegen en effecten toepassen op GIF. Bovendien biedt het een snelheidswisselaar voor GIF-bestanden waar je de framesnelheid kunt specificeren.
Laten we de stappen bekijken om een GIF te vertragen met Ezgif.
Stap 1. Open uw webbrowser en bezoek de Ezgif-site.
Stap 2. Klik op Bestanden kiezen om de GIF te selecteren die je wilt vertragen en tik op Uploaden en maak een GIF om het uploadproces te starten.
Stap 3. Selecteer de snelheid optie uit de bewerkingstools.
Stap 4. Typ een nieuwe waarde (in percentage) voor de animatiesnelheid in het vak en klik op Snelheid wijzigen .
Opmerking:verlaag de waarde in het vak om GIF's te vertragen.
Stap 5. Bekijk een voorbeeld van de GIF in de Uitvoerafbeelding sectie. Als alles in orde is, klikt u op opslaan pictogram om de gewijzigde GIF op uw computer op te slaan.
5. Kauwen
Kapwing is een alles-in-één online-editor die bijna alle video-/GIF-/beeldbewerkingsfuncties biedt die je maar kunt bedenken, zoals Collage Maker, Watermark GIF, Achtergrond verwijderen uit afbeelding, enzovoort. Ondertussen is het de gemakkelijkste online tool om GIF's te vertragen met een paar simpele klikken.
Hier leest u hoe u een GIF kunt vertragen met Kapwing.
Stap 1. Zoek naar Kawping in uw webbrowser en open de Extra tabblad.
Stap 2. Scroll naar beneden op de pagina en selecteer Video Speed Changer uit de lijst.
Stap 3. Plak de online GIF-URL in het Plak een URL doos. Houd er rekening mee dat deze online GIF-snelheidswisselaar het uploaden van lokale GIF-bestanden niet ondersteunt.
Stap 4. Selecteer de gewenste snelheid in het gedeelte Videosnelheid wijzigen in het linkerdeelvenster.
Stap 5. Klik op de knop MAKEN knop in de linkerbenedenhoek van het scherm.
Stap 6. Klik op de Download om het GIF-bestand in MP4-formaat te downloaden. Eenmaal succesvol gedownload, kun je alle GIF-converters gebruiken om het naar GIF te converteren.
6. Afbeelding Online.co
Image Online.co is een gratis, maar krachtig hulpmiddel om de snelheid van GIF-animaties te wijzigen. Hiermee kun je de animatiesnelheid eenvoudig vertragen zonder kwaliteitsverlies. Bovendien kun je het formaat van GIF wijzigen, geanimeerde GIF converteren naar JPG of PNG, meerdere GIF's combineren tot één, enz.
Hoe een GIF vertragen met Image Online.co? Hier is het antwoord.
Stap 1. Bezoek de Image Online.co-site op uw pc.
Stap 2. Klik op GIF-beeldtools in het linkerdeelvenster en selecteer Gif-animatiesnelheid wijzigen uit de lijst.
Stap 3. Tik op Afbeelding uploaden , selecteer het doel-GIF-bestand en klik op de knop Openen knop.
Stap 4. Verplaats de Wijzigingsvertraging schuifregelaar naar rechts om de vertragingstijd van de animatie te verlengen. Klik vervolgens op de Snelheid wijzigen om de animatiesnelheid van uw GIF-bestand te wijzigen.
Stap 5. Controleer het resultaat in de Voorvertoning – Gif vertraging aangepaste afbeelding gedeelte rechtsboven en klik op Download om het op te slaan als u tevreden bent.
Kortom
Het bovenstaande heeft 6 verschillende maar efficiënte methoden besproken om GIF's te vertragen. Of je nu een desktop GIF-snelheidswisselaar of een online GIF-snelheidswisselaar wilt gebruiken, er is zeker één tool die aan al je behoeften kan voldoen.
Als je er vragen of suggesties over hebt, laat het ons dan weten via [email protected] of deel ze in de comments hieronder.
Veelgestelde vragen over het vertragen van GIF
Waarom moet de GIF-snelheid worden gewijzigd? Als de animatiesnelheid in het GIF-bestand te hoog is, kunnen de kijkers de basiselementen overslaan. Evenzo, als de snelheid te laag is, kan de kijker zijn interesse verliezen. Om deze situatie te verhelpen, moeten we begrijpen hoe we GIF's kunnen vertragen.Hoe kunnen we een gif vertragen?- Start MiniTool MovieMaker.
- Importeer het GIF-bestand en klik op de + icoon.
- Selecteer de GIF-clip en klik op het ventilatorpictogram.
- Kies de Langzaam optie.
- Kies er een uit de 6 verschillende snelheidsopties.
- Klik op Exporteren en selecteer GIF als het uitvoerformaat.
- Klik op Exporteren .
- Bezoek de Ezgif-site.
- Klik op Bestanden kiezen om je GIF te selecteren en tik op Uploaden en maak een GIF .
- Selecteer de snelheid optie.
- Typ een nieuwe waarde en klik op Snelheid wijzigen .
- Klik op de opslaan pictogram om de gewijzigde GIF op te slaan.
- De GIF bijsnijden en vergroten/verkleinen
- Verwijder onnodige delen van de GIF
- Verlaag de framesnelheid
- Comprimeer de GIF zonder kwaliteitsverlies
- Kleurreductie
- Optimaliseer de GIF-transparantie
