Soms moet u misschien een rand aan foto's toevoegen om een betere visuele ervaring te krijgen. Maar kent u methoden om randen aan foto's toe te voegen? Dit bericht geeft je stapsgewijze handleidingen om randen aan foto's toe te voegen.
Er zijn veel tools om randen aan foto's toe te voegen, van desktop-applicaties, online tools tot mobiele apps. Dit bericht geeft duidelijke stappen over het toevoegen van een rand aan een foto in Word, het toevoegen van een rand aan een foto in Photoshop en het online toevoegen van een rand aan een foto. En als je video's van foto's wilt maken, kun je MiniTool MovieMaker proberen.
Hoe u een rand toevoegt aan foto's in Word
Hier zijn de duidelijke stappen voor het toevoegen van randen aan foto's in Word.
Stap 1. Open uw Word-document.
Stap 2. Selecteer de foto waaraan u een rand wilt toevoegen.
Stap 3. Klik op Indeling afbeeldingshulpmiddelen> Afbeeldingsrand .
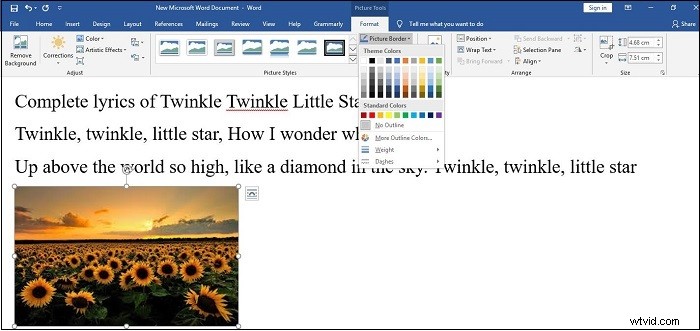
Stap 4. Kies de kleur van de rand.
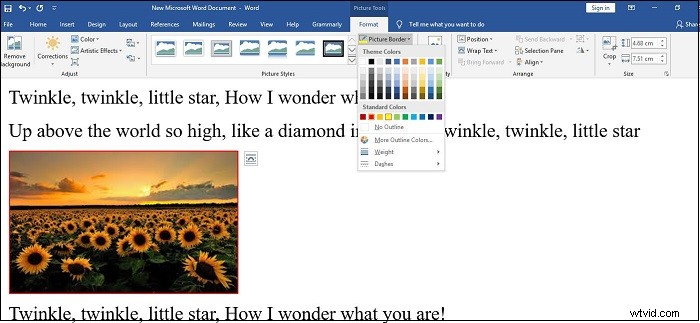
Stap 5. Klik op Afbeeldingsrand om de breedte en lijnstijl van de rand te wijzigen.
Gerelateerd artikel:Top 9 beste foto-resizers van 2020 (100% gratis)
Hoe u online een rand aan foto's kunt toevoegen
Er zijn veel online tools waarmee mensen online een rand aan foto's kunnen toevoegen. Hier is de lijst met de 6 beste online tools om randen aan foto's toe te voegen.
Top 6 online tools om randen aan foto's toe te voegen
- BeFunky
- Foto
- Canva
- Pizap
- Tuxpi.com
- Ribbet.com
Maar hoe voeg je een rand toe aan foto's? Laten we bijvoorbeeld BeFunky nemen. BeFunky is een krachtige online foto-editor en het kan afbeeldingen bijsnijden en het formaat van afbeeldingen wijzigen, enzovoort.
Hier zijn de duidelijke stappen voor het online toevoegen van een rand aan foto's. (BeFunky)
Stap 1. Zoek naar BeFunky en ga naar de officiële website.
Stap 2. Klik op Aan de slag> Een foto bewerken> Doorgaan met bewerken om de bewerkingsopties te presenteren.
Stap 3 Klik met de rechtermuisknop om uw foto op de computer te kiezen.
Stap 4. Klik op Frames ter voorbereiding op het toevoegen van een rand aan foto's.
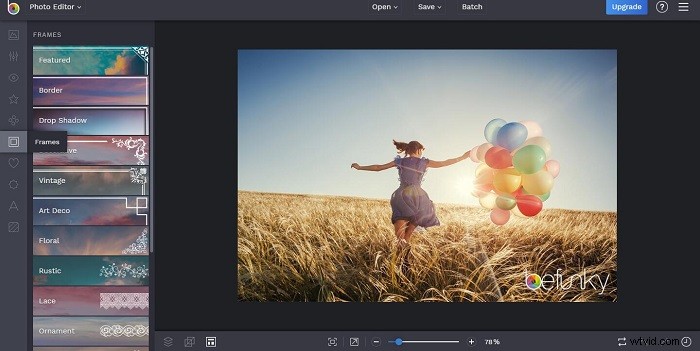
Stap 5. Tik op de Rand om de buitenkleur en binnenkleur te kiezen, de binnendikte, hoekradius en onderschriftruimte aan te passen.
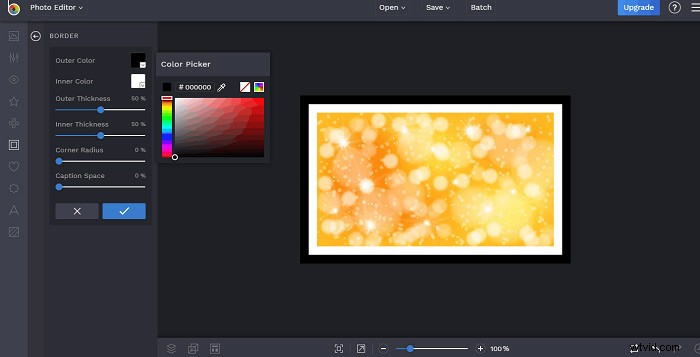
Stap 6. Klik op OK om de foto in BeFunky op te slaan.
Hoe u een rand aan foto's toevoegt in Photoshop
Photoshop is een foto-, afbeeldings- en ontwerpbewerkingssoftware voor Windows en macOS. Laten we nu eens kijken naar de duidelijke handleiding over het toevoegen van randen aan foto's in Photoshop.
Stap 1. Download, installeer en start Photoshop.
Stap 2. Klik op Bestand > Openen om de foto te importeren waaraan u een rand wilt toevoegen.
Stap 3. Tik op de Laag> Afbeelding plat maken .
Stap 4. Klik op Laag > Nieuw> Laag van achtergrond> Ok .
Stap 5. Klik op Bewerken > Beroerte om de kleur en breedte van de rand in te stellen en kies Binnen in het locatiegedeelte.
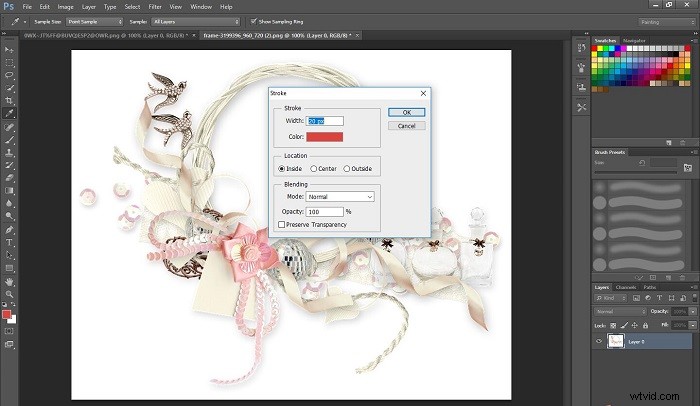
Stap 6. Klik op OK om de foto op de foto op de computer op te slaan.
Kortom
Dit bericht introduceert 3 manieren om snel en gemakkelijk een rand aan foto's toe te voegen, inclusief hoe u online een rand aan een foto toevoegt, hoe u een rand aan een foto toevoegt in Word en hoe u een rand aan een foto toevoegt in Photoshop. Als u andere methoden wilt delen, kunt u deze achterlaten in het opmerkingenveld hieronder.
