Hoe maak je een geanimeerde GIF van een MKV-bestand? Hoe MKV naar GIF te converteren? Hier zullen we een lijst geven van 6 MKV naar GIF-converters (inclusief MiniTool MovieMaker), en dit bericht biedt ook stapsgewijze handleidingen. Bekijk het nu en leer hoe u MKV naar GIF converteert.
MKV, ook wel Matroska Multimedia Container genoemd, is een gratis en open containerformaat dat meerdere video-, audio-, afbeeldings- en ondertiteltracks in een bestand kan bevatten. En het wordt vaak gebruikt om tv-programma's of films op te slaan, en MKV wordt altijd beschouwd als de beste drager voor online high-definition video's.
MKV-bestanden zijn compatibel met veel apparaten en mediaspelers. Bekijk dit bericht - 16 beste gratis MKV-spelers voor Windows/Mac/iOS/Android om je favoriete MKV-speler te vinden.
Soms wil je misschien een GIF extraheren uit een grappige MKV-video of een korte MKV-video converteren naar GIF en deze delen met vrienden. Hoe MKV naar GIF te converteren? Hoe maak je een GIF van MKV-bestanden? Controleer de volgende MKV naar GIF-converters.
Hoe MKV naar GIF te converteren op Windows
In dit gedeelte wordt beschreven hoe u een geanimeerde GIF maakt van een MKV-bestand met MiniTool MovieMaker en Movie To GIF-software.
#MiniTool MovieMaker
MiniTool MovieMaker is geen gratis video-editor, maar ook een gratis GIF-converter, waarmee je een video gemakkelijk en snel naar GIF kunt converteren. Met ondersteuning voor vele videoformaten, kan het 3GP, MOV, FLV, AVI, MP4, MPG, VOB, WMV, RMVB en MKV naar GIF converteren. Het ondersteunt ook GIF naar WMV, AVI, WebM, MP4, MOV, MKV, enz. MiniTool MovieMaker is 100% gratis, zonder advertenties, zonder bundels, zonder watermerken. Het is dus een betrouwbare MKV naar GIF-converter die je zou moeten proberen.
Daarvoor kunt u de MKV-bestanden naar wens bewerken. MiniTool MovieMaker is uitgerust met veel videobewerkingsfuncties waarmee u kunt roteren, spiegelen, splitsen, trimmen, samenvoegen, omkeren, vertragen, video's versnellen, tekst aan de video toevoegen, videofilters toepassen, een overgang tussen twee clips toevoegen, aanpassen de videohelderheid, contrast, verzadiging, enz.
Volg nu de onderstaande gids om te leren hoe u een geanimeerde GIF maakt van een MKV-bestand via MiniTool MovieMaker.
Stap 1. Start MiniTool MovieMaker
Klik op de Gratis download om het mmm-setup.exe-bestand op te halen, dubbelklik erop om de installatie te starten en voltooi de installatie van MiniTool MovieMaker op basis van de aanwijzingen op het scherm. Open daarna deze MKV naar GIF-converter en sluit het pop-upvenster.
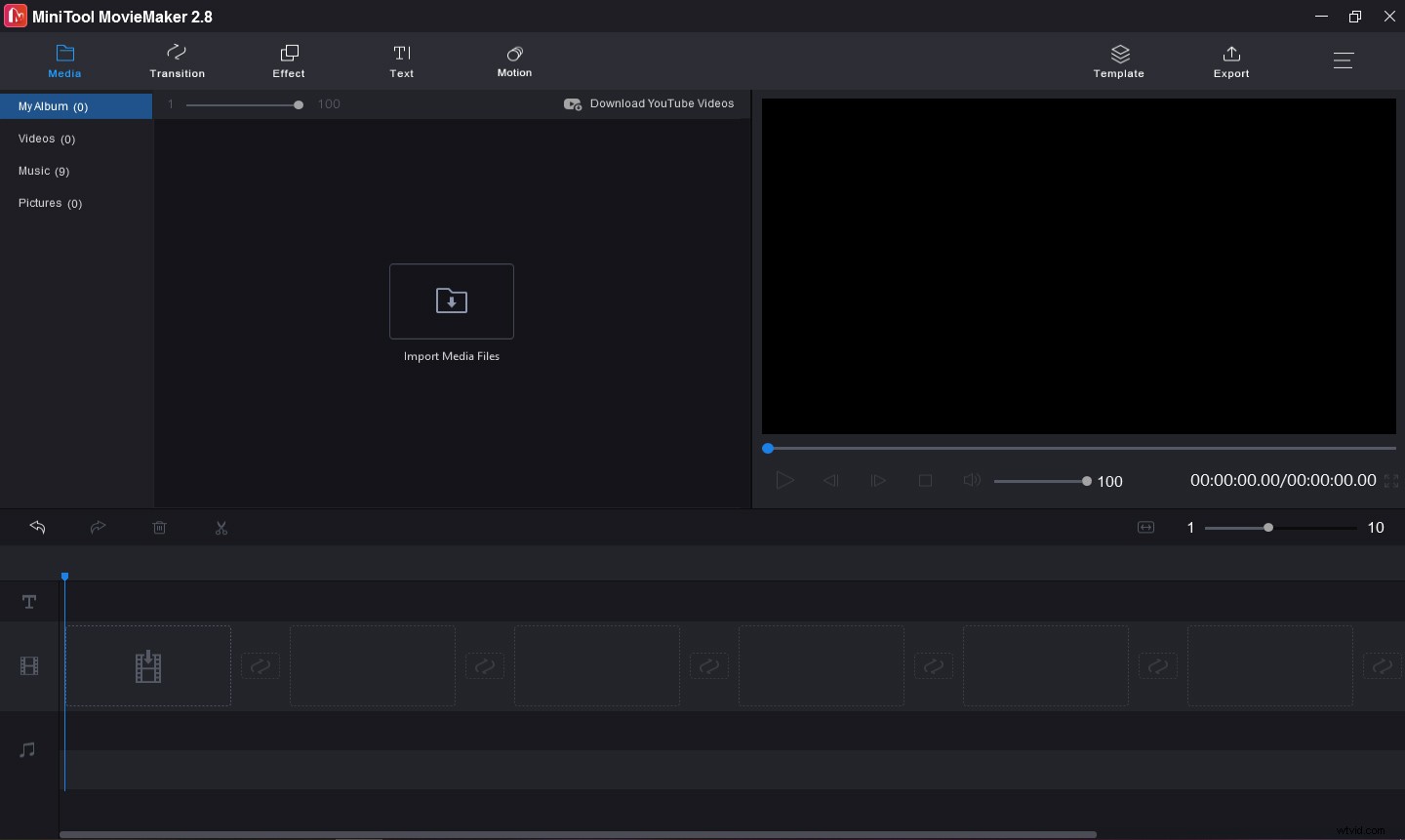
Stap 2. Importeer een MKV-bestand
Tik op de Mediabestanden importeren gebied, blader vervolgens naar het gewenste MKV-bestand, selecteer het en klik op de Open . Sleep het vervolgens naar de tijdlijn.
Stap 3. Bewerk het MKV-bestand
Video inkorten :als u het begin- en eindgedeelte van de clip wilt verwijderen, kunt u deze bijsnijden. Selecteer de clip op de tijdlijn en klik op de Splitsen knop (een schaarpictogram boven de tijdlijn), kies de Volledige splitsing , ga naar de TRIM tabblad. Verplaats vervolgens het blauwe anker van het beginpunt van de bronvideo naar het beginpunt van de video die je wilt behouden, klik op het schaarpictogram naast Start .
Sleep vervolgens het blauwe anker naar het eindpunt van de video die je wilt behouden en klik op het schaarpictogram naast de Einde . Klik op de OK om terug te keren naar de hoofdinterface.
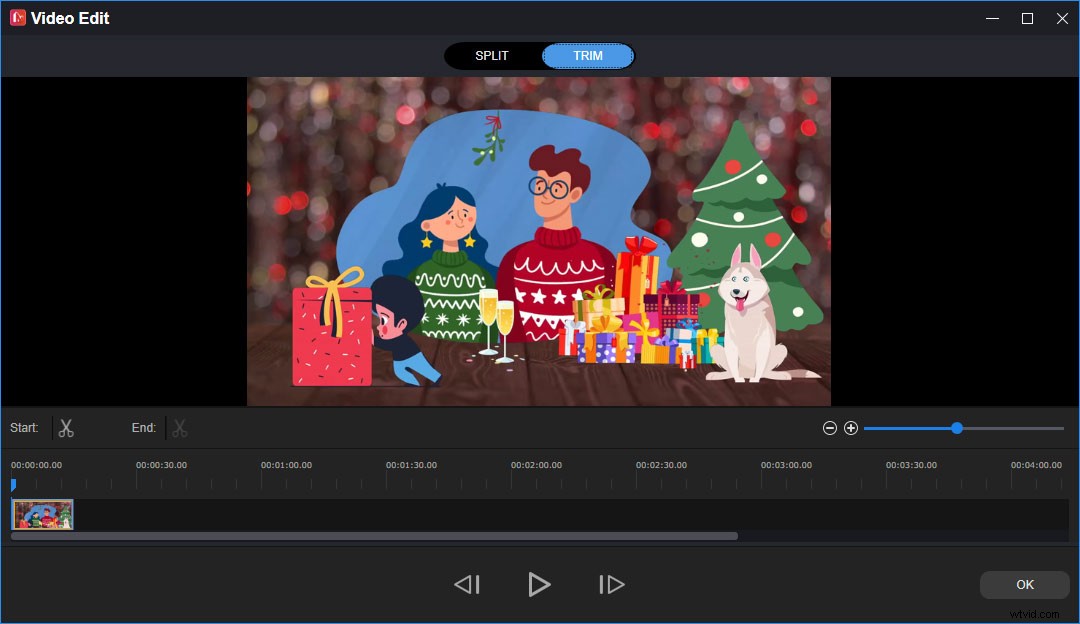
Video splitsen :selecteer de video op de tijdlijn, verplaats het blauwe anker naar de plaats waar je de video wilt splitsen en klik vervolgens op het schaarpictogram naast het anker om de video in twee delen te splitsen. Je kunt deze stap herhalen om een video in meerdere secties te splitsen.
Voor meer informatie over het bewerken van video's, kun je dit bericht lezen:Opgelost - Een video bewerken op verschillende apparaten.
Stap 4. Exporteer MKV naar GIF
Zodra uw bewerking is voltooid, klikt u op de knop Exporteren knop in de rechterbovenhoek. Geef de GIF vervolgens een naam, kies GIF uit het Formaat lijst en kies een andere doelmap om de GIF op te slaan. Klik ten slotte op de knop Exporteren knop om MKV naar GIF te converteren.
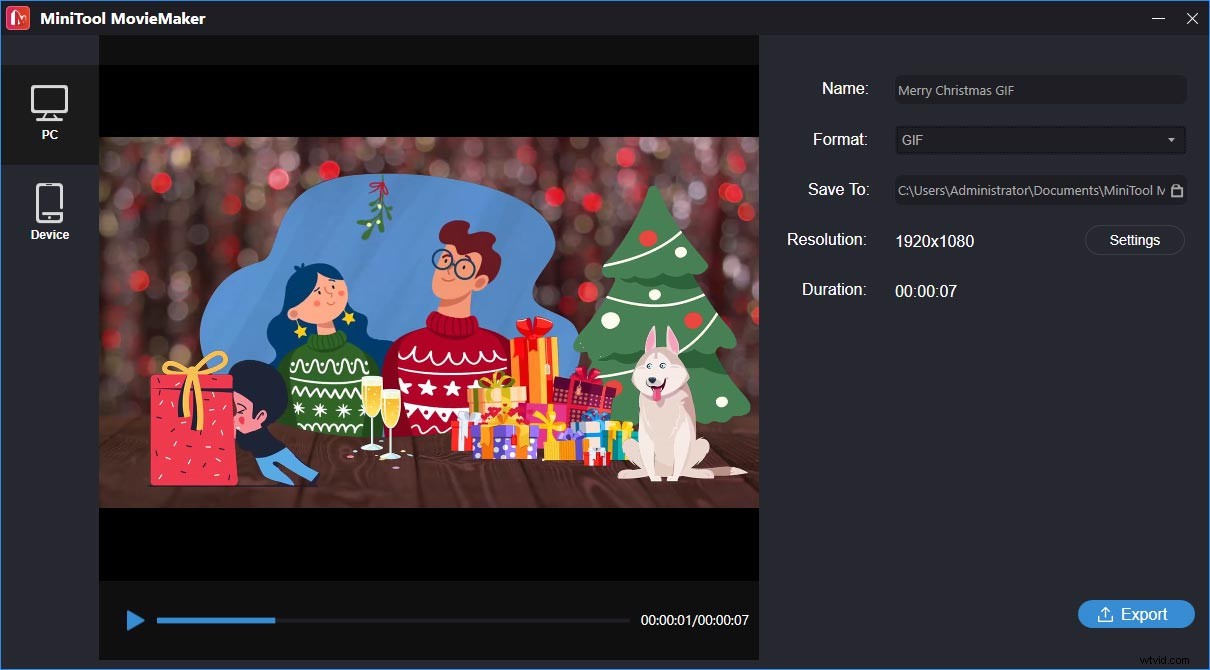
#Film naar GIF
Movie To GIF is ook een van de beste gratis video-naar-GIF-converters voor Windows. Het heeft een eenvoudige en gebruiksvriendelijke interface en is gemakkelijk te gebruiken. Dit programma ondersteunt de meest populaire videoformaten zoals AVI, MPEG, MP4, WMV, MKV, MOV, VOB, RMVB, enz. Het kan ook de oorspronkelijke lay-rate en resolutie behouden tijdens het conversieproces.
Met deze MKV naar GIF-converter kun je de framesnelheid aanpassen, de snelheid van de clip wijzigen, de GIF-grootte regelen, een watermerk aan de GIF toevoegen, enz. Hier leest u hoe u een GIF maakt van MKV-bestanden. En het is beschikbaar in het Engels, Duits, Spaans, Italiaans, Frans en Japans.
Stap 1. Voeg de originele MKV-video toe
Ga naar de officiële website om de Movie To GIF-software te downloaden, installeer en voer deze MKV naar GIF-converter uit. Klik op de Openen om je MKV-video te uploaden.
Stap 2. Maak een videoclip
Kies de videoclip die u naar GIF wilt converteren. Sleep de voortgangsbalk of klik op de → , ← , Shift + om het beginpunt van de clip te vinden en klik op de Start instellen knop. Gebruik dezelfde manier om het eindpunt van de clip te vinden en klik op de knop Set End knop.
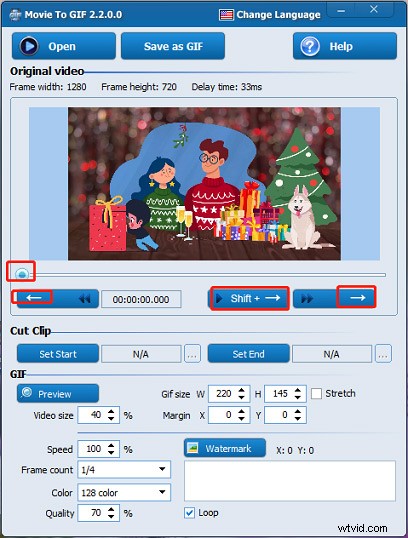
Stap 3. Stel parameters in van de uitvoer-GIF
- Klik op het voorbeeld knop en u ziet een pop-upvenster met een voorbeeld. Terwijl je de videogrootte en de GIF-grootteparameters aanpast, kun je de wijzigingen direct zien.
- Stel de GIF-animatiesnelheid in van 25% tot 200% van de originele video. 100% wordt doorgaans aanbevolen.
- Als u de GIF-grootte wilt verkleinen, kunt u het aantal frames verminderen. Meestal geeft 1/4 of 1/5 het beste resultaat.
- Vervolgens kun je de kleur van de GIF-animatie instellen, de GIF-compressiekwaliteit kiezen en een tekstwatermerk aan de GIF toevoegen.
- Controleer de Loop optie om de GIF-animatie continu te laten spelen, anders wordt deze maar één keer afgespeeld.
Stap 4. Exporteer MKV als GIF
Wanneer u klaar bent met deze parameters, klikt u op Sava as GIF knop bovenaan. Kies vervolgens de uitvoermap en geef de GIF een naam en klik op de Opslaan .
Hoe MKV naar GIF op Mac te converteren
#Aiseesoft Video naar GIF-converter
Als het gaat om de MKV naar GIF-conversies voor Mac, is Aiseesoft Video naar GIF Converter een goede keuze. Het kan 200+ videobestandstypes omzetten in GIF's en video's downloaden van online sites om een GIF te maken. Voordat je de GIF maakt, kun je de video bewerken. Je kunt de video bijsnijden of bijsnijden, de helderheid, het contrast, de tint, de verzadiging aanpassen, tekst aan de video toevoegen en meer.
Deze MKV naar GIF-converter kan worden gedownload van de Mac App Store. Bekijk de volgende stappen om te leren hoe u MKV naar GIF converteert met Aiseesoft Video to GIF Converter.
Stap 1. Download en installeer deze MKV naar GIF op je Mac.
Stap 2. Start deze software, klik op Bestand toevoegen om uw doel MKV-video te laden.
Stap 3. Klik op het Profiel knop voltooi het GIF-uitvoerprofiel.
Stap 4. Klik op de knop Converteren knop om MKV naar GIF te converteren.
#Wondershare UniConverter
Wondershare UniConverter is ook een betrouwbare MKV naar GIF-converter op Mac en stelt je in staat om MKV snel en met verliesvrije uitvoer om te zetten naar GIF. Het ondersteunt ook vele andere videoformaten zoals MP4, AVI, MOV en meer. Voordat u het conversieproces start, kunt u de duur van de uitvoer-GIF instellen, de framesnelheid regelen, de uitvoergrootte wijzigen, enzovoort.
Hier leest u hoe u MKV naar GIF converteert met Wondershare UniConverter。
Stap 1. Download en installeer Wondershare UniConverter.
Stap 2. Open dit programma, klik op de Toolbox en tik vervolgens op de GIF Maker optie om de GIF-maker van Wondershare UniConverter te openen.
Stap 3. Ga naar de GIF naar video klik op de knop Bestanden toevoegen om uw MKV-video te uploaden.
Stap 4. Kies vervolgens de starttijd en eindtijd op de video om de duur van de GIF in te stellen. U kunt ook de uitvoergrootte en framesnelheid aanpassen en een doelmap kiezen.
Stap 5. Tik ten slotte op de GIF maken knop in de rechterbenedenhoek.
Hoe MKV online naar GIF te converteren
Als u MKV naar GIF online gratis en zonder applicaties wilt downloaden, kunt u de volgende online MKV naar GIF-converters proberen.
#Ezgif
Ezgif is ook een van de beste online GIF-editors, waarmee je geanimeerde GIF's kunt maken van afbeeldingen en video's. Het biedt ook geweldige tools om het formaat te wijzigen, om te keren, bij te snijden, te splitsen, te optimaliseren en te roteren GIF's, effecten toe te passen of tekst toe te voegen aan een GIF, enz. Het lijdt geen twijfel dat het een betrouwbare optie is om MKV gratis online naar GIF te converteren.
- Open de Ezgif-website, klik op de Video naar GIF .
- Tik op de Bestand kiezen om het MKV-bestand te selecteren en klik op Video uploaden!
- Stel de begin- en eindtijd van de video in om de duur van de GIF te kiezen, de GIF-grootte en framesnelheid aan te passen.
- Tik op Converteren naar GIF! om de GIF te exporteren. Klik in het gedeelte GIF-uitvoer op de knop Opslaan om de GIF te downloaden, of ga door met het bewerken van de GIF.
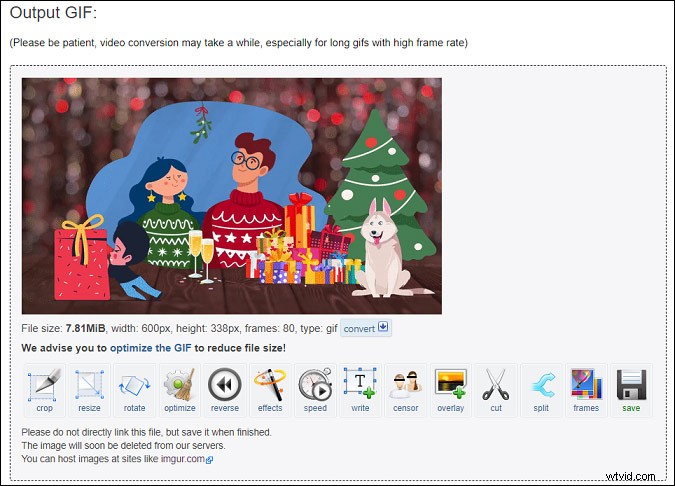
#Gfycat
Gfycat is een van de beste bronnen voor GIF's en video's en biedt verschillende GIF's, stickers, enz. En het is ook een online video naar GIF-converter, waarmee u een video-URL kunt toevoegen van Twitter, Vimeo, Twitch, YouTube, Facebook, enz. of upload je video om een GIF te maken. Laten we nu eens kijken hoe u MKV gratis online naar GIF kunt converteren via Gfycat.
- Ga naar de Gfycat-website en log in met uw account.
- Tik op de MAKEN knop in de rechterbovenhoek om de Video-naar-GIF Creator-pagina te openen.
- Klik op de SELECTEER VIDEO OM TE BEWERKEN om je MKV-video toe te voegen.
- Gebruik de schuifregelaar om de starttijd van de video en de lengte van de GIF in te stellen, klik op DOORGAAN .
- Voeg bijschriften toe aan de GIF, stel de begin- en eindtijd van de bijschriften in, pas de tekstpositie en -grootte aan en klik vervolgens op DOORGAAN .
- Voeg een titel en tags toe aan de GIF, stel deze openbaar of verborgen en klik op Voltooien om je GIF te maken. Deel vervolgens je GIF op Facebook, Twitter, Reddit, Instagram en meer.
#Imgflip
Imgflip is een online GIF- en meme-maker en biedt een grote bibliotheek met GIF-sjablonen en meme-sjablonen, en je kunt ze naar wens bewerken. Als een online geanimeerde GIF-maker, laat Imgflip je ook een video uploaden en converteren naar een GIF. De ondersteunde videoformaten omvatten MP4, MKV, AVI, MOV, WMV, ASF en meer. Dus. Het gaat om de derde online MKV naar GIF-converter.
- Navigeer naar de Imgflip-website, klik op Maken > Maak een GIF bovenaan.
- Onder de Video naar GIF klik op het tabblad Video uploaden om een MKV-bestand toe te voegen.
- Verplaats de schuifregelaar om de lengte van de GIF in te stellen en klik op aanpassen onder de Breedte om de GIF-grootte, snelheid, aantal keren afspelen aan te passen of de GIF om te keren, en meer.
- Voeg indien nodig tekst toe aan GIF, snijd GIF bij, roteer GIF, voeg er een afbeelding aan toe, enz. Voeg een titel en tags toe aan de GIF.
- Klik ten slotte op de knop Gif genereren om de GIF te exporteren. Vervolgens kun je het downloaden of delen op sociale mediaplatforms vanuit de pop-upvensters.
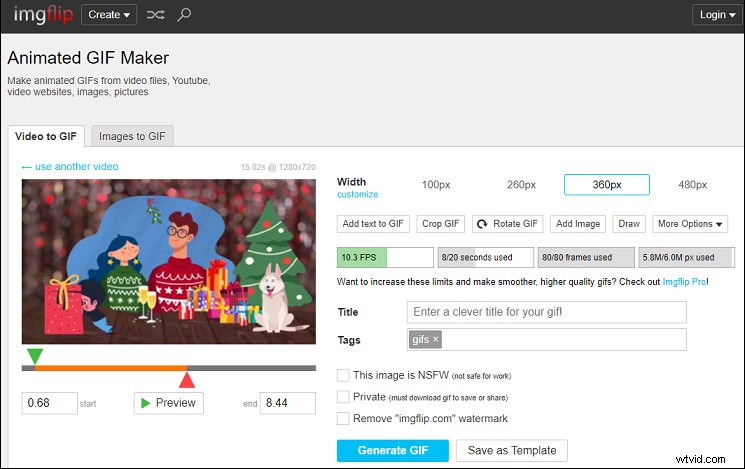
Waar te zoeken naar GIF's? Bekijk dit bericht - Top 9 beste GIF-vinders en websites.
Conclusie
Dit bericht heeft een lijst samengesteld met 7 MKV-naar-GIF-converters. De meeste zijn gratis te gebruiken, en dit bericht beschreef de eerste 5 tools met duidelijke stappen. U kunt deze handleidingen volgen om een geanimeerde GIF te maken van een MKV-bestand. Wat is je favoriete MKV naar GIF-converter? Deel het in het onderstaande opmerkingengebied met ons.
En als je vragen hebt tijdens het gebruik van MiniTool MovieMaker of andere suggesties, kun je contact met ons opnemen via [email protected].
