Google Foto's biedt 15 GB gratis opslagruimte voor elk Google-account. Als u uw opslaglimiet bereikt, moet u Google Foto's-opslagfoto's vrijmaken. Daarvoor is het een goede keuze om een back-up te maken van Google-foto's op je iPhone of iCloud. Dit bericht biedt vier manieren om Google Foto's over te zetten naar iPhone of iCloud.
Volg nu de methoden om te leren hoe u Google Foto's overzet naar iPhone of iCloud om opslagruimte voor Google Foto's te besparen.
Foto's omzetten in een video met diavoorstelling is ook een handige methode om een back-up van uw bestanden te maken. Voor Mac-gebruikers wordt iMovie ten zeerste aanbevolen. Voor Windows-gebruikers kunnen ze de gratis maker van diavoorstellingen gebruiken - MiniTool MovieMaker.
Foto's overzetten van Google Foto's naar iPhone Gallery
Download een enkele foto van Google Foto's naar iPhone
Stap 1. Start de Google Foto's-app.
Stap 2. Open de afbeelding die u wilt opslaan en klik op de drie stippen bevindt zich in de rechterbovenhoek.
Stap 3. Tik vervolgens op Opslaan op apparaat optie en deze foto wordt opgeslagen in de Foto's-app van de iPhone.
Meerdere foto's downloaden van Google Foto's naar iPhone
Stap 1. Open de Google Foto's-app.
Stap 2. Blader door foto's en zoek de foto's die u naar uw iPhone wilt downloaden.
Stap 3. Druk lang op een foto om deze te selecteren en selecteer de foto's die u wilt opslaan.
Stap 4. Klik op de knop Delen boven aan uw scherm en kies Opslaan op apparaat .
Alle Google-foto's overzetten naar iCloud
Als u Google Foto's naar iCloud wilt overbrengen, kunt u de Foto's naar uw computer downloaden en de gedownloade foto's uploaden naar iCloud.
Stap 1. Download alle foto's van Google Foto's
Als u alle Google Foto's in één keer wilt downloaden, kunt u het beste de Takeout-service van Google gebruiken.
Hier is hoe:
1. Zorg ervoor dat u inlogt op uw Google-account. Ga dan naar de Google Takeout-pagina:https://takeout.google.com/.
2. Klik op Alles deselecteren en scrol omlaag totdat je Google Foto's vindt.
3. Vink het vakje Google Foto's aan. Als u specifieke fotogegevens wilt exporteren, klikt u op Alle fotoalbums inbegrepen om het fotoalbum te selecteren dat u wilt downloaden. Klik op de Volgende stap knop.
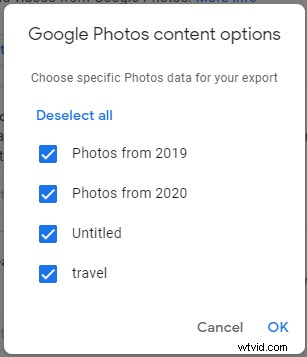
4. Selecteer vervolgens het gewenste bestandstype en de gewenste grootte en klik op Export maken knop.
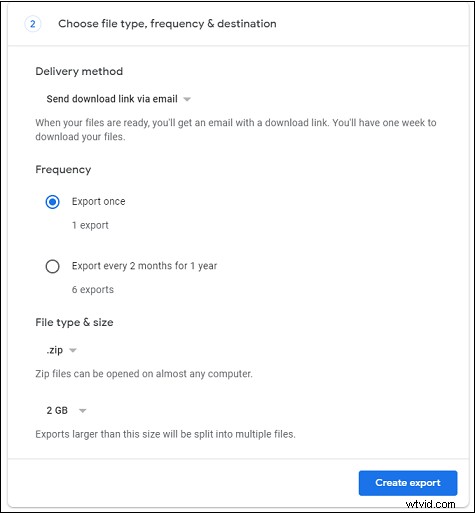
5. Wanneer de voortgang is voltooid, stuurt Google u de downloadlink per e-mail. Nadat u de downloadlink heeft ontvangen, klikt u erop om uw foto's naar de computer te downloaden.
Stap 2. Upload de gedownloade foto's naar iCloud
Nadat we alle foto's van Google Foto's hebben gedownload, gaan we kijken hoe we de gedownloade foto's kunnen uploaden naar iCloud.
Op Mac
- Open de Foto's-app.
- Sleep de gedownloade foto's naar de app.
- Klik op Foto's , ga naar de Voorkeuren> iCloud .
- Controleer vervolgens de iCloud-foto's
Op Windows
- Download en installeer iCloud voor Windows.
- Open Verkenner en klik op iCloud-foto's in het linkerdeelvenster.
- Selecteer vervolgens alle foto's die zijn gedownload van Google Foto's en sleep ze naar de map iCloud-foto's.
Conclusie
Als uw Google Foto's-opslagruimte bijna vol is, zet u uw Google-foto's over naar iPhone of iCloud.
