Dit artikel, uitgewerkt door de officiële website van MiniTool, introduceert voornamelijk de manieren om foto's/video's van iPhone naar Windows 11 te migreren. Het biedt ook oplossingen voor het omgaan met importfouten.
Als de opslagruimte van je iPhone bijna vol is, kun je sommige bestanden, zoals foto's en video's, naar de cloud of computer overbrengen om opslagruimte terug te krijgen.
Hoe importeer ik foto's van iPhone naar Windows 11?
In de volgende handleidingen leert u hoe u foto's en video's van een iPhone naar pc Windows 11 overzet. De instructies voor het verplaatsen van foto's/video's van iPad of iPod touch naar Win11 zijn vergelijkbaar.
#1 Synchroniseer foto's van iPhone naar Windows 11 door Windows Photos
Laten we eerst eens kijken hoe we de Windows Photos-app kunnen gebruiken om foto's van de iPhone te krijgen.
1. Verbind je iPhone met de doelcomputer via een USB-kabel.
2. Schakel de smartphone in en ontgrendel deze. Zet ook de pc aan. Anders zal uw computer het aangesloten apparaat niet detecteren. Mogelijk wordt u gevraagd de computer op de mobiele telefoon te vertrouwen. Tik gewoon op Vertrouwen of Toestaan om door te gaan.
3. Klik op uw bureaublad op de Start menu en selecteer Foto's om de app te openen.
4. Klik in de Foto's-app op Importeren pictogram in de rechterbovenhoek en kies Van een aangesloten apparaat .
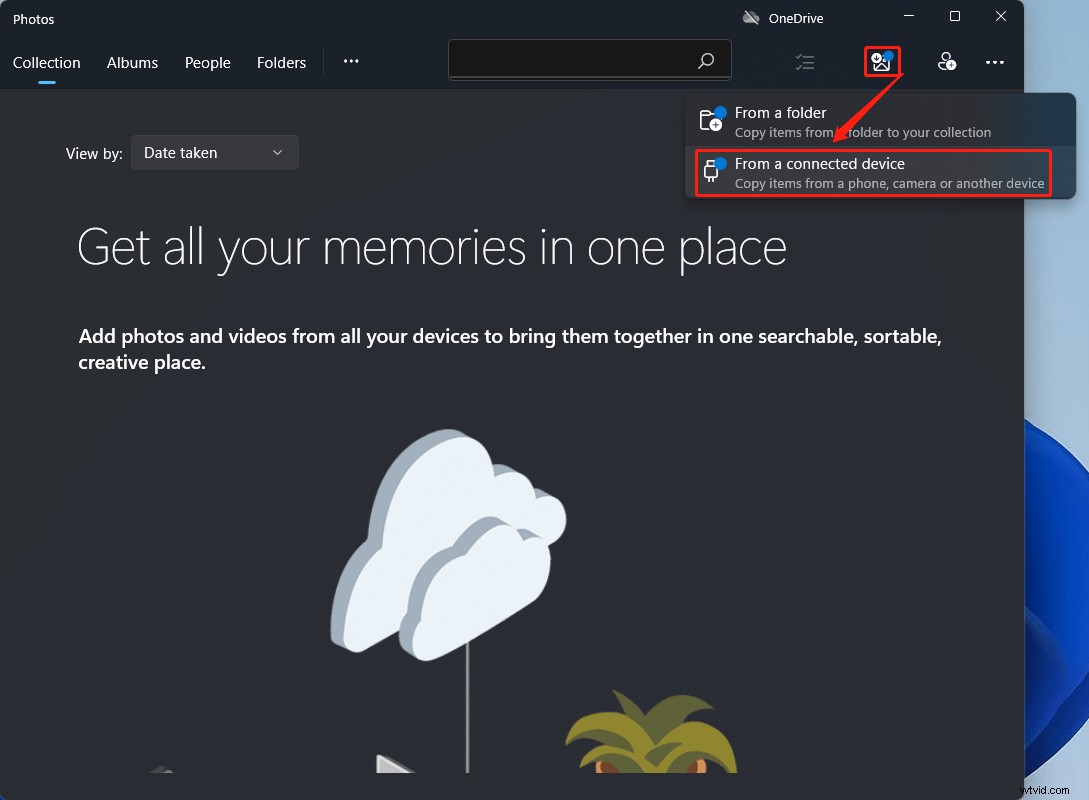
5. Vervolgens verschijnt er een nieuw venster. Geef daar aan welke foto's of video's u naar uw computer wilt uploaden en waar u die items wilt opslaan. Het kan zijn dat je een paar seconden moet wachten voordat de media al je foto's kunnen laden.
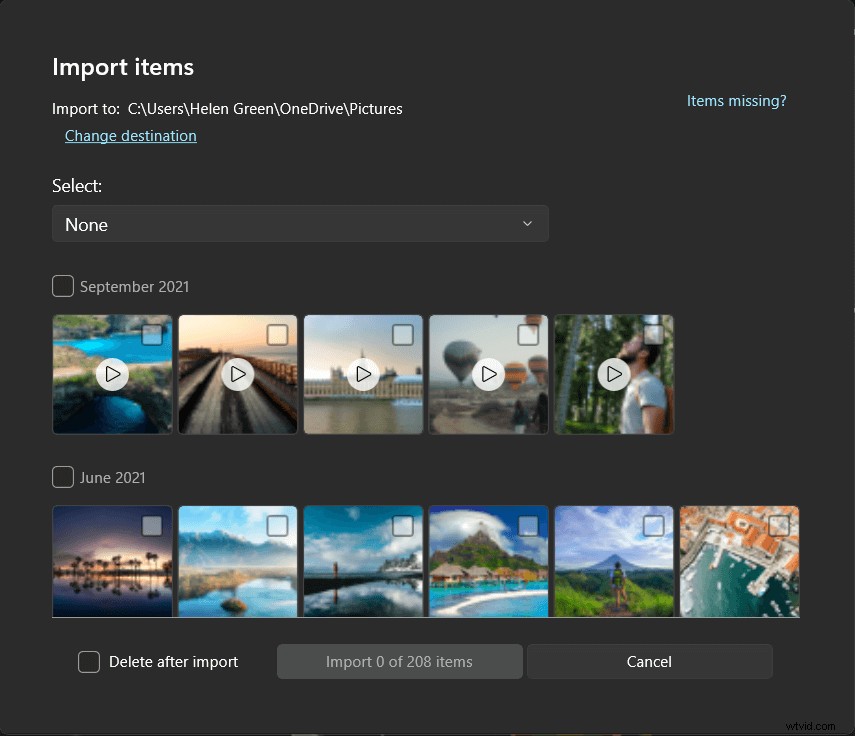
6. Klik ten slotte op de knop Importeren knop om het proces te starten. Het duurt een bepaalde tijd voordat het klaar is, afhankelijk van de grootte die u migreert.
Waarschuwing:
De bovenstaande stappen zijn van toepassing op de situatie waarin de foto's/video's op het Apple-apparaat worden opgeslagen in plaats van in de cloudopslag. Als je foto's op iCloud staan of je hebt iCloud-foto's is ingeschakeld, moet u de originele versies met volledige resolutie van uw foto's downloaden naar uw iPhone, iPad, iPod, enzovoort.
#2 Foto's importeren van iPhone naar pc Windows 11 in Verkenner?
Een andere manier om iPhone-foto's en -video's naar Windows 11 over te zetten, is door gebruik te maken van het contextmenu met de rechtermuisknop in Windows Verkenner.
1. Sluit op dezelfde manier de Apple-telefoon aan op een Windows-pc en "Sta dit apparaat toegang toe tot foto's en video's" op uw telefoon.
2. Klik in deze pc met de rechtermuisknop op Apple iPhone en selecteer Foto's en video's importeren .
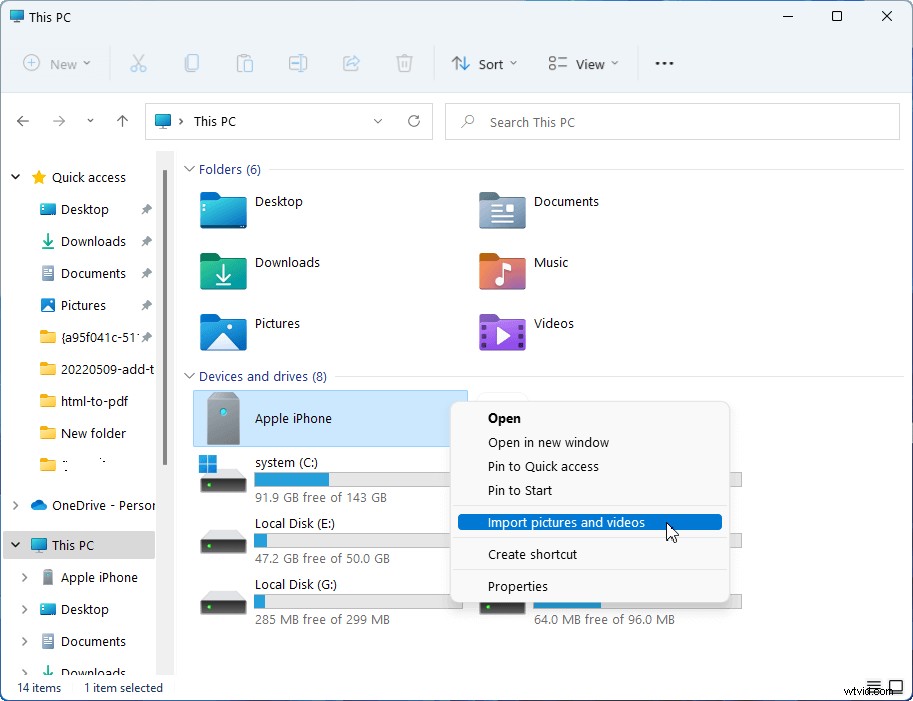
3. Wacht tot het al je iPhone-foto's/video's heeft gedetecteerd.
4. Kies vervolgens in de nieuwe pop-up Alle nieuwe items nu importeren . U kunt verder de naam van de te importeren afbeelding of afbeeldingsmap invoeren.
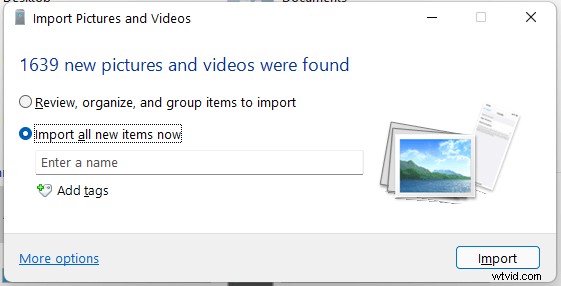
5. Klik ten slotte op de knop Importeren knop om het proces te starten.
Neem je geduld en wacht tot het klaar is.
Of u kunt de interne opslag van Apple iPhone rechtstreeks openen in Windows Verkenner, navigeren om uw doelfoto's en -video's te vinden, ze kopiëren en plakken naar de bestemming op uw computer.
Lees ook:[9 manieren] iPhone repareren die niet wordt weergegeven op deze computer Windows 11
#3 iPhone-foto's importeren naar Windows 11 met andere programma's zoals iTunes
Bovendien kunt u indirect foto's/video's of andere bestanden van uw iPhone naar uw Windows-apparaat maken, afhankelijk van andere toepassingen zoals iTunes, e-mailapps, chat-apps, cloud-apps, enzovoort. Installeer gewoon de tool die u ophaalt op zowel iPhone als pc, meld u aan bij uw account, stuur de doelitems naar uw account op de telefoon en ontvang de items op uw bureaublad. Dat is het!
Deze methode heeft echter nadelen. Meestal is er bijvoorbeeld een beperking van de bestandsgrootte voor overdracht binnen een enkele taak op die apps, behalve iTunes. Als u veel foto's moet indienen, moet u de bewerkingen vaak herhalen. Het is vervelend en tijdrovend.
Hoe maak ik iPhone-foto's compatibel met Windows 11?
Wanneer u video's/foto's importeert van iPhone naar Windows 11 of van andere iOS/iPadOS-apparaten naar uw pc, kunnen sommige media onjuist worden gedraaid in de Windows Foto's-app. Je kunt die media aan iTunes toevoegen om ze in de juiste richting af te spelen.
Je kunt ook iets doen om ervoor te zorgen dat die foto's en video's de beste compatibiliteit hebben met Win 11.
- Op uw iPhone-, iPad-, iPod-, enz.-apparaten opent u de Instellingen app.
- Tik op Camera> Formaten .
- Tik op de Meest compatibele optie.
Vervolgens maakt uw iPhone-camera foto's en video's in JPEG- en H.264-indeling.
Hoe op te lossen Kan ik geen foto's importeren van iPhone naar Windows 11?
Het kan zijn dat u geen foto's of video's via de iPhone naar Win11 kunt migreren. De redenen zijn divers. Er zijn bijvoorbeeld mogelijk geen foto's gevonden in de map met interne opslagmedia van de iPhone - DICM of er gaat gewoon iets mis. U kunt de volgende oplossingen proberen.
- Klik op 'Uw computer toegang geven tot foto's en video's' op uw iPhone wanneer u deze op uw pc aansluit.
- Herstart iPhone of pc.
- Controleer de iPhone-verbinding of probeer een andere USB-kabel of computer.
- Schakel de iCloud-fotobibliotheek uit of download alle doelfoto's van iCloud naar je telefoon.
- Herstart Apple Mobile Device Service (AMDS).
- Installeer Apple Mobile Device Support.
- Stel de locatie en privacy van de iPhone opnieuw in via Instellingen.
- Wijzig de toestemming van de DICM-map.
- Verwante software bijwerken, zoals Foto's, iTunes, USB-stuurprogramma voor mobiele apparaten van Apple, enz.
- Een klein aantal foto's tegelijk overzetten.
Lees ook:Kan geen foto's importeren van iPhone naar Windows 10? Oplossingen voor jou!
Nadat u foto's en video's van iPhone naar Windows 11 hebt geïmporteerd, kunt u deze media gebruiken om prachtige films te maken of ze naar andere bestandsindelingen converteren om ze af te spelen met mediaspelers op pc. Als dit het geval is, heeft u mogelijk de onderstaande hulpmiddelen nodig.
Beheertools voor video's/audio/foto's Aanbevolen deze applicaties zijn volledig compatibel met Windows 11/10/8.1/8/7.
MiniTool MovieMaker
Een gebruiksvriendelijke videobewerkingssoftware zonder watermerken en limieten. Met de ingebouwde sjablonen kunt u snel persoonlijke diavoorstellingen maken en deze met uw vrienden delen!
MiniTool uTube-downloader
Gratis YouTube-video's, audio en ondertitels downloaden zonder advertenties of bundels. Het kan meerdere taken tegelijk op hoge snelheid uitvoeren en ondersteunt meerdere bestandsformaten.
MiniTool Video Converter
Converteer snel video's en audio van het ene bestandsformaat naar het andere om op meer apparaten toe te passen. Het ondersteunt meer dan 1000 populaire uitvoerformaten en batchconversie. Bovendien kan het ook pc-schermen opnemen zonder watermerk.
