Audio uit een video verwijderen in Premiere® Pro
Weten hoe je audio uit een video kunt verwijderen in Premiere® Pro kan een essentiële vaardigheid zijn voor video-editors uit alle lagen van de bevolking. Of je nu vervelende geluiden uit de achtergrond van je videobestanden wilt verwijderen of de bestaande audio van je film wilt vervangen door een nieuwe soundtrack, het is van vitaal belang om te weten hoe je audio kunt verwijderen die je niet wilt of nodig hebt. In deze gids wordt uitgelegd hoe u audio kunt verwijderen met behulp van Premiere® Pro op verschillende apparaten, evenals een mogelijk alternatief dat u misschien wilt gebruiken.
Een video dempen in Premiere® Pro
Met Adobe® Premiere® Pro kunt u eenvoudig audio uit uw video verwijderen of de bestaande audio dempen zonder deze eruit te halen. Ontdek hoe u dit kunt doen met onze eenvoudige stapsgewijze zelfstudie hieronder:
Stap 1. Download en installeer het programma
De eerste stap is ervoor te zorgen dat Adobe® Premiere® Pro daadwerkelijk actief is op uw apparaat. Als het programma al is geïnstalleerd, kunt u doorgaan naar de volgende stap om uw audio te verwijderen. Als dat niet het geval is, moet u naar de officiële Adobe-site gaan en Premiere® Pro naar uw systeem downloaden. Volg alle instructies op het scherm om het programma te installeren en open het om het te gebruiken.
Stap 2. Een nieuw project maken
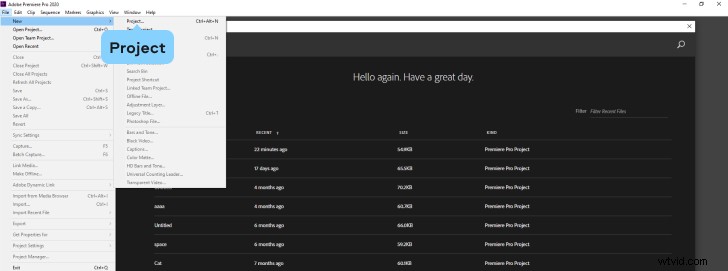
Zodra het programma op uw apparaat draait, moet u het openen en een nieuw project starten. Klik hiervoor opBestand en klik vervolgens opNieuw om een nieuw project te starten.
Stap 3. Importeer je video

Vervolgens moet je de video importeren die je wilt bewerken. Ga hiervoor terug naar hetBestand menu en klik vervolgens op Importeren vanaf daar, in de buurt van de onderkant van het menu. Hiermee kunt u door uw systeembestanden en -mappen bladeren om de video te vinden waarmee u wilt werken.
Stap 4. Voeg de video toe aan de tijdlijn
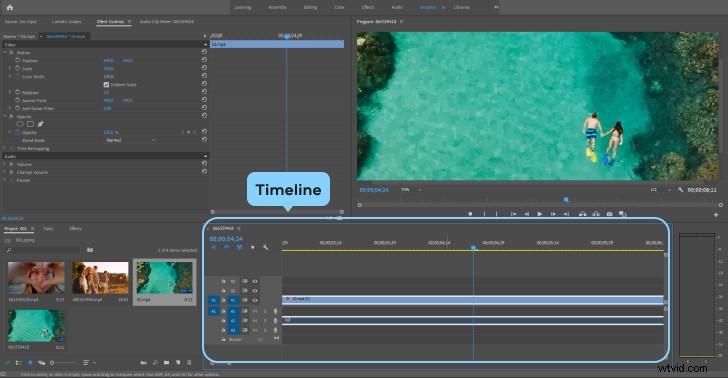
Nadat u de video waarvan u de audio wilt verwijderen heeft toegevoegd aan de app, kunt u deze slepen en neerzetten vanuit het Project gebied van het venster in de Tijdlijn sectie. Zodra dit is gebeurd, is de video klaar om te worden bewerkt en kun je aan de slag om de audio te verwijderen.
Stap 5. Begin met het verwijderen van de audio
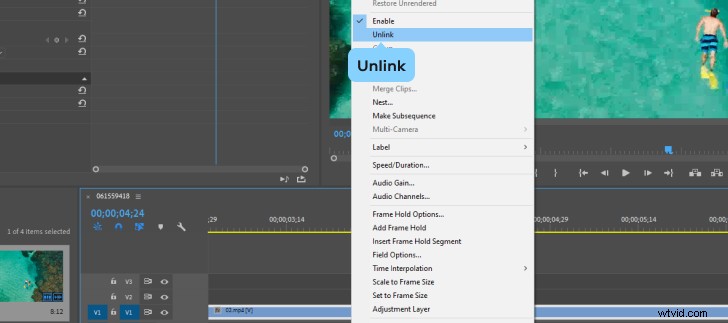
Nu is het tijd om eindelijk de audio van je video te verwijderen. Er zijn twee hoofdstappen om dit proces in Premiere® Pro uit te voeren. De eerste stap is om op de videoclip in de Tijdlijn . te klikken en klik vervolgens met de rechtermuisknop op de video. Kies Ontkoppelen in het nieuwe menu dat verschijnt. Wat dit doet, is in feite de audio- en videotracks van elkaar scheiden, waardoor het voor u veel gemakkelijker wordt om individueel met het audiogedeelte van uw clip te werken zonder dat dit enig effect heeft op de video zelf.
Stap 6. De audio volledig verwijderen
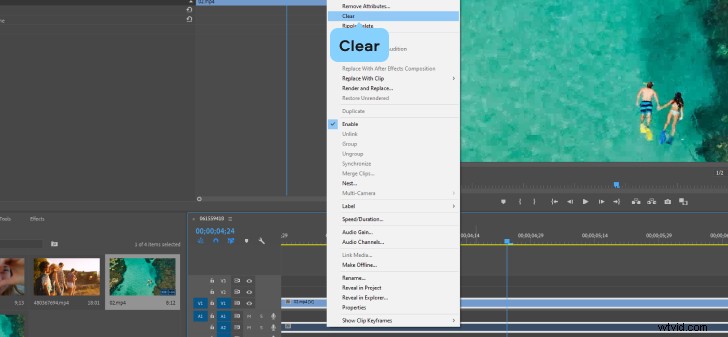
De volgende stap, zodra de audio- en videotracks zijn gescheiden, is het verwijderen van de audio. Er zijn een aantal manieren waarop u dit kunt doen. U kunt op de audio klikken en op Verwijderen . klikken toets op uw toetsenbord. Of u kunt met de rechtermuisknop klikken op de audiolaag die in uw tijdlijn is verschenen nadat u op Ontkoppelen heeft gedrukt en klik vervolgens op de Wissen knop in het menu dat verschijnt nadat u erop hebt geklikt. Hoe dan ook, dit zal ertoe leiden dat de audio uit je video wordt verwijderd.
Stap 7. Audio toevoegen (optioneel) en opslaan
De laatste stap van het proces is om het bewerken van uw bestand af te ronden. Nadat de originele audio is verwijderd, kunt u Premiere® Pro gebruiken om vervangende audio toe te voegen in de vorm van uw eigen muziek- en geluidsbestanden. Dit is een optionele stap, dus het is aan jou of je het wilt doen. Als u dat doet, kunt u gewoon deImport . gebruiken methode om uw audiobestanden toe te voegen en ze vervolgens naar de Tijdlijn . te slepen overeenkomstig. Zo niet, dan is de laatste belangrijke stap van het proces het opslaan van uw nieuwe video, zonder audio, op uw apparaat.
Een video dempen in Premiere® Pro met verschillende apparaten
Het is belangrijk op te merken dat Adobe® Premiere® Pro op verschillende apparaten kan worden gebruikt voor het verwijderen van audio uit videobestanden. Je kunt het gebruiken op Macs, Windows-laptops en computers, en zelfs op mobiele apparaten zoals iPhones en Android-telefoons. Hieronder bekijken we manieren om Adobe Premiere® Pro te gebruiken om audio op verschillende apparaten te verwijderen.
Video's dempen op mobiele apparaten met Premiere® Pro
Stap 1. Download en installeer Premiere Rush
Als je Premiere® Pro op een mobiel apparaat wilt gebruiken, moet je de Premiere® Rush-app downloaden. Dit is een speciaal ontworpen versie van Premiere® Pro, geschikt voor mobiele apparaten, en biedt de meeste van dezelfde kenmerken en functies die u zou vinden op de desktopversie van Premiere® Pro.
Stap 2. Start een project
Open de Premiere® Rush-app op je telefoon en tik vervolgens op om een nieuw project te maken. U kunt dan door uw systeemopslag of gesynchroniseerde apparaten bladeren om het videobestand te vinden waarmee u wilt werken. Zodra je de video hebt gevonden waarvan je de audio wilt verwijderen, tik je op om deze naar je projectscherm te importeren.
Stap 3. Druk lang op de clip
Zodra de video is toegevoegd aan je Tijdlijn op Premiere® Rush, moet je er lang op drukken. Houd uw vinger op de videoclip totdat een nieuw menu verschijnt.
Stap 4. Audio scheiden
Zodra het menu is verschenen na lang indrukken, kunt u op Audio scheiden . klikken knop. Net als op de desktopversie van Premiere® Pro, scheidt deze knop de audio- en videotracks van elkaar, zodat u afzonderlijk met de audio uit uw bestand kunt werken om deze indien nodig te verwijderen.
Stap 5. Audio verwijderen of dempen
Premiere® Rush stelt je dan in staat om ofwel de audio volledig te dempen, zodat je video geruisloos verloopt, ofwel de audiotrack te verwijderen, zodat je vervolgens je eigen aangepaste audiobestanden als soundtrack kunt toevoegen om je originele videobestand aan te passen.
Stap 6. Sla de clip op
Welke optie u ook kiest, de laatste stap van het proces is ervoor te zorgen dat uw video wordt opgeslagen. U kunt het desgewenst rechtstreeks op uw mobiele apparaat opslaan of naar aangesloten apparaten of systemen exporteren. Met Premiere® Pro en Premiere® Rush kun je er ook voor kiezen om je nieuw bewerkte video's online te uploaden naar sites zoals Instagram, YouTube, Facebook en TikTok als je ze wilt delen met familie, vrienden en volgers op internet.
Video's dempen op desktop met Premiere® Pro
Stap 1. Download en installeer het programma
De eerste stap is ervoor te zorgen dat Adobe® Premiere® Pro op uw apparaat is geïnstalleerd. U kunt de officiële Adobe-site bezoeken om deze te downloaden en te installeren, volgens de instructies op het scherm.
Stap 2. Start een nieuw project
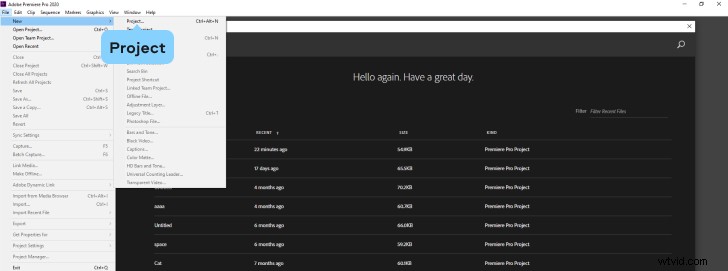
Open Premiere® Pro. Klik vervolgens op Bestand en dan Nieuw project .
Stap 3. Voeg je video toe

Klik terug op het Bestand menu en druk vervolgens opImporteren . Blader door uw systeem om de video te vinden die u wilt bewerken en voeg deze toe aan het project.
Stap 4. Voeg de video toe aan de tijdlijn
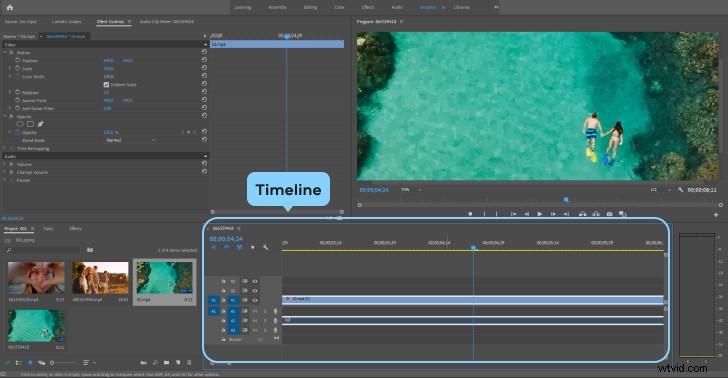
Nadat de video is toegevoegd aan het projectscherm, kunt u deze vervolgens slepen en neerzetten op de Tijdlijn sectie om het te bewerken.
Stap 5. De audio ontkoppelen
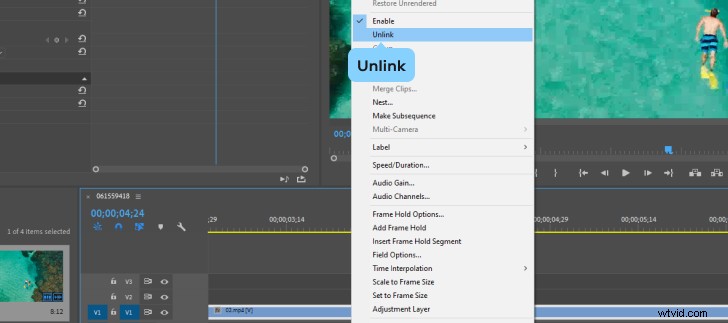
Zodra u klaar bent om de audio te verwijderen, klikt u op de videoclip om deze te selecteren en klikt u met de rechtermuisknop. Druk op Ontkoppelen om de audio- en videotracks van elkaar te scheiden.
Stap 6. De audio verwijderen
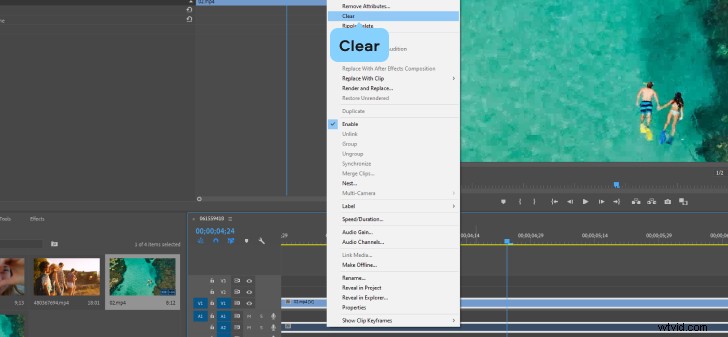
Nadat de audio- en videotracks zijn gescheiden, kunt u beginnen met het verwijderen van de audio. U kunt erop klikken om het te selecteren en vervolgens op Verwijderen . drukken toets op uw toetsenbord, of u kunt er met de rechtermuisknop op klikken en op Wissen . drukken functie.
Stap 7. Audio toevoegen (optioneel) en opslaan
U kunt dan enkele van de andere functies en hulpmiddelen van Adobe® Premiere® Pro gebruiken om extra wijzigingen in uw bestand aan te brengen. U kunt bijvoorbeeld aangepaste geluiden of muziektracks toevoegen om de verwijderde audio te vervangen. U kunt ook andere bewerkingen op de videotrack zelf uitvoeren, zoals knippen, kopiëren, enzovoort. Als u klaar bent, kunt u het nieuwe bestand op uw bureaublad opslaan of naar een ander apparaat exporteren.
Een video dempen in het Premiere® Pro-alternatief
Een andere optie die je hebt om video's te dempen of audio uit video's te verwijderen, is door een ander type software te gebruiken. Movavi Video Editor Plus is een populair Premiere® Pro-alternatief dat u kunt gebruiken voor allerlei soorten videobewerking, inclusief het dempen van video's. Deze app is beschikbaar voor zowel Windows- als Mac-apparaten en je kunt hem gratis proberen voordat je een upgrade naar de volledige versie uitvoert.
Movavi Video Editor Plus is ontworpen om videobewerking zo eenvoudig en naadloos mogelijk te maken, met een beginnersvriendelijke gebruikersinterface, snelle verwerkingstijden en veel opties die mooi zijn gerangschikt in eenvoudige, duidelijke menu's.
U kunt deze video-editor gebruiken om speciale effecten, keyframe-animaties, aangepaste intro's en meer toe te passen. Het kan ook worden gebruikt voor eenvoudigere bewerkingen, zoals bijsnijden, knippen, kopiëren, enzovoort. Het is beschikbaar in vele talen en heeft lage systeemvereisten, dus het kan op veel verschillende apparaten worden uitgevoerd, inclusief oudere laptops en computers.
Een van de voordelen van het gebruik van Movavi Video Editor Plus voor het verwijderen van audio is dat u vervolgens de ingebouwde audiobibliotheek van de tool kunt gebruiken om de verwijderde audio te vervangen door aangepaste geluiden en muzieknummers. Of u kunt, indien gewenst, uw eigen geluiden en audiobestanden uploaden en toevoegen met behulp van de eenvoudige gebruikersinterface om de audio eenvoudig en naadloos aan te passen.
Ga als volgt te werk om audio te verwijderen met Movavi Video Editor Plus:
Stap 1. Download en installeer het programma
De eerste stap om Movavi Video Editor Plus te gebruiken om audio uit uw video's te verwijderen, is door het programma te downloaden en te installeren. U kunt de app gratis downloaden van de officiële website voor uw Mac- of Windows-apparaat. Volg daarna de instructies op het scherm om het programma op uw systeem te installeren.
Stap 2. Open het programma en voeg de video toe
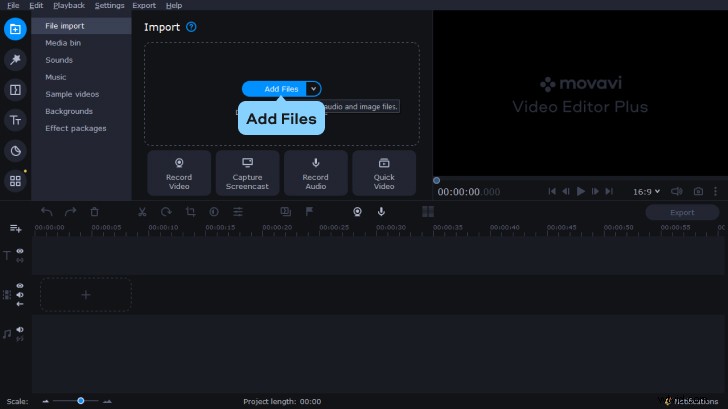
Nadat het programma op uw apparaat is geïnstalleerd, kunt u het vervolgens openen en vervolgens op de knop Bestanden toevoegen klikken. om de video te kiezen die u wilt bewerken. Nadat de video is geladen, kunt u erop klikken om deze te slepen en neer te zetten op de Tijdlijn , klaar voor bewerking.
Stap 3. De audio verwijderen
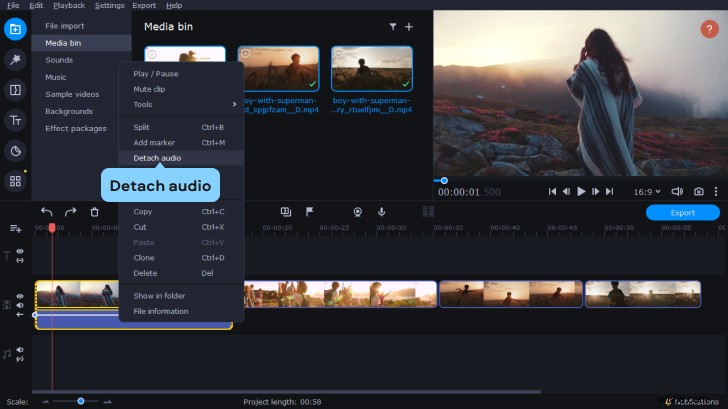
De volgende stap is om het geluid uit je video te verwijderen met behulp van de ingebouwde tools van de video-editor. Klik hiervoor op de audiotrack op deTijdlijn onder de afbeeldingen van je video. Druk vervolgens op de knop Verwijderen knop, net boven detijdlijn , om het geluid te verwijderen.
Stap 4. Voeg je eigen muziek of geluiden toe (optioneel)
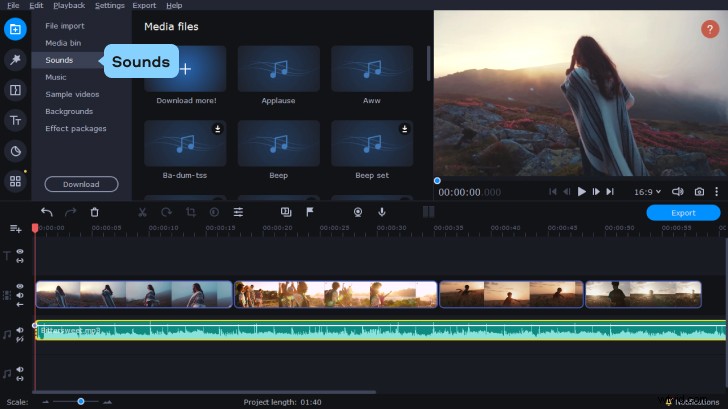
Als u de verwijderde audio wilt vervangen door uw eigen aangepaste soundtrack, klikt u op Bestanden toevoegen kies nogmaals de audiobestanden die u als achtergrondaudio voor uw video wilt gebruiken en sleep de bestanden vervolgens naar de Tijdlijn . U kunt ook een nummer selecteren uit de ingebouwde muziekbibliotheek van Movavi Video Editor Plus. Klik hiervoor op Geluiden en sleep vervolgens de track van uw keuze naar de Tijdlijn . Als de video te lang is voor de door u gekozen audio, kunt u het audiobestand dupliceren om de looptijd te verlengen, of u kunt een ander audiobestand toevoegen om de stilte te vullen. Als het audiobestand daarentegen te lang is, kunt u de rand van het audiogedeelte op de Tijdlijn slepen naar links om overeen te komen met het einde van uw videoclip.
Stap 5. Sla je video op
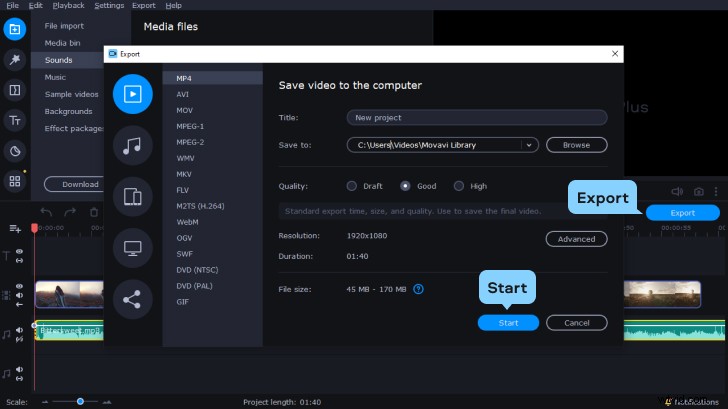
Nadat u de nodige audiobewerkingen heeft aangebracht in uw videoclip, klikt u op de knop Exporteren knop. U kunt dan het tabblad kiezen dat het beste bij u past en het nieuwe videobestand op uw apparaat opslaan, uploaden naar internet of exporteren naar een aangesloten apparaat, zoals een smartphone. Zodra u de juiste optie heeft geselecteerd, klikt u op Start om het bestand op te slaan.
Samenvatting
Er zijn veel redenen waarom u audio uit een videoclip wilt verwijderen, en deze handleiding heeft verschillende eenvoudige methoden laten zien om dit te doen. U kunt Premiere® Pro op verschillende apparaten gebruiken om gemakkelijk van audio af te komen, of u kunt een andere tool gebruiken, zoals Movavi Video Editor Plus, om hetzelfde eindresultaat te krijgen. Hoe dan ook, het verwijderen van audio uit video's is een relatief eenvoudige en duidelijke procedure.
